Microsoft Exchange: Daten exportieren
Bitte verwenden sie die "Drucken" Funktion am Seitenende, um ein PDF zu erstellen.
Sie möchten Ihre Daten aus Microsoft Exchange exportieren? In diesem Artikel wird erklärt, wie Sie Ihre Daten aus Microsoft Exchange als .pst-Datei exportieren.
Unser Produkt Microsoft Exchange 2019 beinhaltet den Download von Microsoft Outlook 2016, Microsoft Outlook 2019 und Microsoft Outlook 2024. Mit diesen Programmen können Sie den Export durchführen. Eine Anleitung, wie Sie Microsoft Outlook 2016, Microsoft Outlook 2019 und Microsoft Outlook 2024 herunterladen können, finden Sie im folgenden Artikel: Microsoft Outlook für Microsoft Exchange 2019 downloaden
Um in Microsoft Outlook 2016, Microsoft Outlook 2019 und Microsoft Outlook 2024 eine .p st-Datei herunterzuladen, gehen Sie wie folgt vor:
- Starten Sie Microsoft Outlook
- Klicken Sie auf Datei. Der Bereich Posteingang - [E-MAIL-ADRESSE] öffnet sich.
- Klicken Sie auf Öffnen und Exportieren. Das Fenster Import-/Export-Assistent öffnet sich.
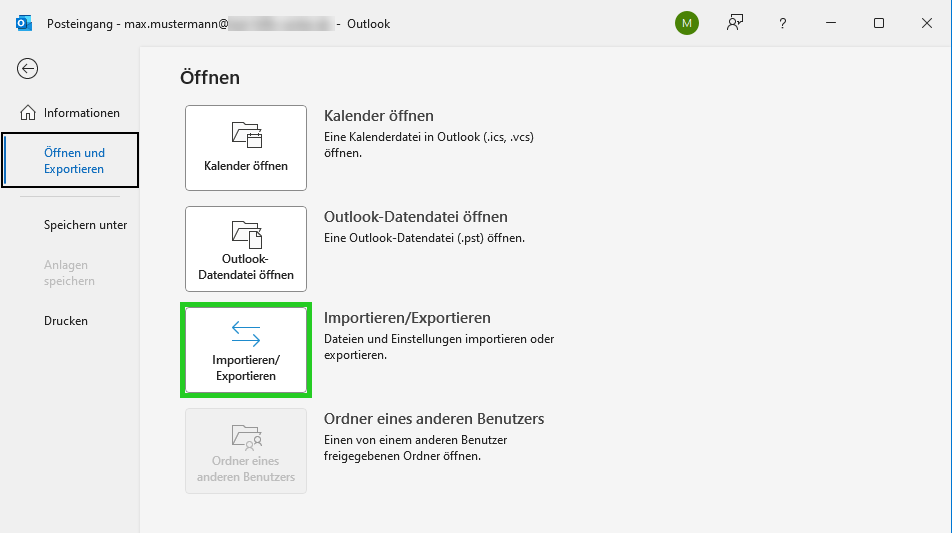
- Klicken Sie im Bereich Öffnen auf Importieren/Exportieren. Der Import/Export-Assistent öffnet sich.
- Wählen Sie im Import/Export-Assistent die Option In Datei exportieren aus.
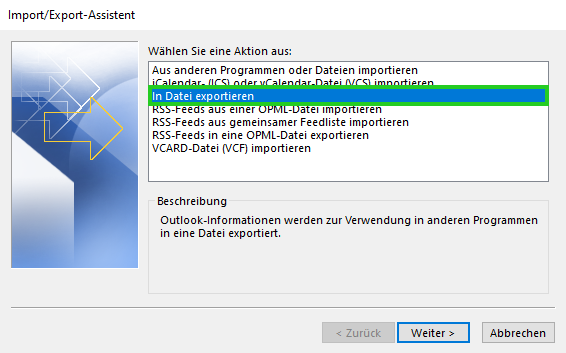
- Klicken Sie auf Weiter.
- Wählen Sie die Option Outlook-Datendatei (.pst) aus.
- Klicken Sie auf Weiter.
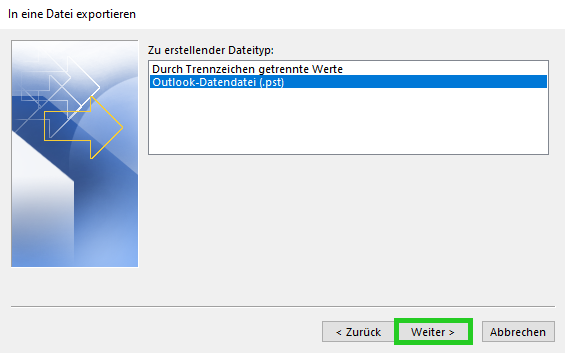
- Wählen Sie nun die zu sichernden (E-Mail-)Ordner aus. Wenn Sie den kompletten Postfachinhalt sichern möchten (empfohlen), wählen Sie das Postfach selbst aus und aktivieren Sie die Option Unterordner einbeziehen. Klicken Sie nach Ihrer Auswahl auf Weiter.
- Klicken Sie auf Durchsuchen, um den Speicherort und Namen für die Export-Datei anzugeben.
- Wählen Sie den Speicherort und legen Sie den Dateinamen für die Export-Datei fest.
- Übernehmen Sie Ihre Einstellungen mit OK.
- Jetzt können Sie entscheiden, wie Outlook mit Duplikaten verfahren soll. Im Zweifelsfall empfehlen wir Ihnen, hier die Standardeinstellungen Duplikate durch exportierte Elemente ersetzen zu belassen.
- Die Option Duplikate durch exportierte Elemente ersetzen bewirkt, dass die Daten - zum Beispiel eine E-Mail - nur einmal in der Datei gespeichert werden.
- Die Option Erstellen von Duplikaten zulassen bewirkt, dass dieselben Daten bei wiederholten Exporten mehrfach gespeichert werden.
- Die Option Keine Duplikate exportieren bewirkt, dass nur die Daten gespeichert werden, die seit dem letzten Export hinzugekommen sind. - Klicken Sie auf Fertig stellen.
- Falls Sie Ihre Daten vor dem Zugriff Dritter schützen möchten, können Sie die Datei nun noch mit einem Kennwort sichern. Der Zugriff auf diese Datei ist dann nur noch per Kennwort möglich.
- Geben Sie das gewünschte Kennwort in beide Felder ein und klicken Sie auf OK (falls Sie kein Kennwort benötigen, lassen Sie das Feld einfach leer).
Outlook schließt den Export nun ohne weitere Rückmeldungen ab.