Bitte verwenden sie die "Drucken" Funktion am Seitenende, um ein PDF zu erstellen.
In diesem Artikel wird erklärt, wie Sie ein E-Mail-Postfach von Host Europe zu IONOS mit minimaler Ausfallzeit mit dem IONOS E-Mail-Umzug powered by audriga umziehen und hierbei Ihre E-Mail-Adresse unverändert beibehalten.
Die Installation einer Software für den Umzug Ihrer E-Mails und Ordner ist nicht erforderlich. Der IONOS E-Mail-Umzug powered by audriga verbindet sich über die gleichen Protokolle wie ein normales E-Mail-Programm und kopiert Ihre E-Mails vom bisherigen Provider zu IONOS. Hierbei können Sie E-Mails und Ordner mittels IMAP oder POP3 migrieren.
Vorgehensweise und Ablauf
Um ein E-Mail-Postfach von Host Europe zu IONOS zu migrieren, gehen Sie wie folgt vor:
Sie migrieren zuerst die E-Mails und belassen die Domain bei Host Europe. Bei dieser Methode wird Ihre Domain bei IONOS als externe Domain eingerichtet. Die Einrichtung externer Domains ist bei IONOS kostenlos und funktioniert mit allen Domainendungen. Wenn Ihre Domain bei IONOS als externe Domain eingerichtet wird, können Sie diese mit IONOS Produkten nutzen und bei uns E-Mail-Postfächer einrichten.
Bei dieser Methode bleibt Ihr Vertrag zunächst bei Host Europe bestehen und Sie erhalten auch weiterhin eine Rechnung von diesem Anbieter. Diese Methode empfiehlt sich, wenn der aktuelle Provider die E-Mail-Postfächer im Rahmen eines Domain-Umzugs löscht.
Nachdem die E-Mail-Postfächer eingerichtet und die Ordner und E-Mails umgezogen wurden, können Sie zum Schluss zusätzlich Ihre Domain zu IONOS umziehen, sofern Sie diese zukünftig bei IONOS hosten möchten.
Achtung
- Das Passwort des Quell- und des Zielpostfachs darf während der Migration nicht geändert werden.
- Stellen Sie sicher, dass E-Mails und Ordner während der Migration nicht im Quell- oder Zielpostfach gelöscht werden.
Im Folgenden sind die erforderlichen Schritte kurz aufgelistet. Genaue Informationen zu den Schritten finden Sie in den darauf folgenden Abschnitten.
- Richten Sie die Domain als externe Domain bei IONOS ein.
- Prüfen Sie, wie viel Speicherplatz das Quellpostfach belegt. Dieser darf die Größe des neu angelegten Zielpostfachs nicht überschreiten.
- Richten Sie bei IONOS für das Quellpostfach ein Zielpostfach ein. Hierzu geben Sie während der Einrichtung des Zielpostfachs bei IONOS die gleiche E-Mail-Adresse ein, die Sie ursprünglich bei Host Europe angegeben haben. Anschließend erhalten Sie von IONOS eine E-Mail mit einem TXT-Eintrag.
- Hinterlegen Sie den TXT-Eintrag von IONOS in den DNS-Einstellungen Ihrer Domain.
- Ziehen Sie die E-Mails und Ordner des E-Mail-Postfachs in das neu eingerichtete E-Mail-Postfach mit dem IONOS E-Mail-Umzug powered by audriga um.
- Prüfen Sie, ob alle E-Mails umgezogen wurden.
- Optional: Ziehen Sie die Domain in den gewünschten Zielvertrag um.
Voraussetzungen
- Sie haben bei Host Europe benutzerdefinierte E-Mail-Adressen konfiguriert und verwenden hierfür Ihre Domain.
- Sie haben das korrekte Passwort für die betreffende E-Mail-Adresse notiert.
Externe Domain bei IONOS einrichten
Um bei IONOS eine externe Domain einzurichten, gehen Sie wie folgt vor:
Achtung
- Sie verwalten die DNS-Einstellungen Ihrer Domain nicht mehr bei Ihrem bisherigen Domain-Provider, sondern im IONOS Kundenkonto. Wenn Sie die DNS-Einstellungen weiterhin bei Ihrem Domain-Provider verwalten möchten, richten Sie die externe Domain wie unter Option 2 beschrieben ein.
- Die bisherigen DNS-Einstellungen Ihrer Domain werden deaktiviert. Wenn Sie Ihre Domain für Dienste Ihres Domain-Providers konfiguriert haben, funktionieren diese nach der Änderung nicht mehr. Dies betrifft z. B. E-Mail-Postfächer oder Webspace. Wenn Sie die Dienste Ihres Domain-Providers weiterhin mit Ihrer Domain nutzen möchten, müssen Sie die Einstellungen Ihrer Domain entsprechend anpassen. Im Zweifelsfall empfehlen wir Ihnen, sich mit Ihrem Domain-Provider in Verbindung zu setzen, bevor Sie irgendwelche Änderungen vornehmen.
- Loggen Sie sich in Ihr IONOS Konto ein.
Klicken Sie in der Titelleiste auf Menü > Domain & SSL.
- Klicken Sie auf der Seite Domains & SSL in der Navigationsleiste rechts im Bereich Häufig genutzte Funktionen auf den Link Externe Domain einrichten. Die Seite Externe Domain einrichten wird angezeigt.
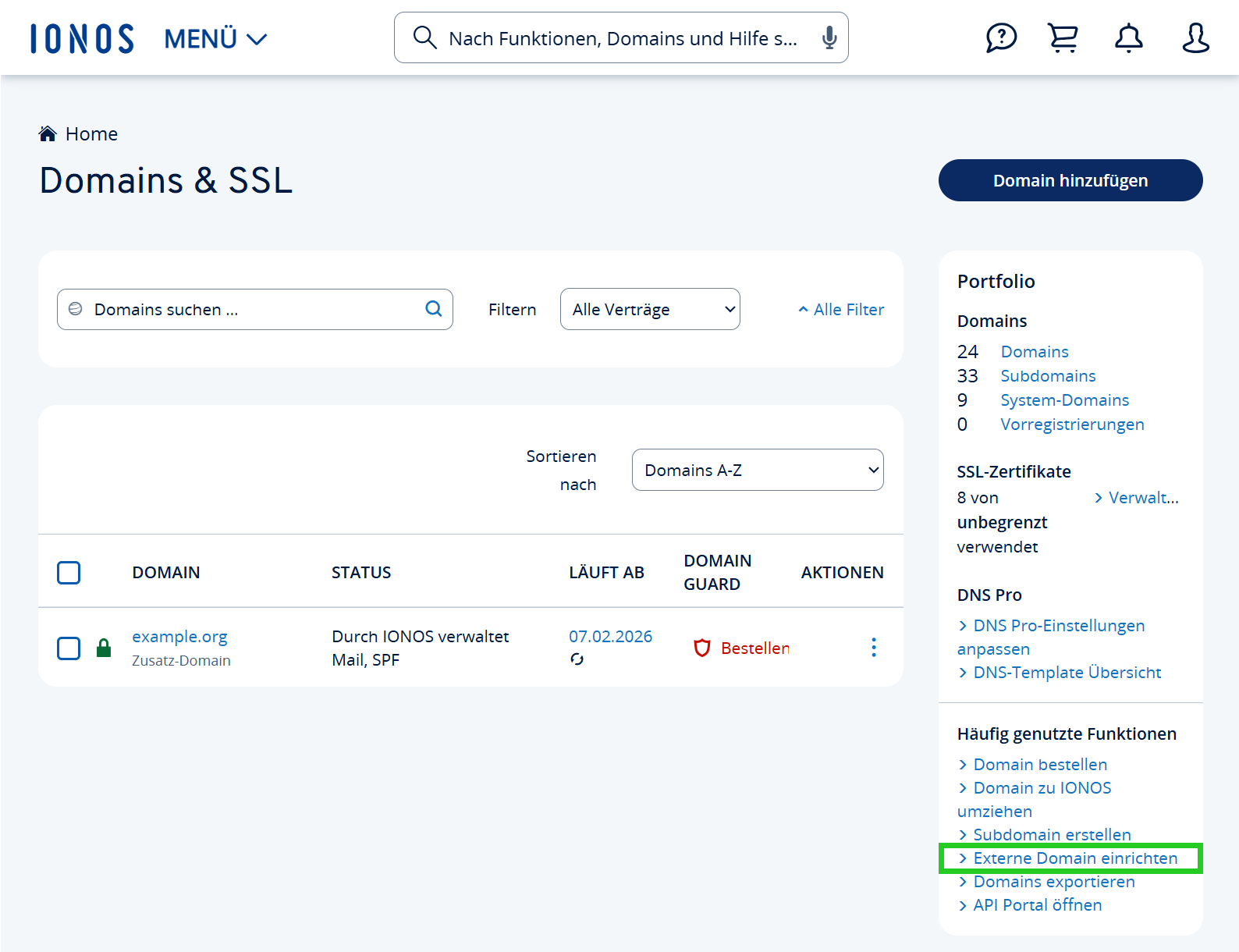
- Geben Sie die bei Host Europe gehostete Domain in das Eingabefeld Ihre Domain ein.
- Klicken Sie auf Domain auswählen.
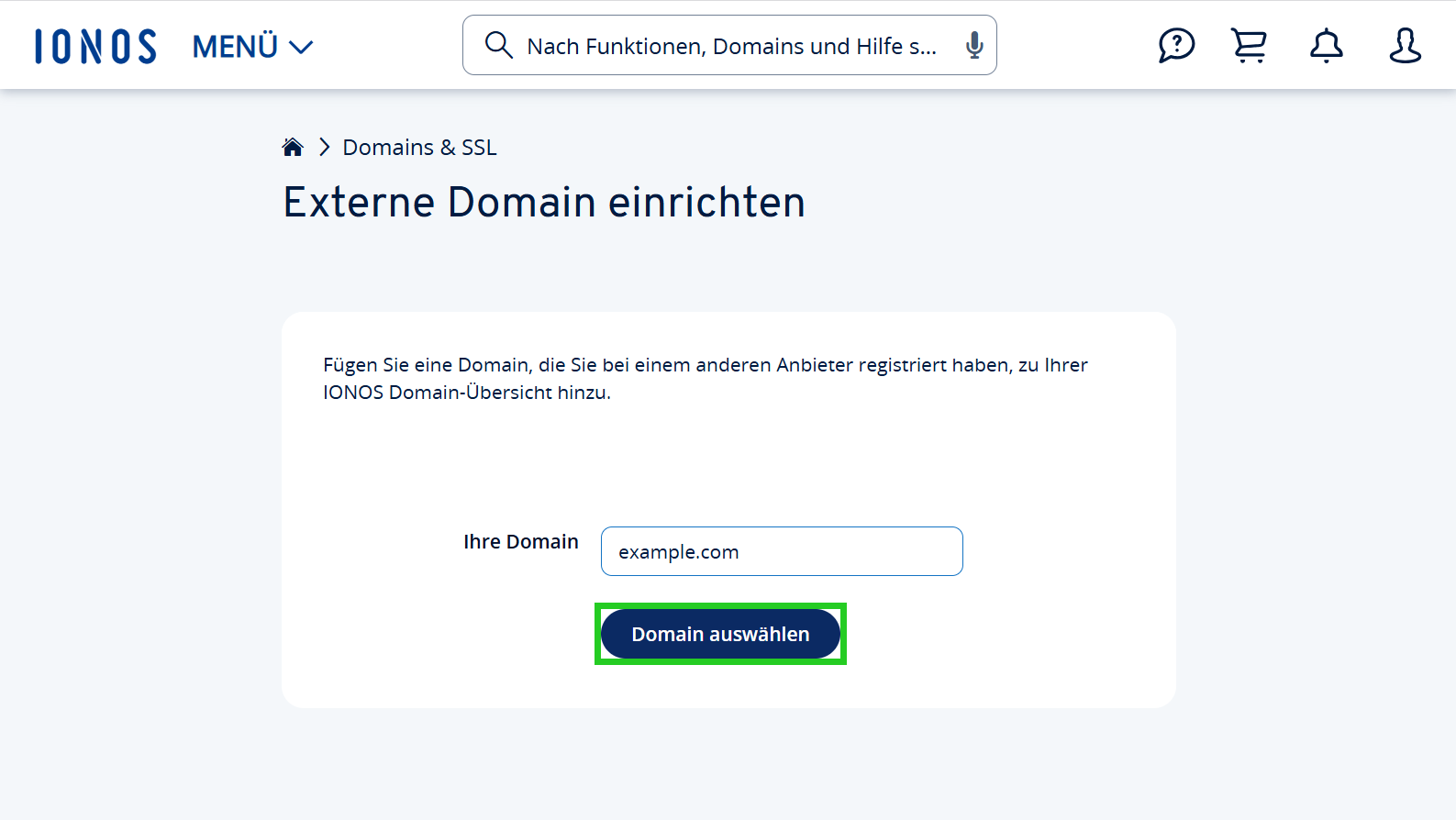
- Wenn Sie mehrere Verträge haben, werden Sie nun aufgefordert, den Vertrag auszuwählen, in dem die externe Domain eingerichtet werden soll. Wenn Sie bereits ein IONOS E-Mail-Produkt erworben haben, können Sie in diesem Schritt den zugehörigen Vertrag auswählen.
- Wählen Sie die Option IONOS Nameserver aus. Wenn Sie Ihre Website und/oder andere Dienste weiterhin über Host Europe verwalten möchten, empfehlen wir Ihnen die Einstellung Bestehende Nameserver des Domain-Anbieters. Mit dieser Einstellung verwenden Sie Ihre Domain mit den IONOS-Produkten, ohne die DNS-Einstellungen für Host Europe ändern zu müssen. Die Verwaltung bleibt weiterhin bei Ihrem aktuellen Provider. Wenn Sie nicht wissen, wie Sie die Nameserver-Einstellungen bei Ihrem Domain-Provider ändern können, wenden Sie sich bitte an den Kundenservice des Domain-Providers.
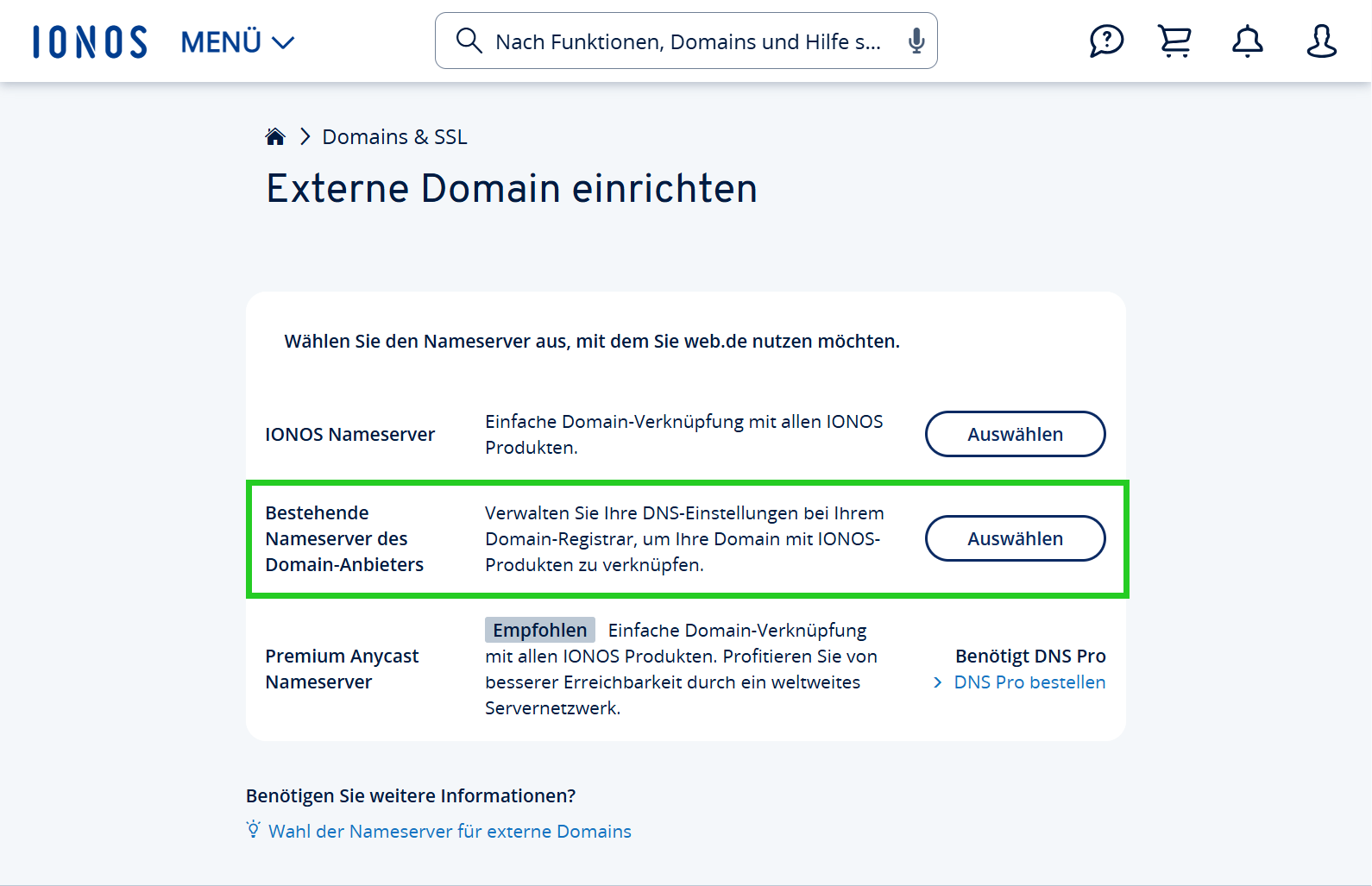
Hinweis
Es kann bis zu 72 Stunden dauern, bis die Änderung aktiv ist und Sie die gewünschten IONOS-Dienste mit Ihrer Domain nutzen können. Weitere Informationen finden Sie im folgenden Artikel: Dauer von DNS-Änderungen
Um die IONOS Nameserver zu nutzen, müssen Sie die Domain-Inhaberschaft bestätigen. Zu diesem Zweck erhalten Sie von IONOS eine E-Mail mit dem TXT-Eintrag. Diesen TXT-Eintrag müssen Sie beim bestehenden DNS-Anbieter Host Europe hinterlegen. Die erforderlichen Schritte werden im nächsten Abschnitt erklärt.
TXT-Eintrag bei Host Europe hinterlegen
Um den TXT-Eintrag bei Host Europe zu hinterlegen, gehen Sie wie folgt vor:
- Loggen Sie sich bei Host Europe in Ihr Kundenkonto ein.
- Klicken Sie auf DOMAINSERVICES.
- Klicken Sie auf Domain-Administration.
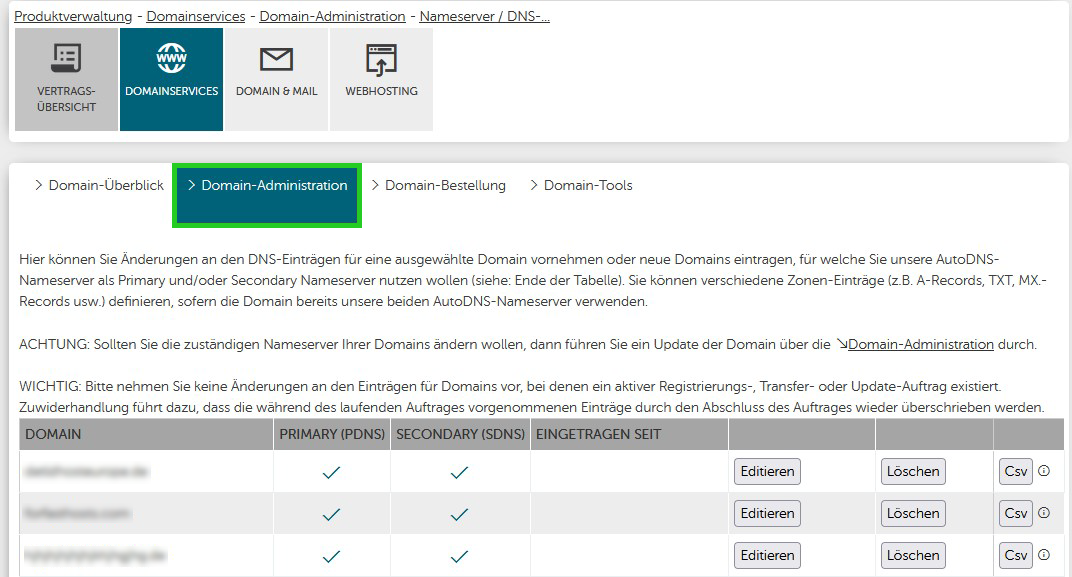
- Klicken Sie auf Nameserver / DNS-Einträge bearbeiten.
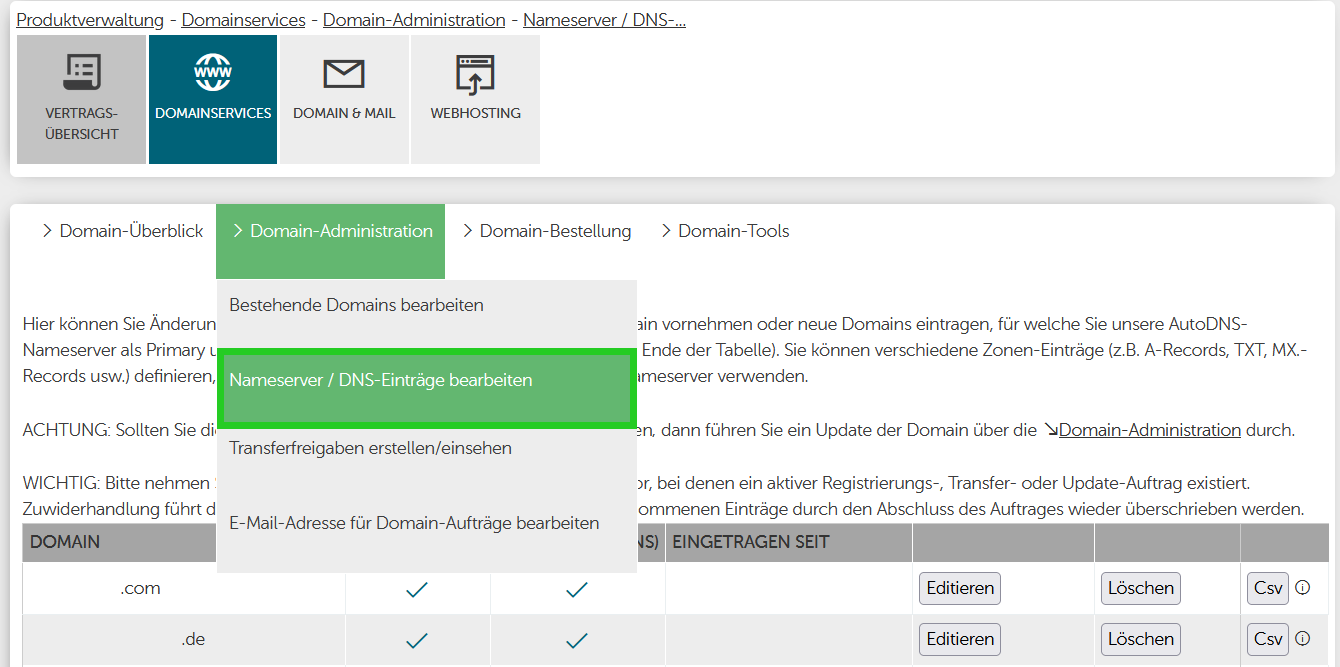
- Klicken Sie neben der gewünschten Domain auf Editieren.
- Scrollen Sie bis zum Bereich DNS-Einträge.
- Geben Sie den TXT-Eintrag in das TXT-Feld ein.
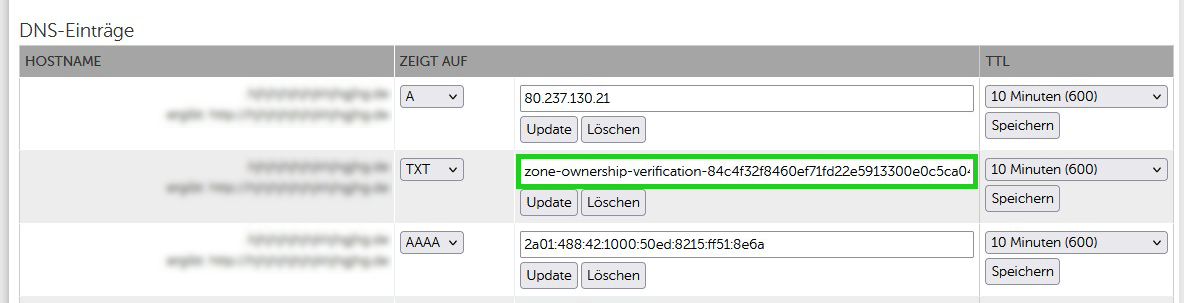
- Um den TXT-Eintrag zu aktualisieren, klicken Sie auf Update.
- Loggen Sie sich bei Host Europe aus.
Speicherplatz des Quellpostfachs prüfen
Prüfen Sie, wie viel Speicherplatz das Quellpostfach belegt. Dieser darf die Größe des neu angelegten Zielpostfachs nicht überschreiten. Beachten Sie die bestehenden Limitierungen und Hinweise, die unter der folgenden URL aufgelistet sind:
https://www.audriga.com/de/Handbook:Anbieterdokumentation#google.com
E-Mail-Postfach bei IONOS einrichten
Im Folgenden erfahren Sie, wie Sie bei IONOS ein E-Mail-Postfach mit der gleichen E-Mail-Adresse einrichten, die Sie auch bei Host Europe eingerichtet haben.
Hinweis
Um ein E-Mail-Postfach bei IONOS einzurichten, benötigen Sie ein IONOS-Produkt, das sowohl eine Domain als auch E-Mail-Adressen umfasst, wie z. B. Mail Basic oder Mail Business.
- Loggen Sie sich in Ihr IONOS Konto ein.
Klicken Sie in der Titelleiste auf Menü > Domain & SSL.
- Prüfen Sie, ob die Domain auf der Seite Domains & SSL angezeigt wird.
- Klicken Sie neben der externen Domain in der Spalte Aktionen auf die drei senkrechten Punkte.
- Klicken Sie auf Details anzeigen.
- Klicken Sie in der sich öffnenden Liste auf E-Mail-Adresse anlegen.
- Wählen Sie das gewünschte IONOS Mail-Produkt, zum Beispiel Mail Basic. Berücksichtigen Sie hierbei den Speicherplatz des Quellpostfachs. Dieser darf die Größe des neu angelegten Zielpostfachs nicht überschreiten.
- Tragen Sie in das Feld E-Mail die gleiche E-Mail-Adresse ein, die Sie auch bei Host Europe angelegt haben.
- Geben Sie im Feld Passwort das gewünschte Passwort ein. Das Passwort muss gewissen Mindestanforderungen genügen. Bitte beachten Sie daher die Sicherheitshinweise.
- Optional: Möchten Sie die E-Mails zusätzlich auf eine andere, bestehende E-Mail-Adresse weiterleiten, klicken Sie auf Weiterleitungsziel hinzufügen. Geben Sie die gewünschte E-Mail-Adresse ein, die Sie als Weiterleitungsziel verwenden möchten.
- Optional: Wählen Sie Ihre Sicherheitseinstellungen. Aktivieren Sie dazu das jeweilige Kontrollkästchen.
Schutz vor Viren: Optional bestellbarer Virenschutz.
Schutz vor Datenverlust: Mit der E-Mail-Archivierung können Sie Ihre kompletten E-Mails rechtssicher und automatisiert digital archivieren. - Optional: Um die künstliche Intelligenz in IONOS Webmail zu nutzen, um Texte zu formulieren, zu übersetzen oder wesentliche Inhalte zusammenzufassen, aktivieren Sie im Bereich Intelligente E-Mails die Option KI-Mail-Assistent.
- Klicken Sie auf Speichern.
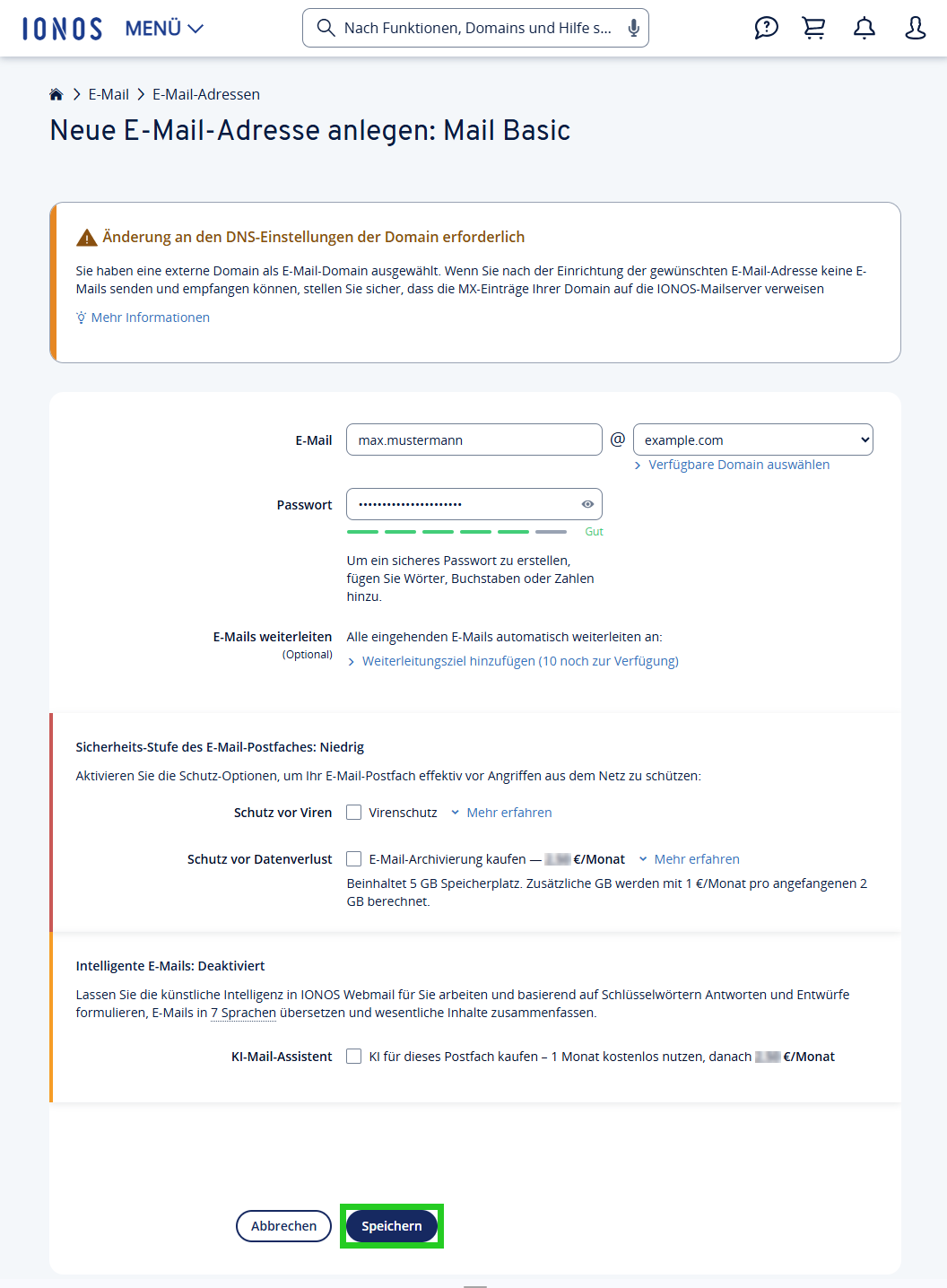
Nach der Einrichtung des E-Mail-Postfachs bei IONOS ist der Versand und Empfang von E-Mails erst möglich, wenn Sie die MX-Einträge bei Host Europe ändern. Wie Sie hierbei vorgehen, wird im folgenden Abschnitt beschrieben.
MX-Einträge bei Host Europe ändern
- Loggen Sie sich bei Host Europe in Ihr Kundenkonto ein.
- Klicken Sie auf DOMAINSERVICES.
- Klicken Sie auf Domain-Verwaltung.
- Klicken Sie auf Nameserver / DNS-Einträge bearbeiten.
- Klicken Sie neben der gewünschten Domain auf Editieren.
- Scrollen Sie zum Bereich MX-Records.
- Fügen Sie den MX-Server mx00.ionos.de im ersten Feld ein und klicken Sie auf Update.
- Fügen Sie den MX-Server mx01.ionos.de im zweiten Feld ein und klicken Sie auf Neu anlegen.
- Klicken Sie in der Menüleiste oben auf WEBHOSTING.
- Klicken Sie auf Domains > Domainzuordnung & -verwaltung.
- Aktivieren Sie für die gewünschte Domain die Option EXT. MX.
Nach dieser Änderung empfängt das E-Mail-Postfach von Host Europe keine E-Mails mehr. Diese werden nach der Änderung der MX-Einträge von dem E-Mail-Postfach empfangen, das Sie bei IONOS eingerichtet haben.
E-Mail-Postfach zu IONOS umziehen
In diesem Abschnitt wird beschrieben, wie Sie E-Mails und Ordner mit dem IONOS E-Mail-Umzug powered by audriga umziehen.
Hinweis
Im Rahmen des Umzugs werden nur Daten übernommen, die auf dem Server des Quellanbieters gespeichert sind. Dieser Dienst kann keine Daten migrieren, die ausschließlich auf Ihren Endgeräten gespeichert sind.
Achtung
Das Passwort des Quell- und des Zielpostfachs darf während der Migration nicht geändert werden.
Stellen Sie sicher, dass E-Mails und Ordner während der Migration nicht im Quell- oder Zielpostfach gelöscht werden.
Gehen Sie wie folgt vor, um die E-Mails und Ordner eines E-Mail-Postfachs umzuziehen:
- Um die Web-Anwendung IONOS E-Mail-Umzug powered by audriga zu öffnen, rufen Sie die Seite https://email-umzug.ionos.de in Ihrem Browser auf.
- Lesen und akzeptieren Sie die Nutzungsbedingungen und den Datenschutzhinweis.
- Klicken Sie auf der Seite Willkommen beim E-Mail Umzug von IONOS powered by audriga auf Weiter.
- Wählen Sie auf der Seite Auswahl der E-Mail-Anbieter im Feld Bisherigen Anbieter eingeben Ihren bisherigen Provider Host Europe aus.
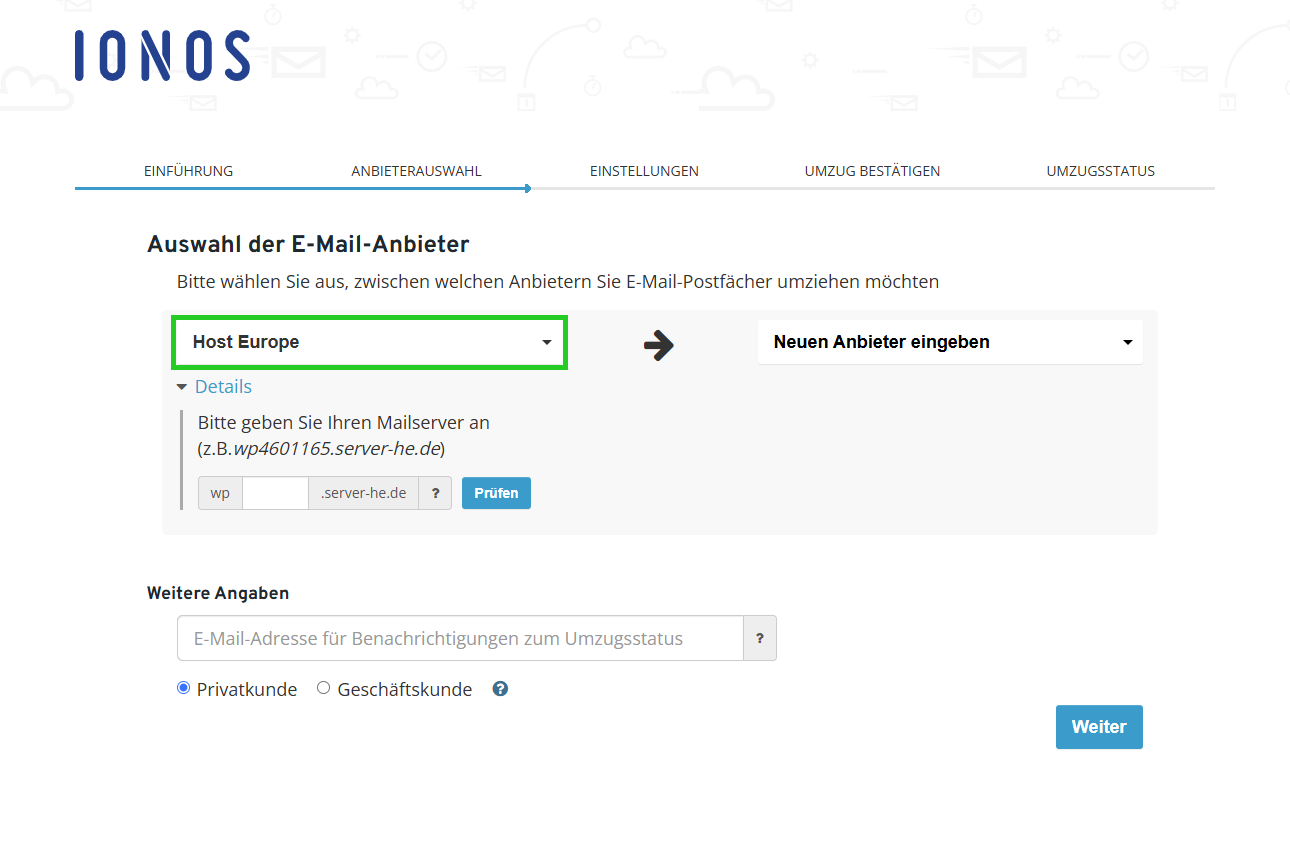
- Geben Sie im Bereich Details den Mailserver des E-Mail-Postfachs an, das Sie bei Host Europe eingerichtet haben und klicken Sie auf Prüfen.
- Wählen Sie im Feld Neuen Anbieter eingeben das gewünschte IONOS-Produkt aus.
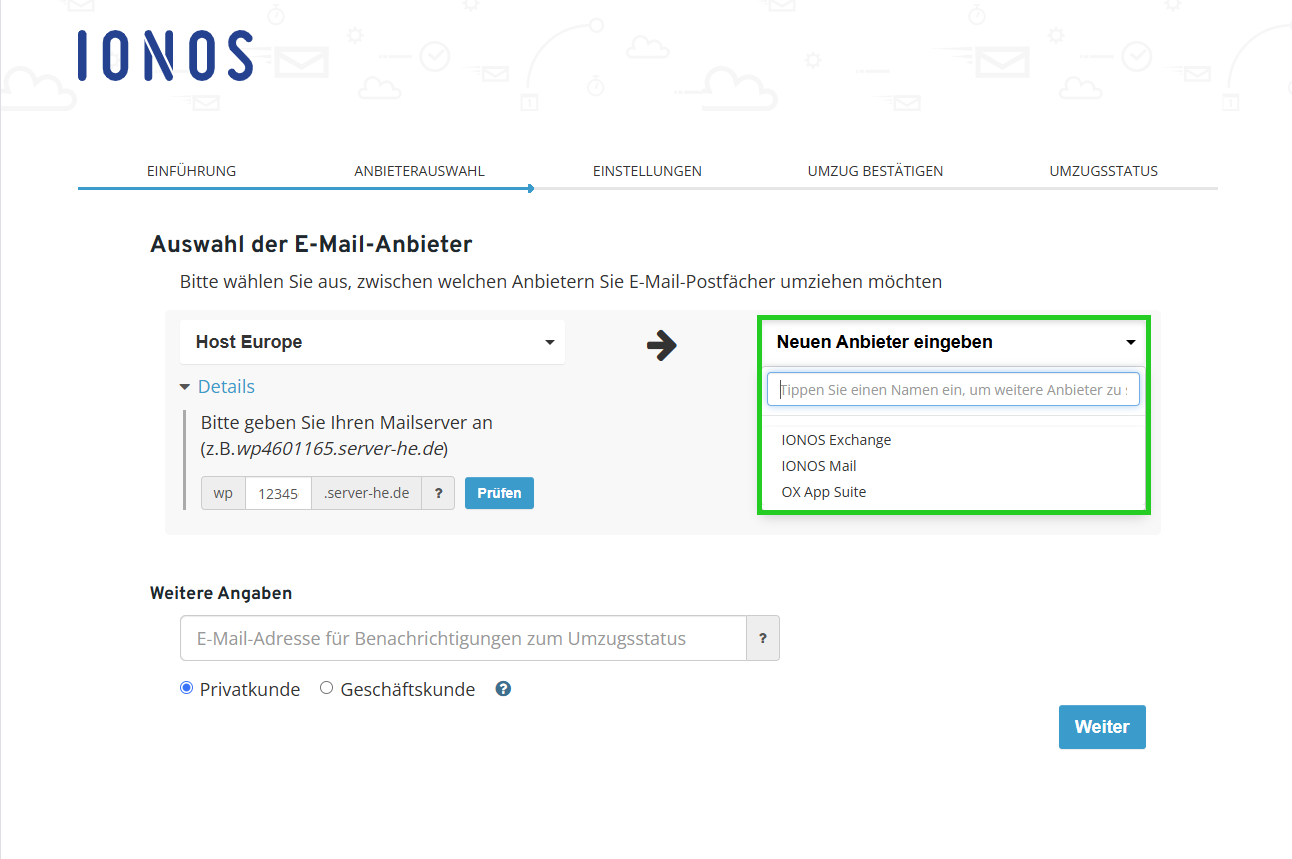
- Geben Sie im Bereich Weitere Angaben die E-Mail-Adresse ein, unter der Sie während des Umzugs Statusmeldungen empfangen können.
- Legen Sie fest, ob Sie ein Privat- oder ein Geschäftskunde sind.
Hinweis
Wenn Sie ein Geschäftskunde sind, wird Ihnen ein Standardvertrag zur Auftragsdatenverarbeitung angeboten.
- Klicken Sie auf Weiter. Eine Seite mit der folgenden Überschrift öffnet sich: Wählen Sie die E-Mail-Postfächer, die Sie umziehen möchten
- Geben Sie im Bereich Quell-Postfach im Feld Benutzername den Kontonamen für Ihr Quellpostfach ein. Diesen finden Sie in Ihrem Kundenkonto bei Host Europe im Bereich DOMAIN&E-Mail > E-Mail im Bereich IMAP/POP3 E-Mail-Konten in der Spalte Kontoname.
- Geben Sie im Bereich Quell-Postfach im Feld Passwort das Passwort des Quellpostfachs ein.
- Um zu prüfen, ob der Login möglich ist, klicken Sie neben diesem Feld auf Prüfen.
- Geben Sie im Bereich Ziel-Postfach im Feld Benutzername die E-Mail-Adresse des Zielpostfachs an.
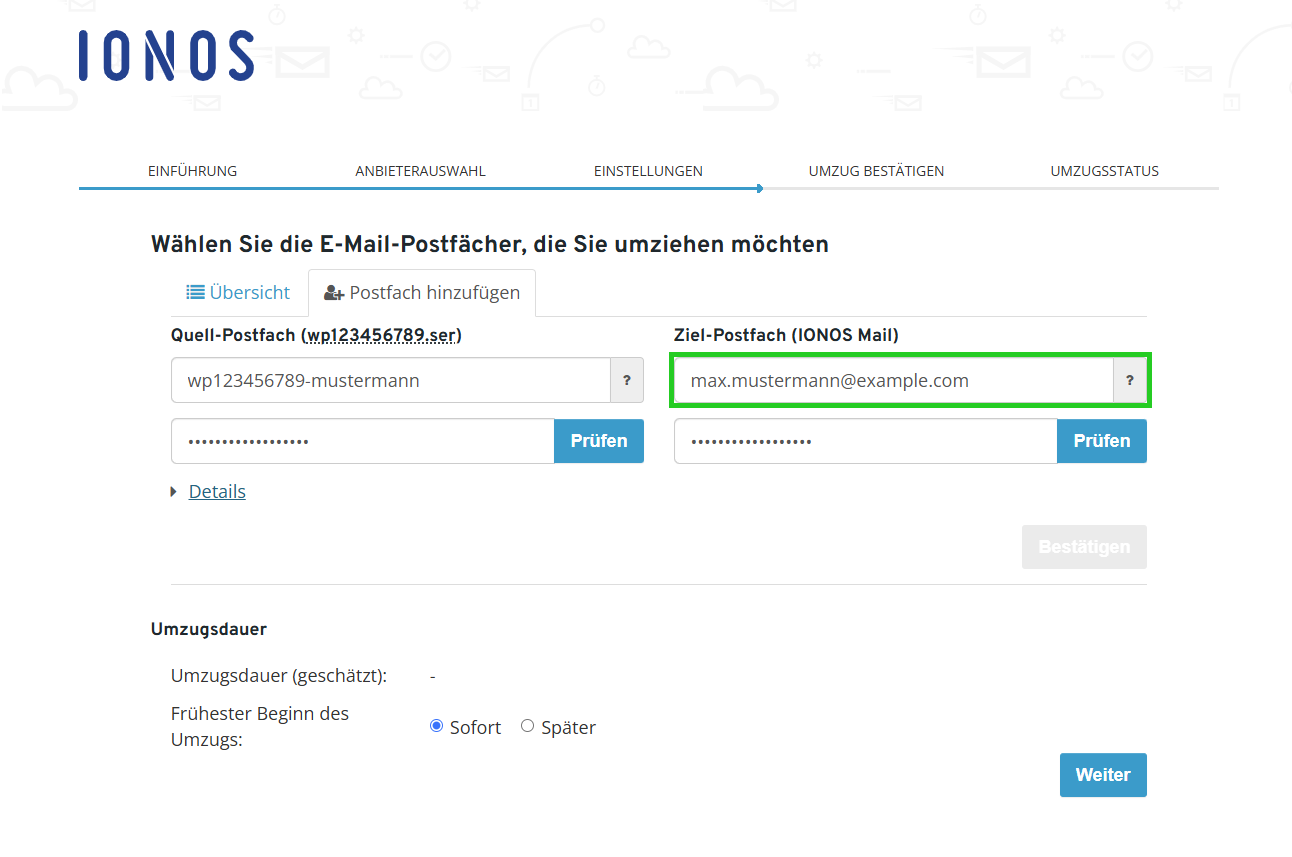
- Geben Sie im Bereich Ziel-Postfach im Feld Passwort das Passwort des Zielpostfachs ein.
- Um zu prüfen, ob der Login möglich ist, klicken Sie neben diesem Feld auf Prüfen.
- Wenn der Login möglich ist, klicken Sie auf Bestätigen. Die geschätzte Umzugsdauer wird berechnet und anschließend angezeigt.
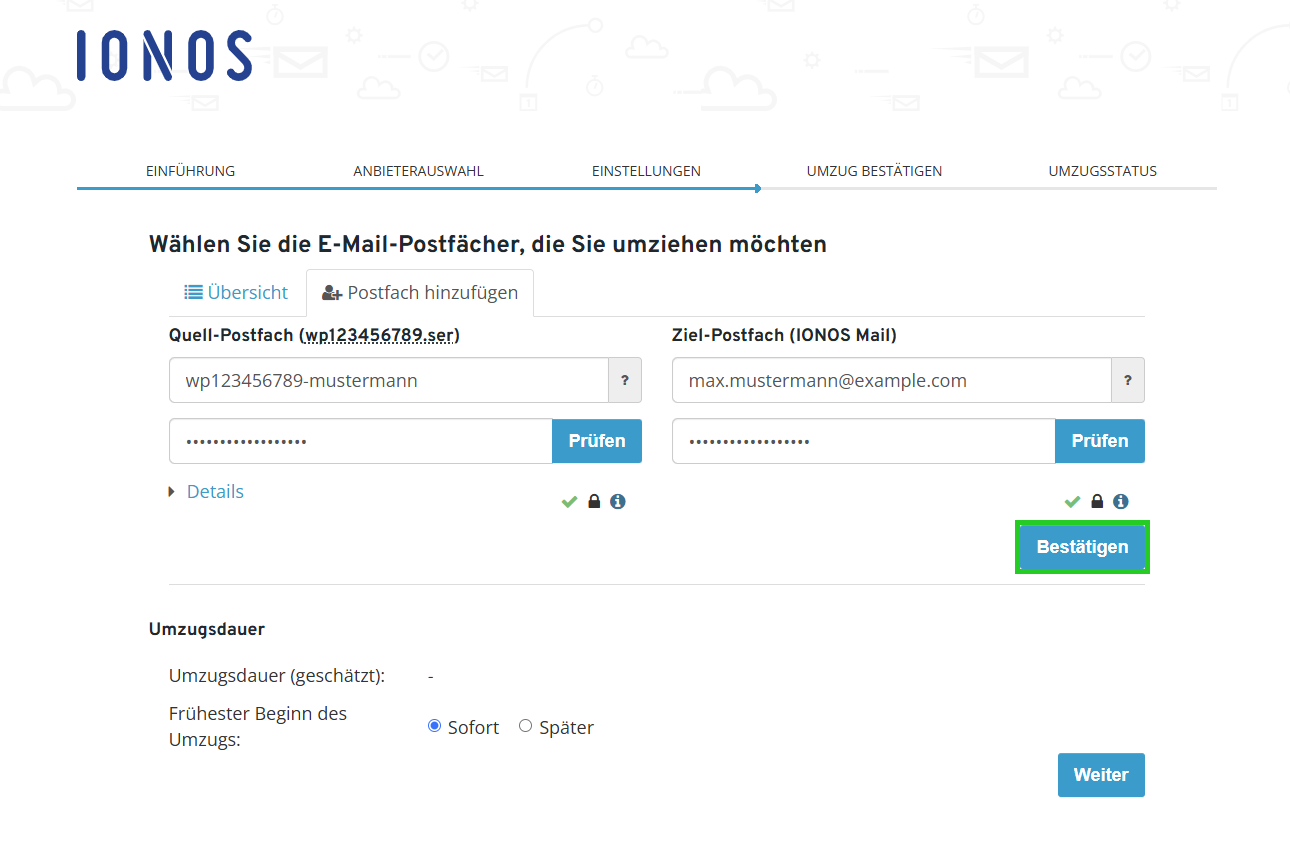
- Legen Sie im Bereich Frühester Beginn des Umzugs: den gewünschten Startzeitpunkt des Umzugs fest.
- Klicken Sie auf Weiter. Die Zusammenfassung der Umzugsdaten wird angezeigt.
- Klicken Sie auf Umzug starten.
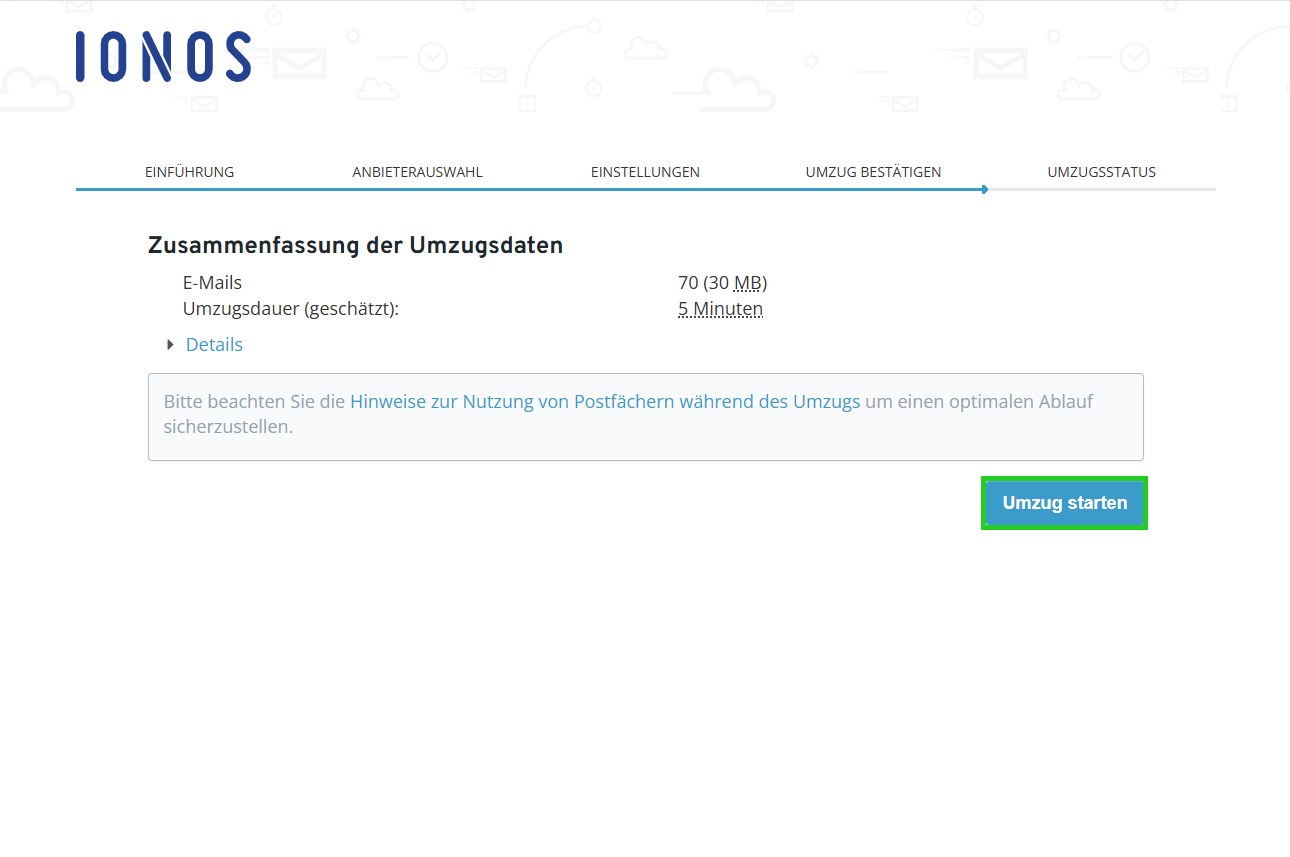
- Anschließend wird eine Statusseite angezeigt, auf der Sie den Fortschritt des Umzugs verfolgen können. Es kann im Einzelfall einige Zeit dauern, bis Ihr Umzug startet und die Daten kopiert werden. Je nach Datenmenge kann ein Umzug mehrere Stunden dauern.
- Sie können die angezeigte Statusseite während des Umzugs schließen. Der Umzug läuft automatisch weiter.
- Nach dem Einrichten sowie beim Start und beim Abschluss des Umzugs wird eine Benachrichtigungs-E-Mail an die von Ihnen hinterlegte E-Mail-Adresse gesendet. In diesen Benachrichtigungs-E-Mails ist ein Link aufgeführt, mit dem Sie die Statusseite wieder aufrufen können.
Domain umziehen
Nachdem die E-Mail-Postfächer eingerichtet und die Ordner und E-Mails umgezogen wurden, können Sie zum Schluss zusätzlich Ihre Domain zu IONOS umziehen, sofern Sie diese zukünftig bei IONOS hosten möchten. Eine Anleitung hierzu finden Sie im folgenden Artikel: