HAR-Datei zur Fehlerbehebung erstellen
Bitte verwenden sie die "Drucken" Funktion am Seitenende, um ein PDF zu erstellen.
In diesem Artikel wird erklärt, wie Sie eine HAR-Datei in Google Chrome, Mozilla Firefox und Safari erstellen.
Für die Analyse und Behebung von komplexen Problemen benötigt unser Kundenservice in manchen Fällen detaillierte Informationen zu Netzwerkanfragen und geladenen Webseiten.
HTTP Archive (kurz HAR) ist ein Format zur Nachverfolgung von HTTP-Transaktionen. Es kann von einem Webbrowser verwendet werden, um detaillierte Informationen von geladenen Webseiten zu exportieren. Hierbei speichert dieses Format alle vom Browser durchgeführten HTTP-Interaktionen mit den an der Verbindung beteiligten Servern. Dies beinhaltet z. B. auch heruntergeladene Internetseiten, Cookies und andere sensible Daten.
Bitte leiten Sie die HAR-Datei nach der Erstellung mit einer detaillierten Erläuterung an den Kundenservice weiter. Die Kontaktinformationen finden Sie auf der folgenden Seite: IONOS Kundenservice
Google Chrome
So generieren Sie die HAR-Datei für Google Chrome:
Öffnen Sie Google Chrome.
Öffnen Sie die Seite, auf der der Fehler auftritt.
Klicken Sie auf die Schaltfläche mit den drei senkrechten Punkten.
Klicken Sie auf Weitere Tools > Entwicklertools.
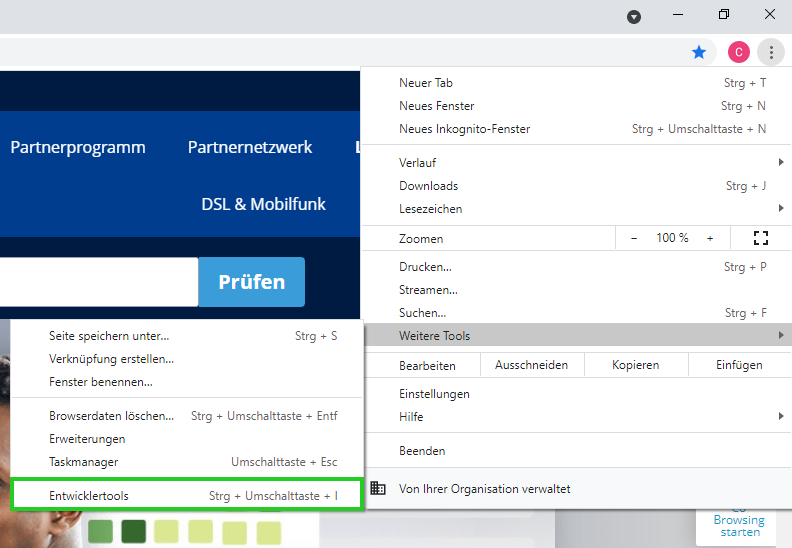
Stellen Sie sicher, dass in der Registerkarte Network die Option Preserve log aktiviert ist.
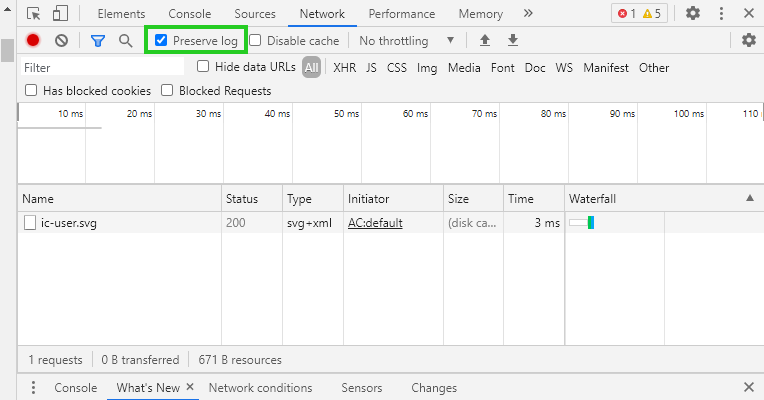
Um die Aufzeichnung zu starten, klicken Sie in der Registerkarte Network auf die runde, graue Aufzeichnungsschaltfläche. Wenn diese Schaltfläche grau ist, findet keine Aufzeichnung statt. Wenn die Schaltfläche rot ist, wird momentan eine Aufzeichnung erstellt.
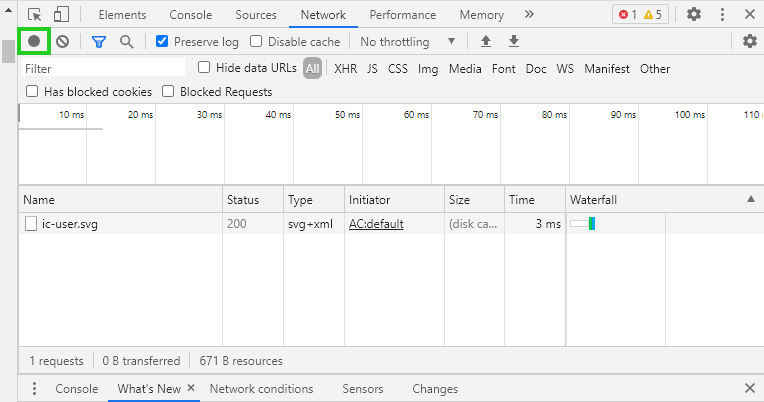
Um alle vorherigen Aktivitäten zu löschen, klicken Sie auf Clear.
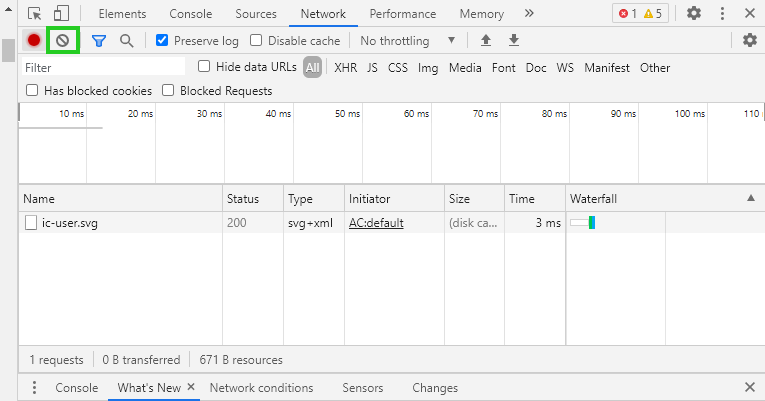
Reproduzieren Sie das aufgetretene Problem.
Um die erfassten Daten zu speichern, klicken Sie mit der rechten Maustaste auf das Raster und wählen Sie Save all as HAR with content.
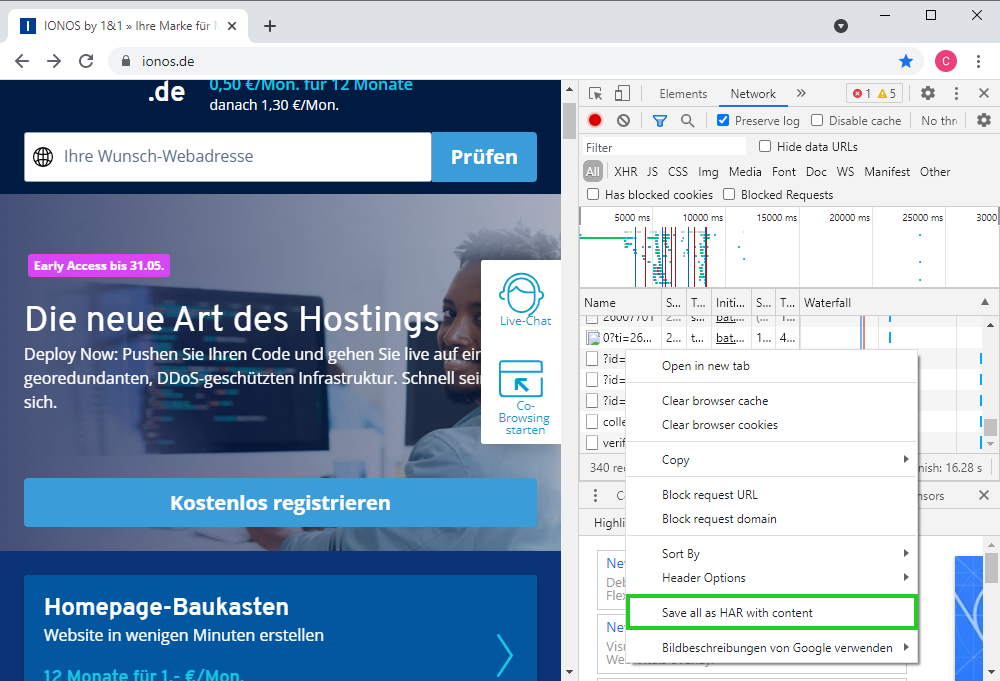
Mozilla Firefox
Öffnen Sie Mozilla Firefox.
Öffnen Sie die Seite, auf der der Fehler auftritt.
Um die Entwicklertools zu öffnen, drücken Sie die folgende Tastenkombination:
Microsoft Windows: Strg+Umschalt+i
MacOS: CMD+Alt+i
Alternativ können Sie die Entwicklertools im Menü unter Web-Entwickler > Netzwerkanalyse aufrufen.Wenn im Raster Informationen angezeigt werden, müssen Sie diese löschen. Klicken Sie hierzu auf den Papierkorb.
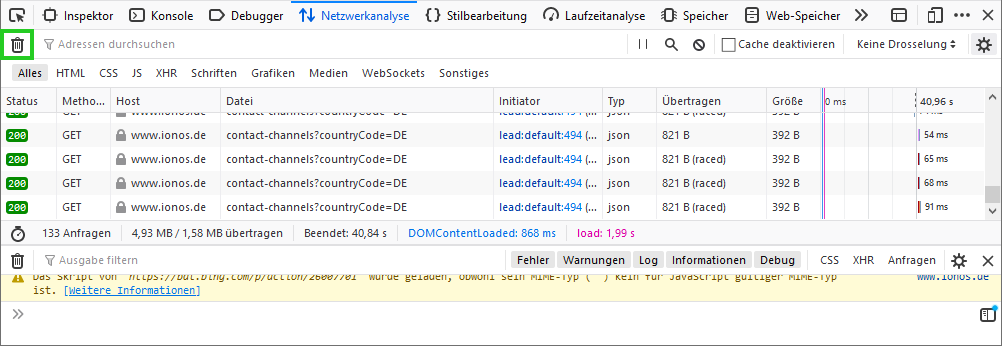
Klicken Sie auf das Zahnradsymbol und anschließend auf Logs nicht leeren.
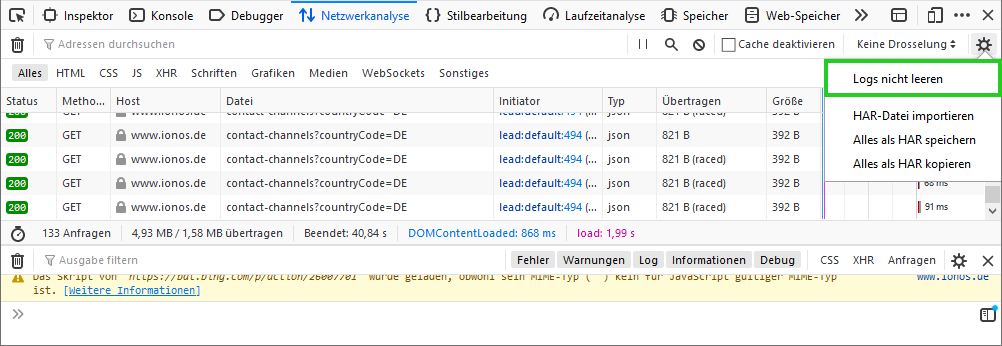
Um die Seite zu aktualisieren, drücken Sie die F5-Taste.
Reproduzieren Sie das aufgetretene Problem.
Klicken Sie auf das Zahnradsymbol und anschließend auf Alles als HAR speichern.
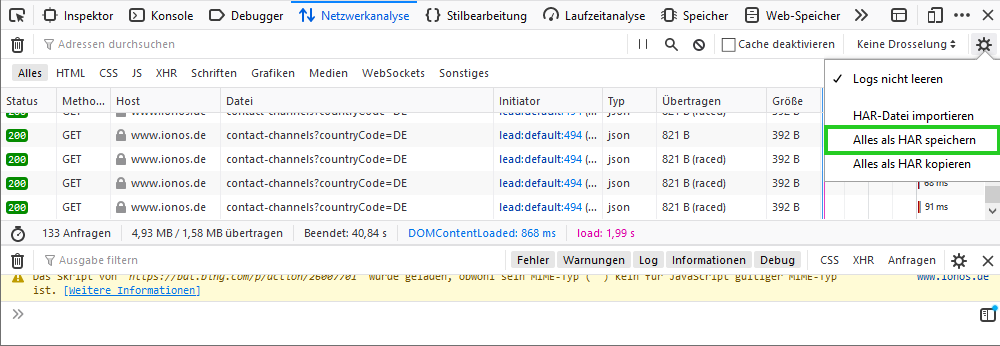
Speichern Sie die Datei im gewünschten Ordner.
Apple Safari
Öffnen Sie Apple Safari.
Öffnen Sie die Seite, auf der der Fehler auftritt.
Prüfen Sie, ob in der Menüleiste der Reiter Entwickler angezeigt wird.

Hinweis
Wenn dieser Menüpunkt nicht angezeigt wird, klicken Sie auf Safari > Einstellungen > Erweitert und aktivieren Sie die Option Menü „Entwickler“ in der Menüleiste anzeigen.
Um die Entwicklertools zu öffnen, drücken Sie die Tastenkombination CMD+Alt+i.
Aktivieren Sie im Reiter Konsole die Option Protokoll beibehalten.
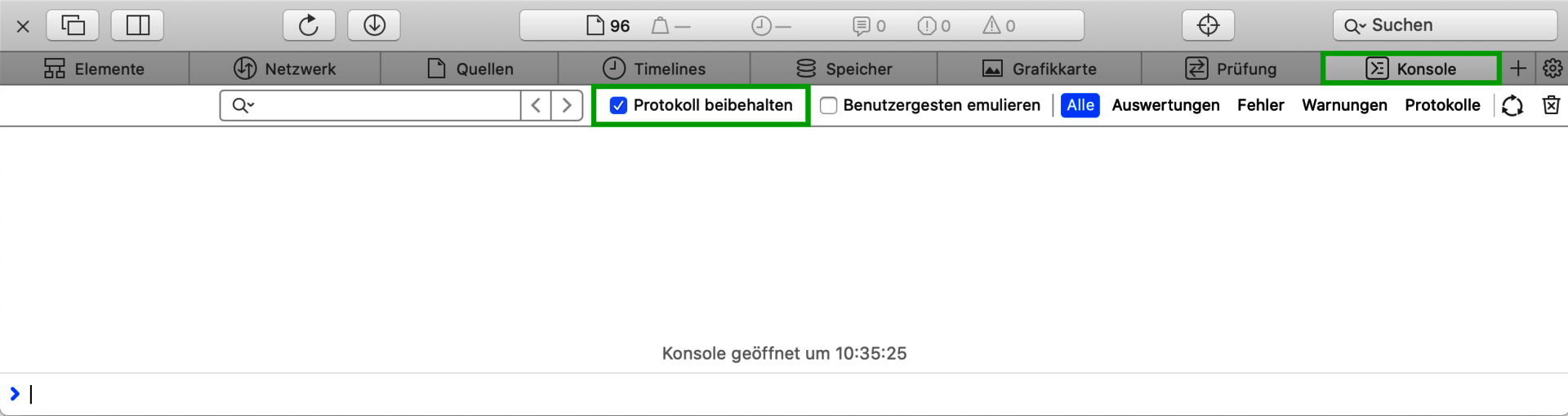
Aktivieren Sie im Reiter Netzwerk die Option Protokoll beibehalten.
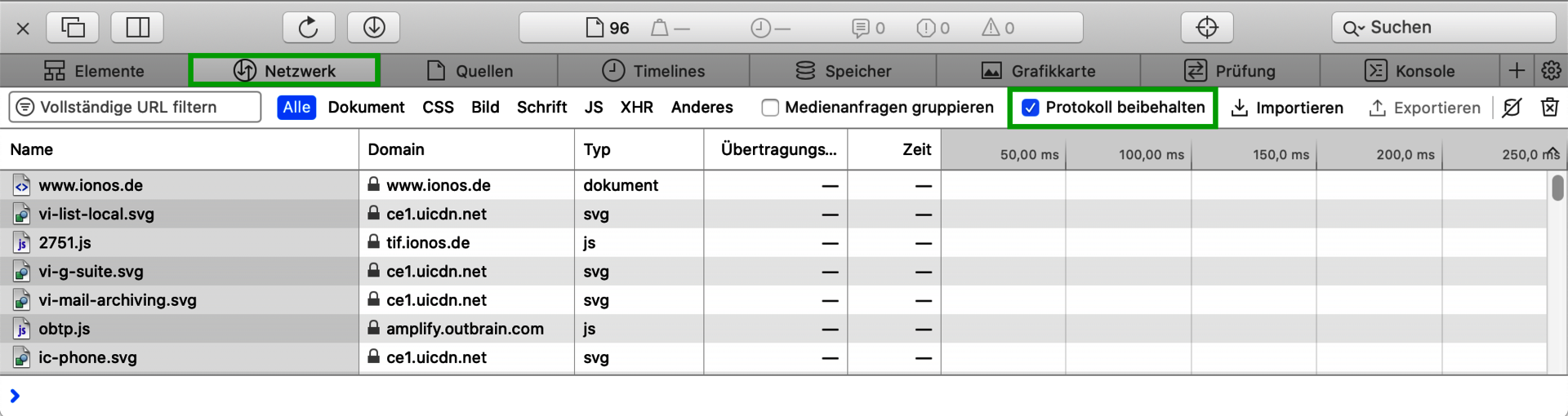
Um alle vorherigen Aktivitäten zu löschen, klicken Sie im Reiter Netzwerk auf den Papierkorb.
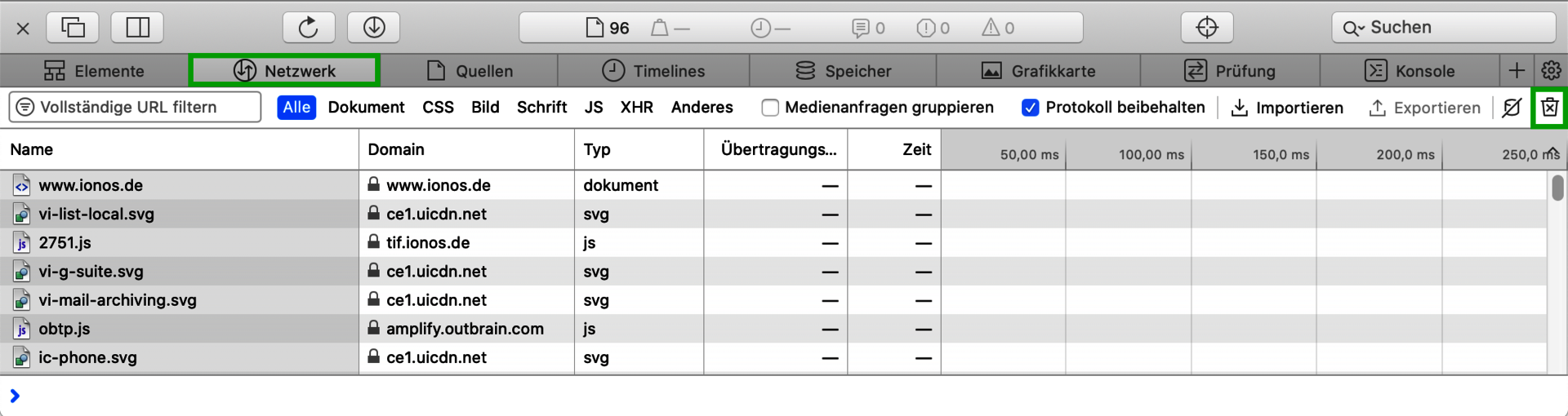
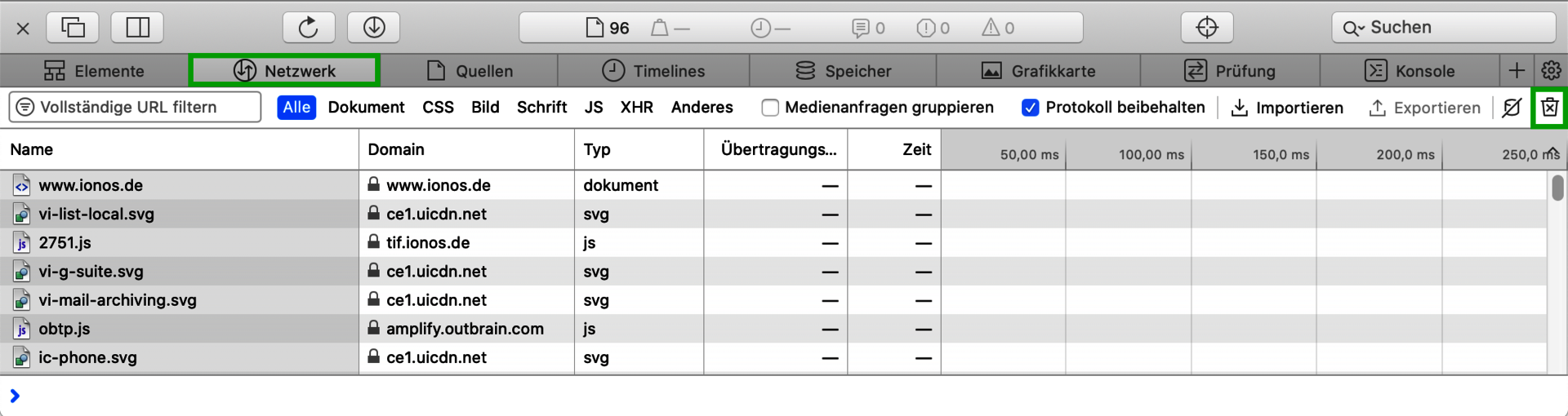
Reproduzieren Sie das aufgetretene Problem.
Klicken Sie auf Exportieren.
