Verbinden per WebDAV (Windows 10/11)
Bitte verwenden sie die "Drucken" Funktion am Seitenende, um ein PDF zu erstellen.
Gültig für HiDrive.
Das WebDAV-Protokoll ermöglicht es Ihr HiDrive als Netzlaufwerk unter Windows 10/11 einzurichten. Dieser Artikel erklärt Ihnen, wie Sie bei der Einrichtung vorgehen und beschreibt typische Anwendungsfälle.
WebDAV in HiDrive aktivieren
Um HiDrive mit WebDAV zu nutzen, muss diese Funktion zuerst aktiviert werden:
- Öffnen Sie die HiDrive-Webanwendung in Ihrem Internet-Browser.
- Wählen Sie in der Menüleiste Einstellungen > Zugriffsrechte und Protokolle.
- Klicken Sie auf das Stift-Symbol.
- Aktivieren Sie WebDAV.
- Schließen Sie Ihre Eingaben mit Speichern ab.
Windows 10 Einrichtung
- Öffnen Sie den Windows Explorer.
- Klicken Sie auf den Eintrag Dieser PC > Reiter: Computer.
- Wählen Sie in der Multifunktionsleiste Netzlaufwerk verbinden. Es öffnet sich ein neues Fenster.
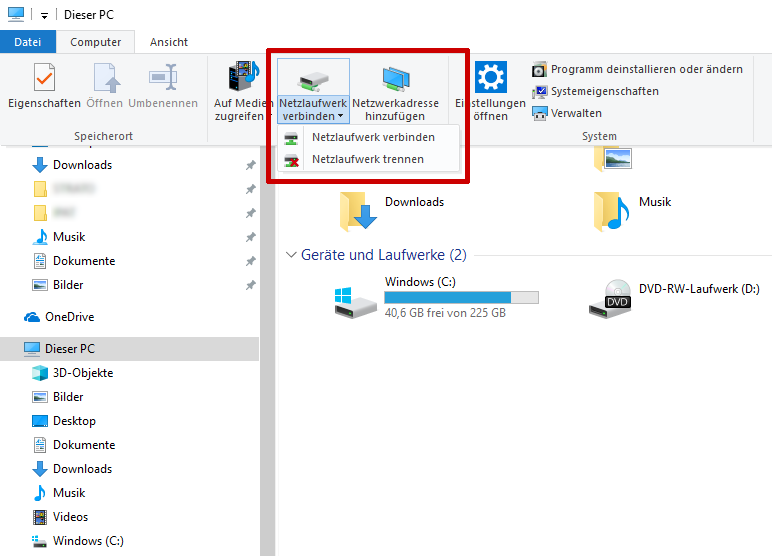
- Wählen Sie im Feld Laufwerk den Laufwerksbuchstaben aus, unter dem Ihr HiDrive eingebunden werden soll.
- Tragen Sie im Feld Ordner die Adresse https://webdav.hidrive.ionos.com/ ein.
- Aktivieren Sie Verbindung bei Anmeldung wieder herstellen.
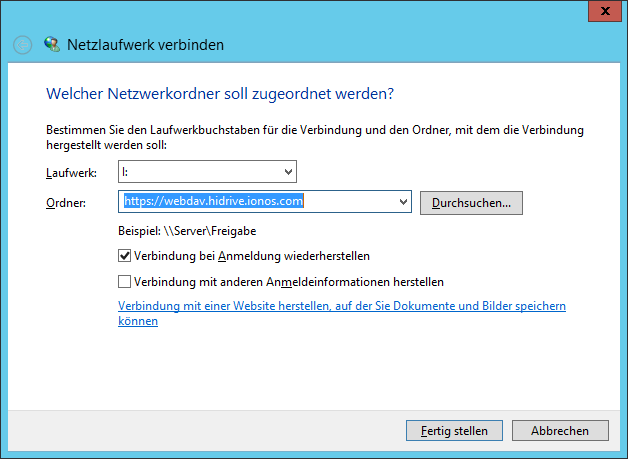
- Bestätigen Sie Ihre Eingaben mit Fertig stellen.
- Tragen Sie Ihren HiDrive-Benutzernamen und Ihr HiDrive-Passwort ein.
- Schließen Sie Ihre Eingaben mit OK ab. Der Windows Explorer öffnet sich mit dem neu angelegten Netzlaufwerk.
Windows 11 Einrichtung
Um eine WebDAV-Verbindung mit HiDrive unter Windows 11 herzustellen:
- Öffnen Sie den Windows Explorer.
- Klicken Sie in der Navigationsleiste des Windows Explorers mit der rechten Maustaste auf den Eintrag Dieser PC.
- Klicken Sie auf Weitere Optionen anzeigen > Netzlaufwerk verbinden. Es öffnet sich ein neues Fenster.
- Wählen Sie im Feld Laufwerk den Laufwerksbuchstaben aus, unter dem Ihr HiDrive eingebunden werden soll.
- Tragen Sie im Feld Ordner die Adresse https://benutzer.webdav.hidrive.ionos.com/ ein. Der Teil "benutzer" der Adresse kann eine beliebige Zeichenfolge sein, die mit einem Punkt vom Rest abgetrennt sein muss.
- Aktivieren Sie Verbindung bei Anmeldung wieder herstellen.
- Bestätigen Sie Ihre Eingaben mit Fertig stellen. Ein neues Fenster öffnet sich, in dem Ihre HiDrive-Benutzerdaten abgefragt werden.
- Schließen Sie Ihre Eingaben mit OK ab.
Hinweis
IONOS empfiehlt für die Teamarbeit mit Microsoft Office-Dokumenten eine Anbindung per SMB-Protokoll.
net use für die WebDAV-Verbindung verwenden
Mit dem Befehl net use stellen stellen Sie eine WebDAV-Freigabe über die EIngabeaufforderung von Windows her. Die nachfolgende Anleitung gilt für Windows 10.
- Klicken Sie auf das Lupen-Symbol in der Menüleiste am unteren Bildschirmrand von Windows.
- Tragen Sie in das Eingabefeld cmd ein und drücken Sie Enter, um die Windows-Eingabeaufforderung zu starten.
Geben Sie folgenden Befehl in die Windows-Eingabeaufforderung ein:
net use %laufwerksbuchstabe%: https://webdav.hidrive.ionos.com /user:%benutzername% %passwort% /persistent:yes
Ersetzen Sie %laufwerksbuchstabe%, %benutzername% und %passwort% durch Ihre Daten.
- Bestätigen Sie mit der Enter Taste.
Mit /persistent:yes stellen Sie sicher, dass die Freigabe beim Neustart des Computers wieder hergestellt wird. Falls Sie keine neue Verbindung wünschen, verwenden Sie stattdessen /persistent:no. In diesem Fall wird die Freigabe getrennt, sobald Sie den Computer herunterfahren.
Langsamen Verbindungsaufbau beheben
Bestimmte Netzwerkeinstellungen von Windows können die Ursache dafür sein, dass Sie nur mit Verzögerungen auf eingebundene HiDrive-Laufwerke zugreifen können. Die nachfolgende Anleitung gilt für Windows 10.
- Klicken Sie auf das Lupen-Symbol in der Menüleiste am unteren Bildschirmrand von Windows.
- Geben Sie Internetoptionen ein. Ein neues Fenster öffnet sich.
- Wählen Sie Reiter: Verbindungen > LAN-Einstellungen.
- Deaktivieren Sie Einstellungen automatisch erkennen.
Maximale Dateigröße für Downloads erhöhen
Das WebDAV Protokoll beschränkt Dateigrößen für den Up- und Download von einzelnen Dateien. Unter Windows können standardmäßig maximal 47 MB große Einzeldateien per WebDAV heruntergeladen werden. Bei größeren Dateien erhalten Sie eine Fehlermeldung (Error 0x800700DF). Diese Limitierung kann in der Windows Registry auf 4 GB angehoben werden:
- Klicken Sie auf das Lupen-Symbol in der Menüleiste am unteren Bildschirmrand von Windows.
- Geben Sie regedit ein.
Navigieren Sie in der Registry zu folgendem Eintrag:
HKEY_LOCAL_MACHINE / SYSTEM / CurrentControlSet / services / WebClient / Parameters
Klicken Sie mit der rechten Maustaste auf FileSizeLimitInBytes.
Wählen Sie Ändern.
Ändern Sie die Basis auf Dezimal und tragen Sie als Wert 4294967295 ein. Das entspricht der protokollbedingten Maximalgröße von 4 GB.
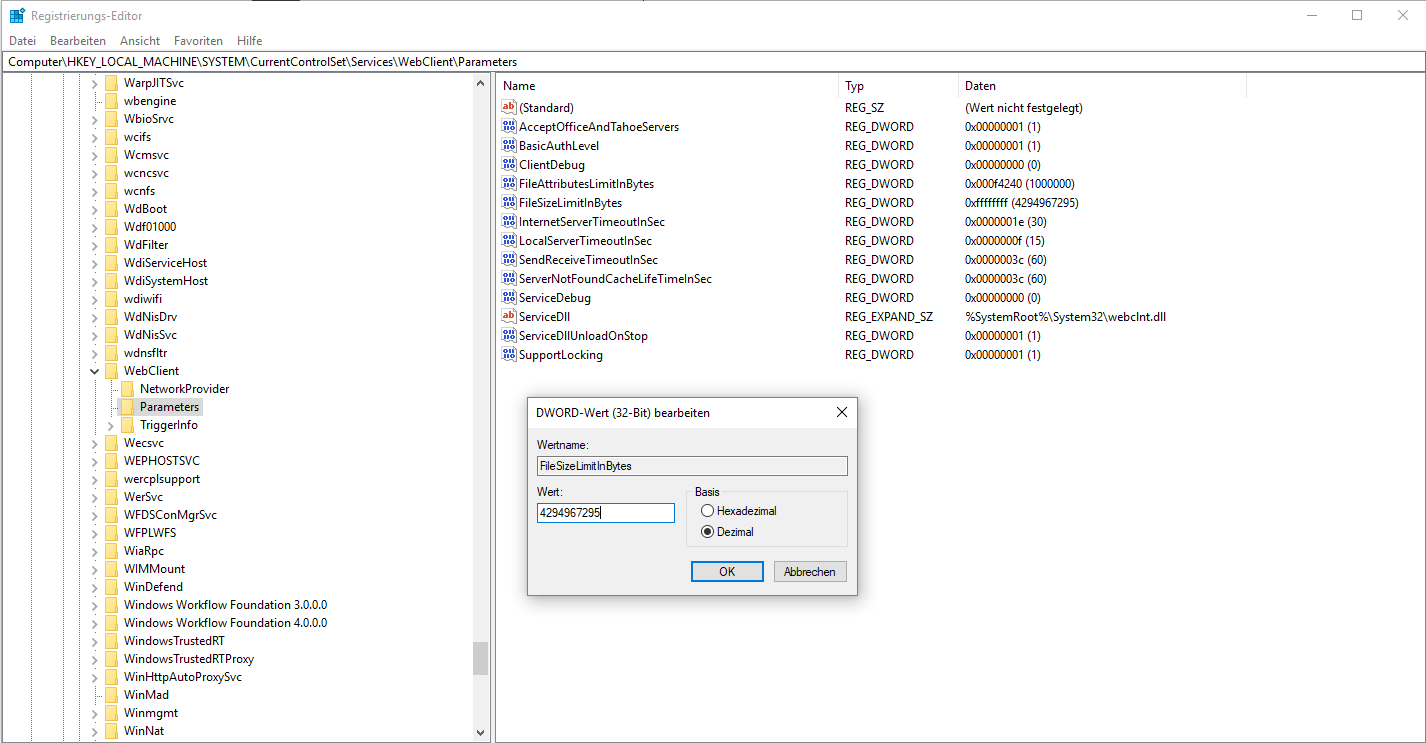
0 Byte Dateien
Dateien die größer als 4 GB sind, können nicht per WebDAV übertragen werden. Die Prüfung der Dateigröße findet jedoch erst nach Beginn des Übertragungsvorgangs statt. Überschreitet eine Datei die Größenbeschränkung, wird der Upload abgebrochen und nur eine 0 Byte große Datei im HiDrive abgelegt. Löschen Sie diese Dateien über die HiDrive-Webanwendung.
Mehrere WebDAV-Verbindungen aufbauen
Windows kann über WebDAV nur einen Benutzer pro Server authentifizieren. Sie können parallel weitere WebDAV-Verbindungen verwenden, indem Sie diese verschiedenen HiDrive-Benutzern zuordnen. Fügen Sie dazu den jeweiligen Benutzernamen vor dem Pfadnamen ein, z.B. https:\\hidrivebenutzername.webdav.hidrive.ionos.com/. Beachten Sie, dass der Benutzername, im vorher aufgeführten Beispiel "hidrivebenutzername", mit einem Punkt von der restlichen Adresse abgetrennt werden muss.
Wie Sie neue Benutzer in HiDrive anlegen, erklärt der Hilfe-Center-Artikel “Verwalten von HiDrive-Benutzern”. Vorhandene Benutzer können Sie über die HiDrive-Webanwendung einsehen:
- Klicken Sie im HiDrive-Menü auf der linken Seite auf Verwaltung > Nutzer. Die Übersichtseite Team HiDrive wird angezeigt.
- Klicken Sie auf das Zahnrad-Symbol in der Zeile mit dem gewünschten Nutzer.
- Entnehmen Sie den Benutzername der Datengruppe Nutzerdaten.