Microsoft® Exchange 2019 in Apple Mail einrichten
Bitte verwenden sie die "Drucken" Funktion am Seitenende, um ein PDF zu erstellen.
Für Microsoft Exchange 2019 und macOS Sequoia 15.01
In diesem Artikel wird erklärt, wie Sie Microsoft Exchange 2019 in Apple Mail einrichten.
Mit Microsoft Exchange 2019 synchronisieren Sie Ihre E-Mails, Kalender und Kontakte auf Ihrem Mac. So richten Sie Ihr Microsoft Exchange 2019-Konto für Apple Mail, Kalender (iCal) und Kontakte (Adressbuch) auf Ihrem Mac ein:
Voraussetzung
Sie verfügen über ein aktives Microsoft Exchange 2019-Konto. Weitere Informationen finden Sie im folgenden Artikel: Microsoft Exchange 2019 einrichten
Hinweise
Eine Anleitung, wie Sie Microsoft Exchange 2019 unter iOS einrichten, finden Sie im folgenden Artikel:
Wenn die Einrichtung von Microsoft Exchange 2019 in Apple Mail fehlschlägt, prüfen Sie, ob in den DNS-Einstellungen Ihrer Domain ein Autodiscover-Eintrag angelegt ist. Legen Sie ggf. einen Autodiscover-Eintrag an, wenn für Ihre Domain kein Autodiscover-Eintrag existiert.
Weitere Informationen finden Sie hier:
Autodiscover-Einstellungen Ihrer Domain prüfen
Öffnen Sie über das Dock von macOS Sequoia die Systemeinstellungen. Ein Fenster mit dem Titel Allgemein öffnet sich.
Wählen Sie in der Navigationsleiste links den Menüpunkt Internet-Accounts. Der Bereich Internetaccounts öffnet sich.
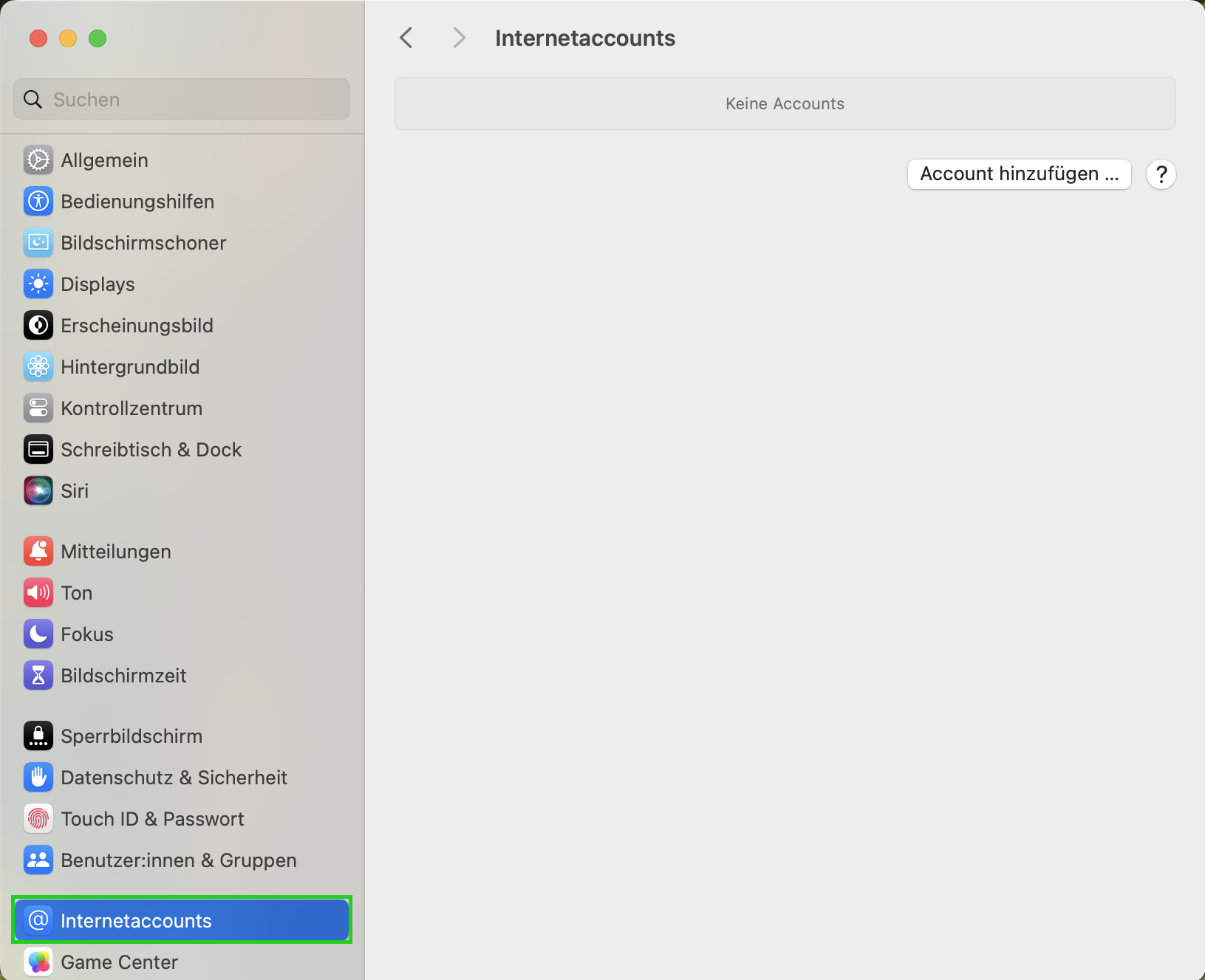
- Klicken Sie auf Account hinzufügen. Ein Dialogfenster zur Auswahl des Account-Anbieters öffnet sich.
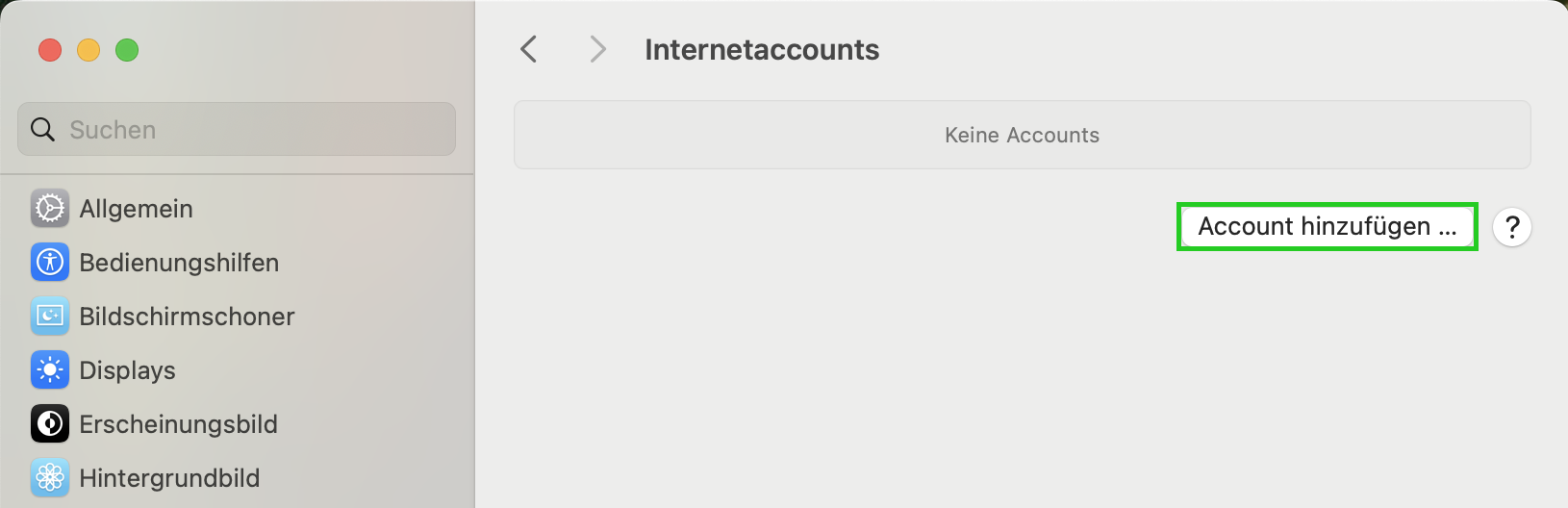
Klicken Sie auf Microsoft Exchange.
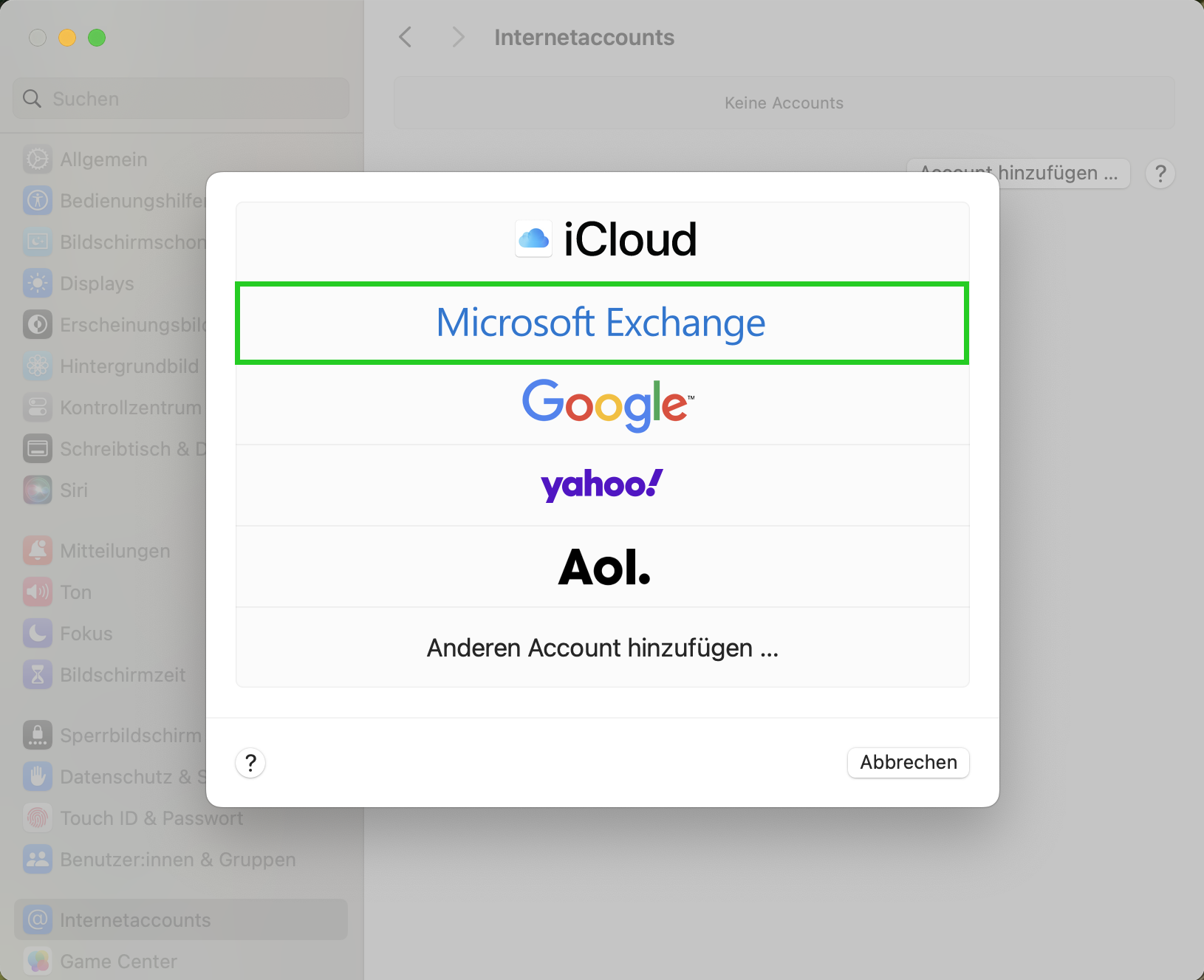
- Geben Sie den gewünschten Namen und Ihre die E-Mail-Adresse ein.
Klicken Sie auf Anmelden.
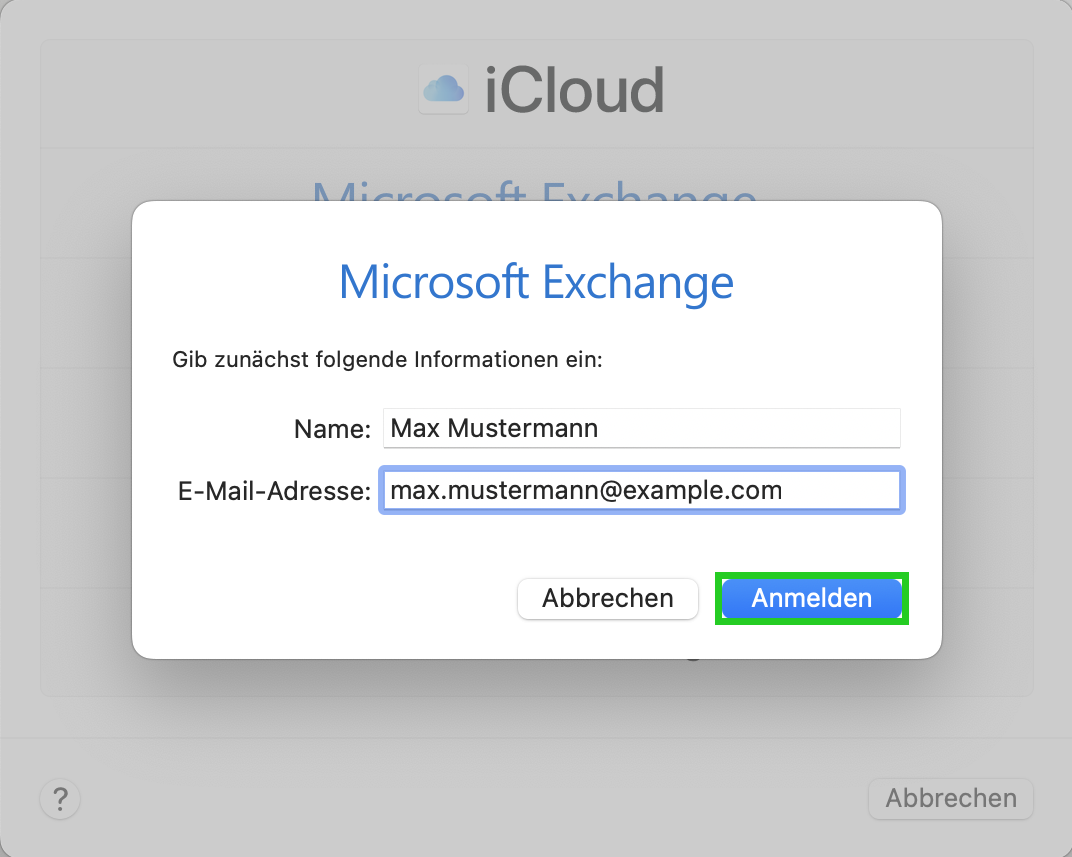
Klicken Sie auf Manuell Konfigurieren.
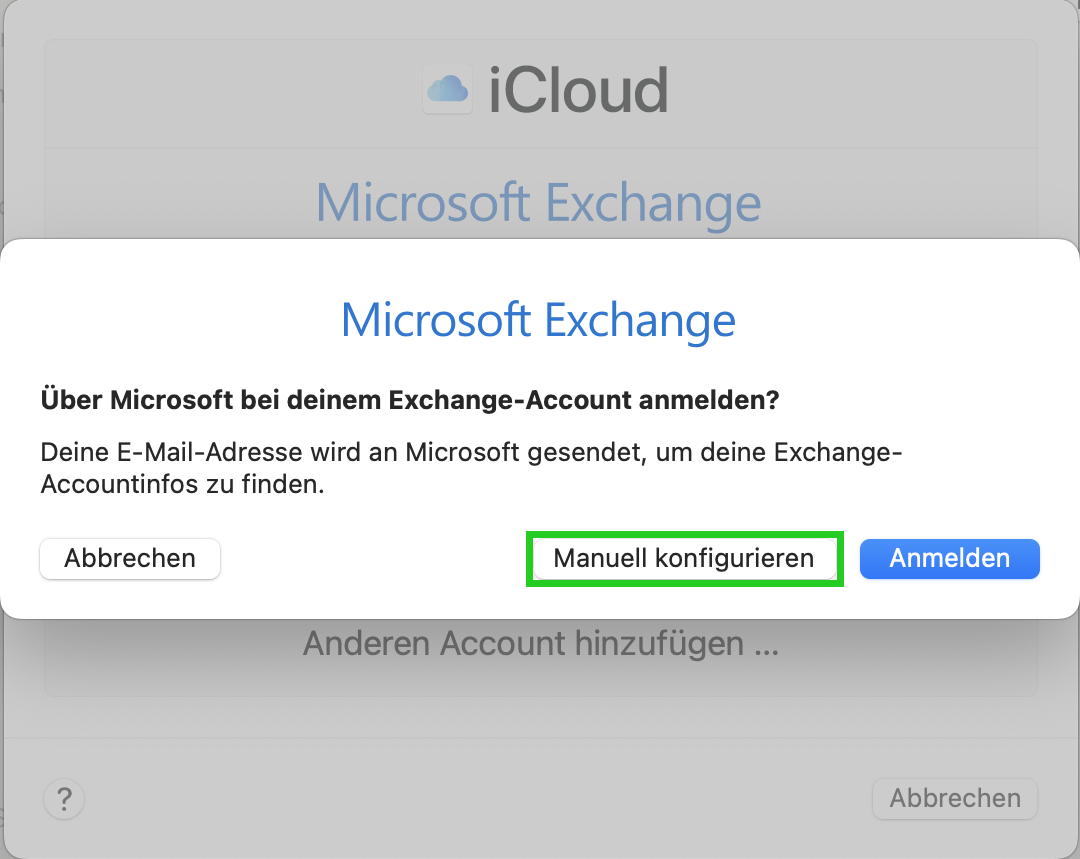
Geben Sie im Feld Passwort das Passwort Ihres Microsoft Exchange-Kontos ein und klicken Sie auf Anmelden.
Wählen Sie die Apps aus, die Sie mit Microsoft Exchange 2019-Konto verwenden möchten.
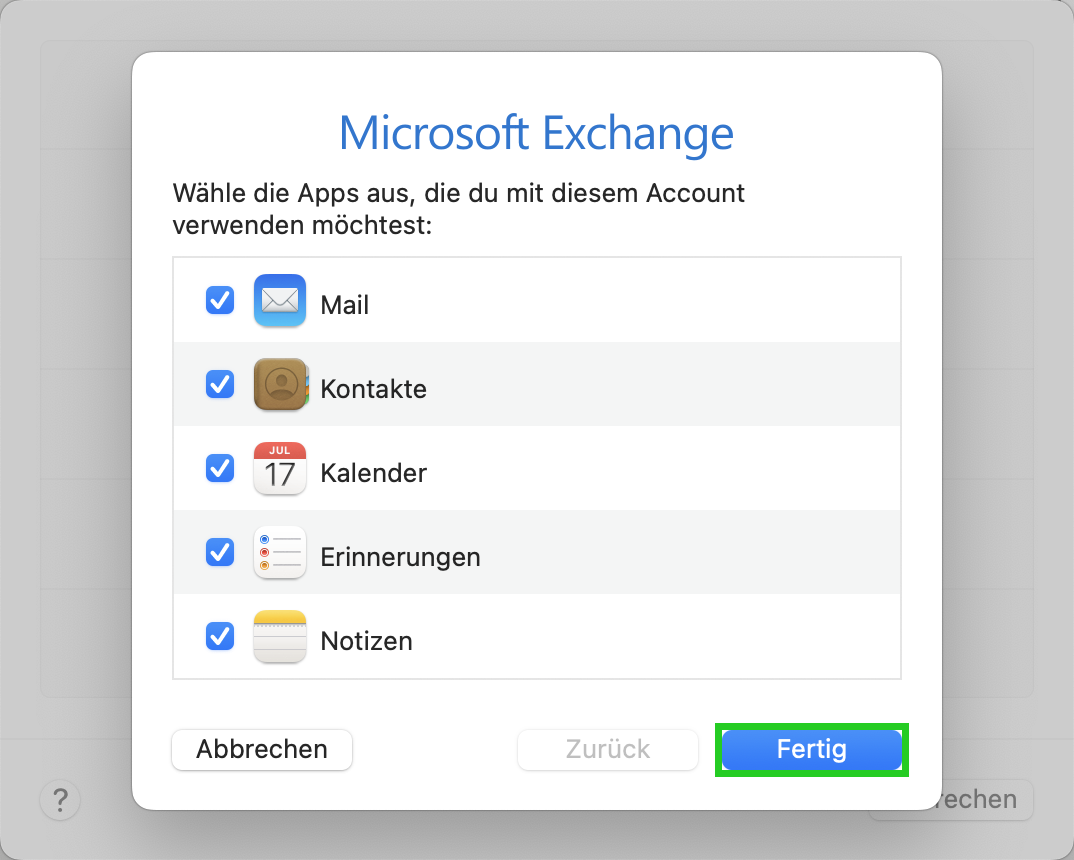
Klicken Sie auf Fertig.
Das Microsoft Exchange 2019–Konto wird eingerichtet.