Externes Postfach zur E-Mail-Archivierung hinzufügen
Bitte verwenden sie die "Drucken" Funktion am Seitenende, um ein PDF zu erstellen.
Neben Ihren IONOS E-Mail-Postfächern können Sie auch E-Mail-Postfächer von anderen E-Mail-Anbietern rechtssicher archivieren, sofern diese IMAP unterstützen. Nach der einmaligen Einrichtung der Archivierung wird diese automatisch alle 5 Minuten ausgeführt und speichert die gesendeten und empfangenen E-Mails inklusive Anhängen in ihrem Originalzustand.
Hinweis
Standardmäßig werden archivierte E-Mails ab dem Datum des Eingangs für 11 Jahre aufbewahrt und anschließend gelöscht. Sie können die geltende Aufbewahrungsrichtlinie jederzeit ändern und eine andere Aufbewahrungsfrist festlegen. Hierbei haben Sie auch die Möglichkeit, alle archivierten E-Mails für einen unbegrenzten Zeitraum aufzubewahren. Alternativ können Sie neue Aufbewahrungsrichtlinien anlegen, um für einzelne oder mehrere E-Mail-Postfächer individuelle Aufbewahrungsfristen zu definieren.
Wie Sie eine bestehende Aufbewahrungsrichtlinie ändern, wird im folgenden Artikel erklärt:
Aufbewahrungsrichtlinie anpassen
Eine Anleitung, um eine neue Aufbewahrungsrichtlinie zu erstellen, finden Sie im folgenden Artikel:
Gmail-Postfach für die E-Mail-Archivierung vorbereiten
Um die E-Mail-Archivierung für ein Gmail-Postfach einzurichten, müssen Sie zur Vorbereitung folgende Änderungen vornehmen:
Bestätigung in zwei Schritten aktivieren
Falls noch nicht geschehen, aktivieren Sie im Google-Konto die Bestätigung in zwei Schritten. Eine Anleitung hierzu finden Sie im folgenden Hilfe-Artikel von Google:
Bestätigung in zwei Schritten aktivieren
App-Passwort erstellen
Erstellen Sie im Google-Konto ein App-Passwort. Die erforderlichen Schritte sind im folgenden Hilfe-Artikel von Google aufgeführt:
IMAP-Zugriff aktivieren
Abschließend müssen Sie den IMAP-Zugriff aktivieren, damit die E-Mail-Archivierung die gesendeten und empfangenen E-Mails abrufen kann.
Melden Sie sich in Ihrem Gmail-Postfach an.
Klicken Sie auf das Zahnrad-Symbol in der rechten oberen Ecke Ihres Gmail-Postfachs.
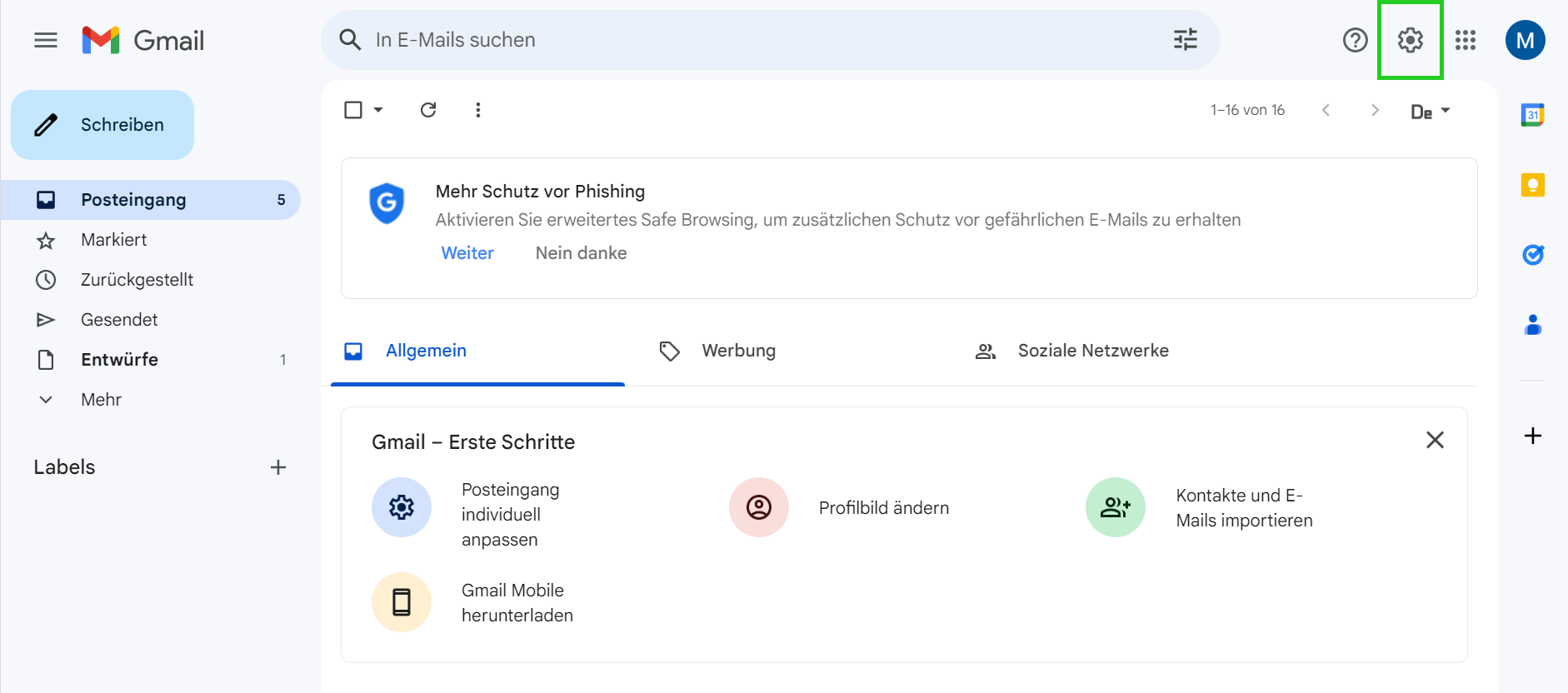
Klicken Sie auf Alle Einstellungen aufrufen.
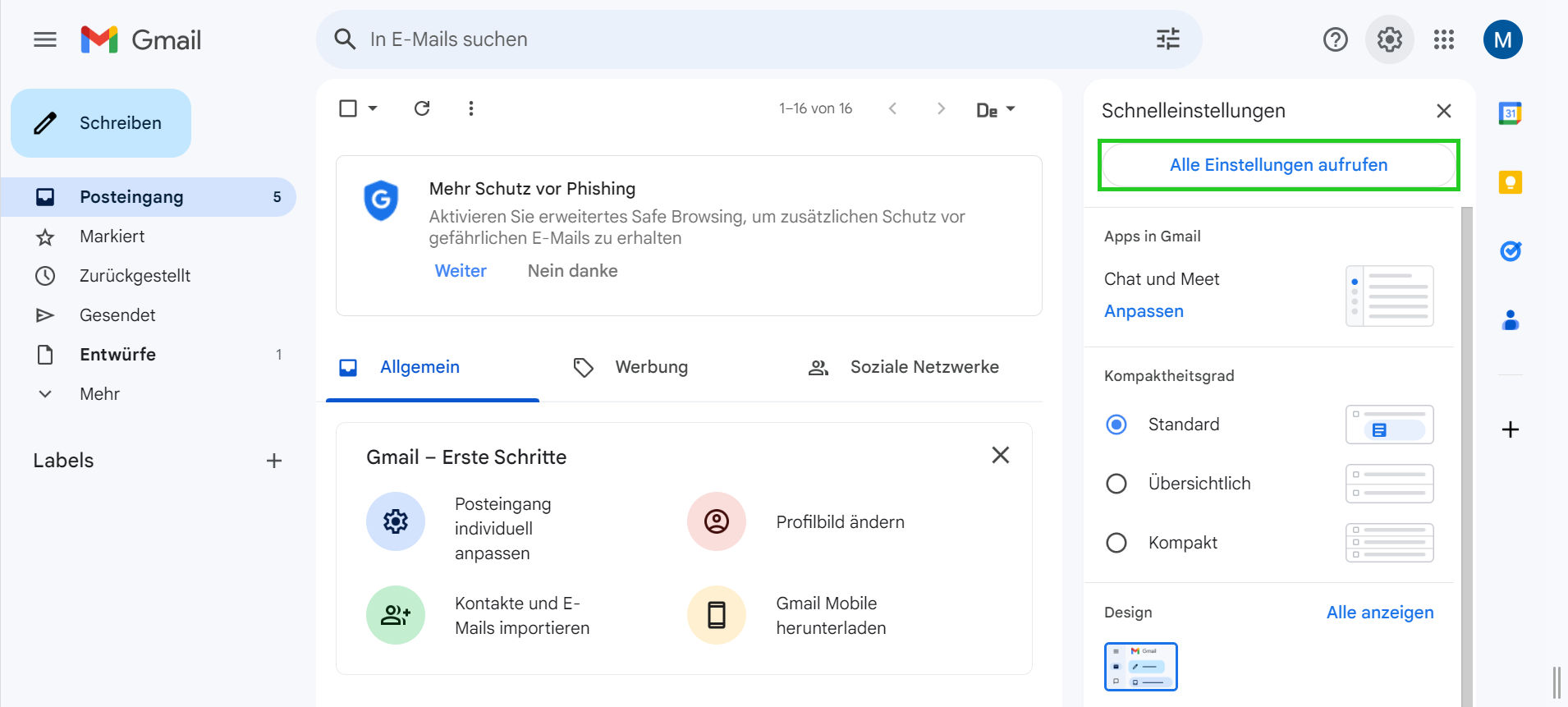
Klicken Sie auf den Reiter Weiterleitung & POP/IMAP.
Aktivieren Sie im Bereich IMAP-Zugriff die Einstellung Status: IMAP aktivieren und klicken Sie auf Änderungen speichern.
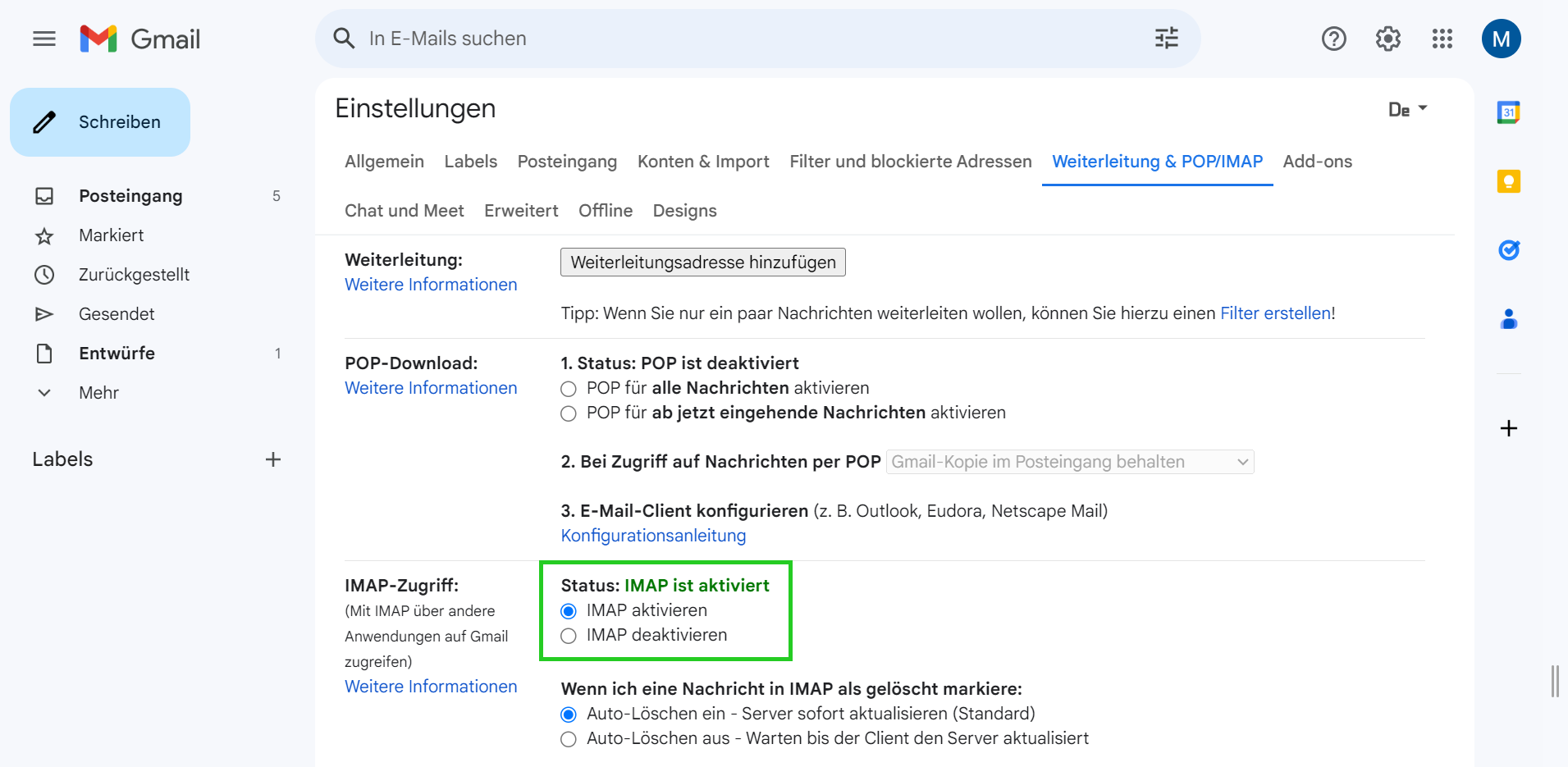
E-Mail-Archivierung bestellen
Um die E-Mail-Archivierung zu bestellen, gehen Sie wie folgt vor:
- Sofern noch nicht geschehen, melden Sie sich in Ihrem IONOS Kundenkonto an.
- Klicken Sie auf die Kachel E-Mail und wählen Sie das gewünschte E-Mail-Produkt aus.
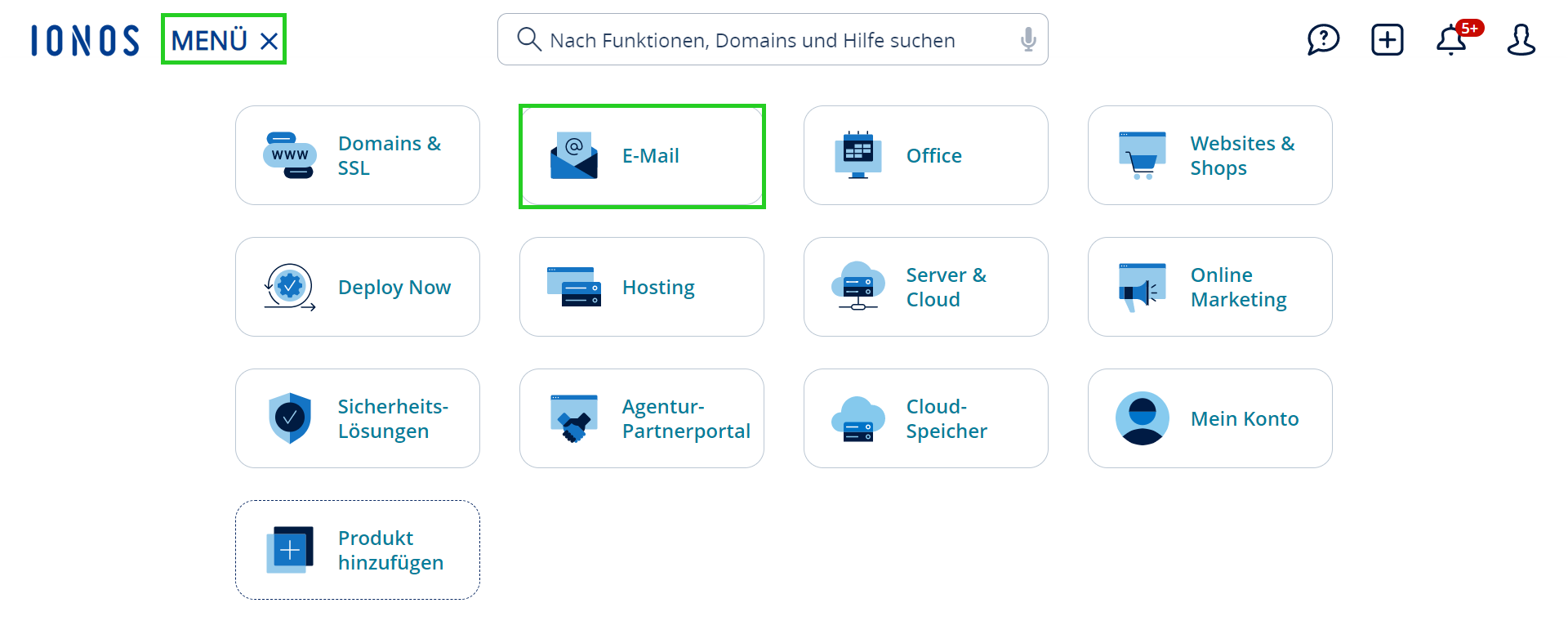
Optional: Falls Sie mehrere E-Mail-Verträge haben, wählen Sie nun den entsprechenden Vertrag, in dem Sie die gewünschte Aktion durchführen möchten.
- Klicken Sie in der Datengruppe Portfolio unter dem Eintrag E-Mail-Archivierung auf die Verknüpfung Bestellen.
- Führen Sie die Bestellung durch. Nach Abschluss der Bestellung werden Sie auf die Seite E-Mail-Postfach hinzufügen der E-Mail-Archivierung weitergeleitet.
Dort stehen Ihnen drei Optionen zur Verfügung, um E-Mail-Postfächer der Archivierungsfunktion hinzuzufügen:
- Über IONOS Konto hinzufügen
- Mit Passwort aktivieren
- Zur Archivierung einladen
Hinweis
Für die gängigen E-Mail-Provider werden zusätzlich notwendige Daten, wie z.B. Port oder Serveradresse, in der Regel automatisch gesetzt. Über den Schieberegler Erweiterte Daten können diese bei Bedarf nachgetragen und editiert werden.
E-Mail-Archivierung für ein externes E-Mail-Postfach mit Passwort aktivieren
Um die E-Mail-Archivierung für ein externes E-Mail-Postfach mittels der Eingabe des Passworts zu aktivieren, gehen Sie wie folgt vor:
Voraussetzungen
- Der Abruf von E-Mails über IMAP muss für das externe E-Mail-Postfach möglich sein.
E-Mails müssen sich mindestens 5 Minuten im Postfach befinden, um von der Archivierung erfasst zu werden.
Gilt nur für Gmail-Postfächer: Sie haben im Google-Konto die Bestätigung in zwei Schritten aktiviert.
Gilt nur für Gmail-Postfächer: Sie haben im Google-Konto ein App-Passwort für den Zugriff erstellt.
- Sofern noch nicht geschehen, melden Sie sich in Ihrem IONOS Kundenkonto an.
- Klicken Sie auf die Kachel E-Mail und wählen Sie das gewünschte E-Mail-Produkt aus.
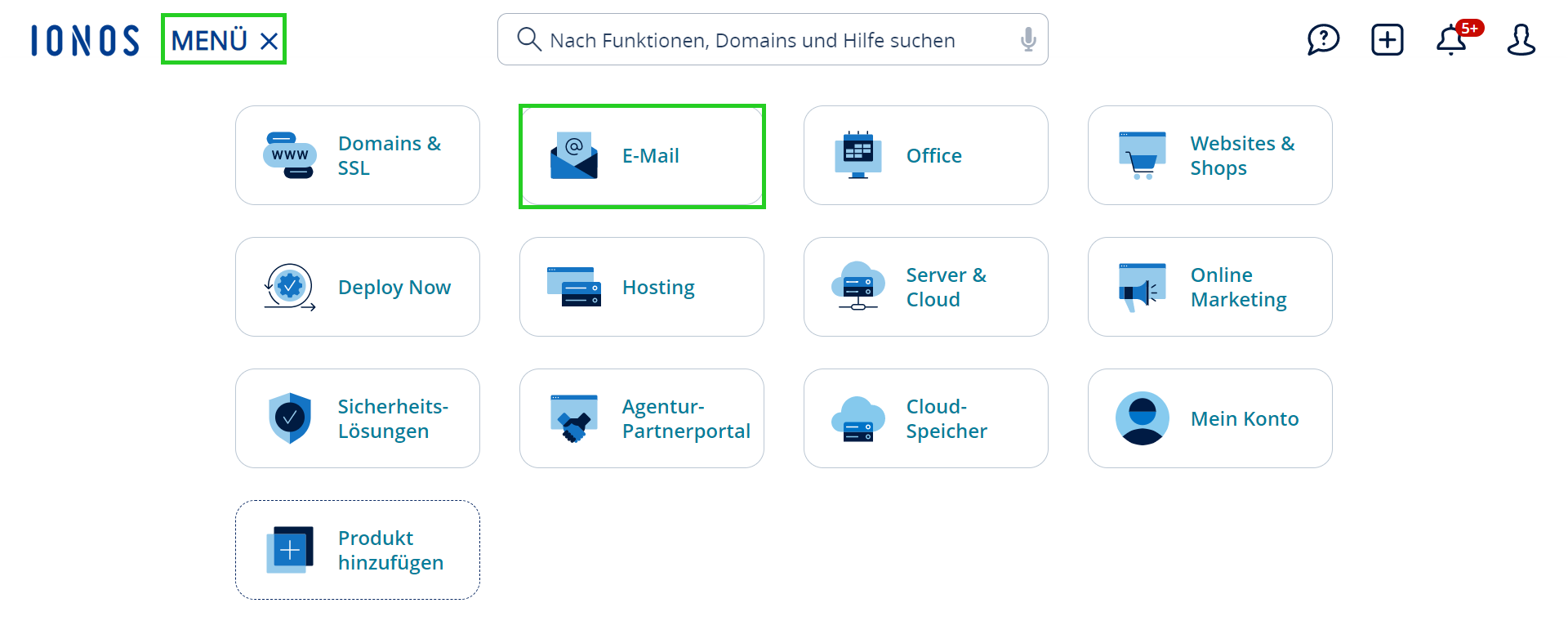
Optional: Falls Sie mehrere E-Mail-Verträge haben, wählen Sie nun den entsprechenden Vertrag, in dem Sie die gewünschte Aktion durchführen möchten.
Klicken Sie in der Datengruppe Portfolio unter dem Eintrag E-Mail-Archivierung auf die Verknüpfung Hinzufügen. Anschließend öffnet sich eine Übersicht Ihrer angelegten E-Mail-Adressen.
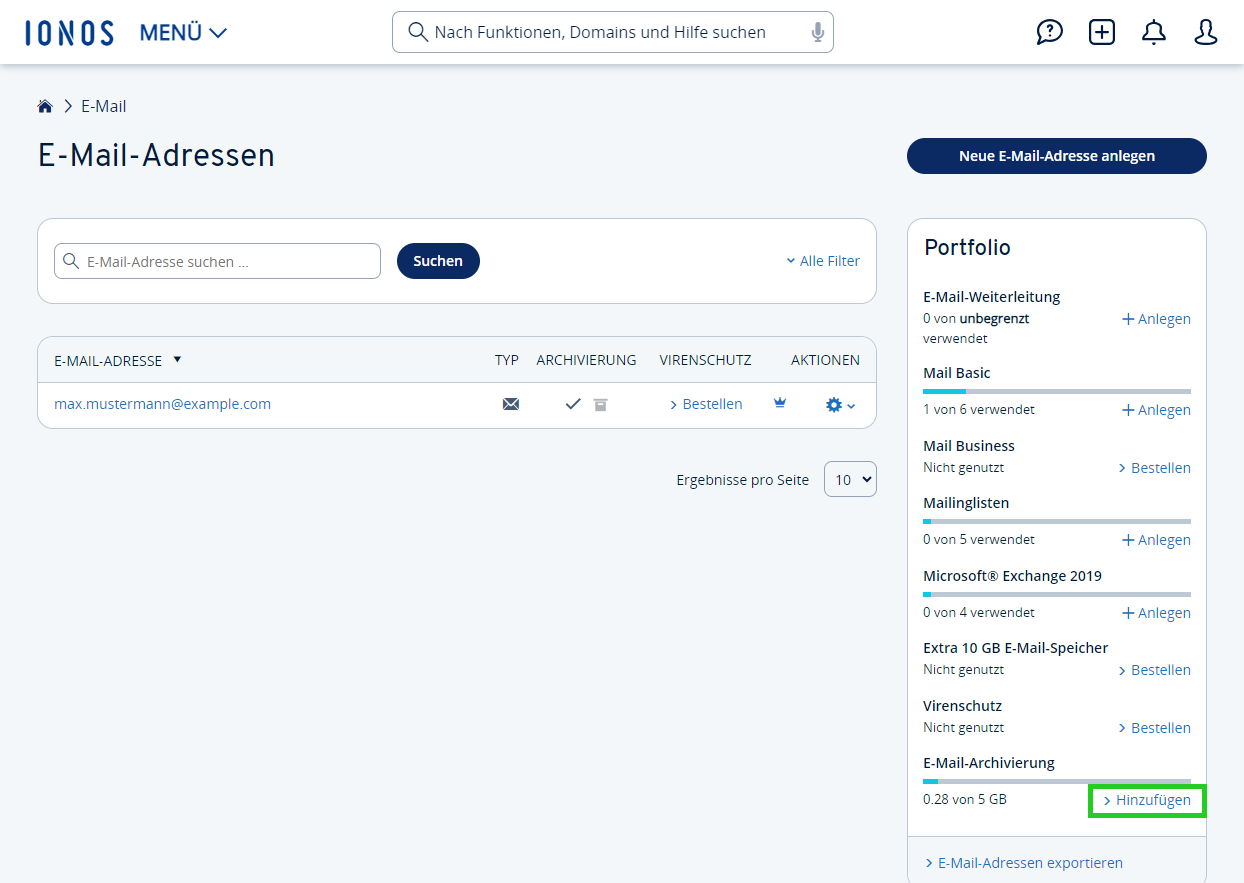
Klicken Sie im Bereich Externes Postfach? auf die Verknüpfung Externe E-Mail archivieren.
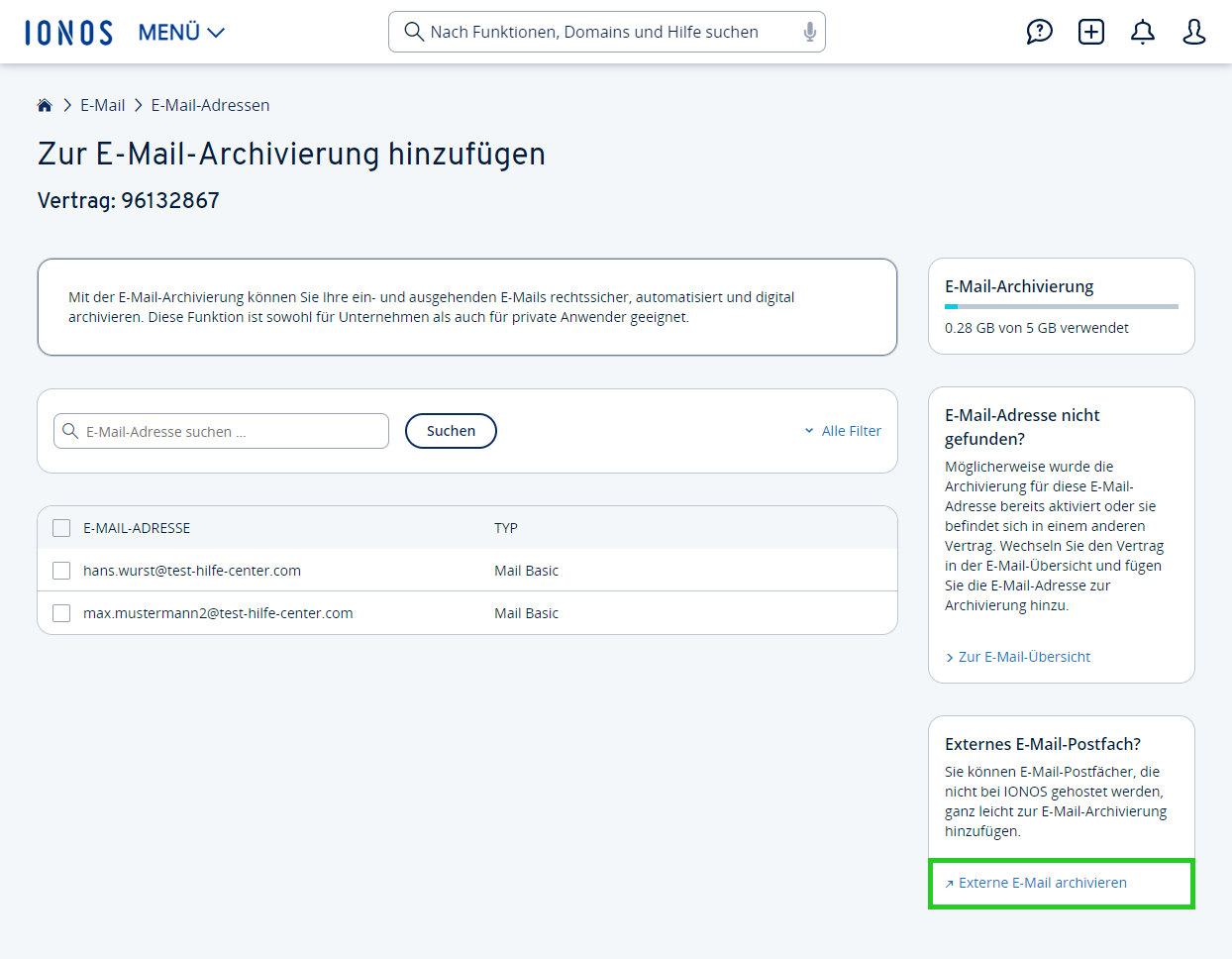
Klicken Sie oben rechts auf + E-Mail-Postfach hinzufügen.
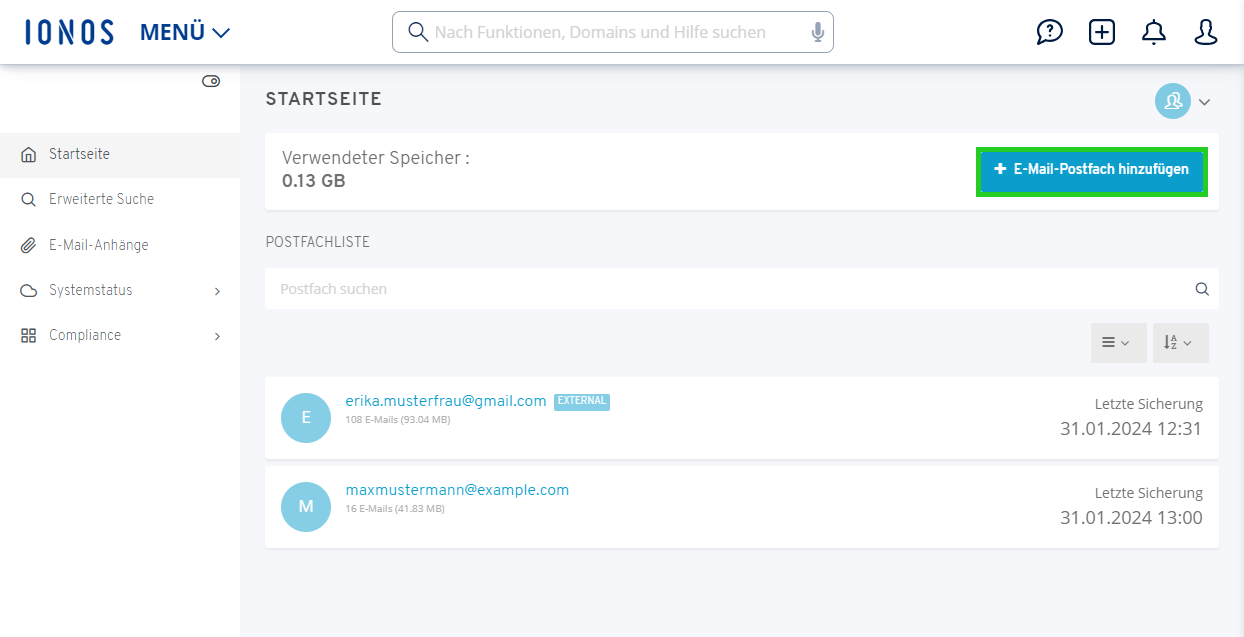
Klicken Sie im Bereich E-Mail-Postfach eines anderen Anbieters auf Mit Passwort aktivieren. Ein neues Fenster öffnet sich.
Geben Sie im Feld E-Mail die E-Mail-Adresse ein.
Optional: Geben Sie im Feld Benutzername den Benutzernamen Ihres E-Mail-Postfachs ein.
Um die E-Mail-Archivierung für ein Gmail-Postfach einzurichten, geben Sie im Feld Passwort das App-Passwort ein, dass Sie in Ihrem Google-Konto festgelegt haben.
Um die E-Mail-Archivierung für ein E-Mail-Postfach bei einem anderen Anbieter zu aktivieren, geben Sie das Passwort des gewünschten E-Mail-Postfachs ein.Klicken Sie auf Archivierung starten.
Externes Postfach über Einladung hinzufügen
Um ein externes Postfach ohne bekannte Zugangsdaten mit Einladung hinzuzufügen:
Sofern noch nicht geschehen, melden Sie sich in Ihrem IONOS Konto an.
Klicken Sie in der Hauptnavigation oben links auf Menü und anschließend auf E-Mail.
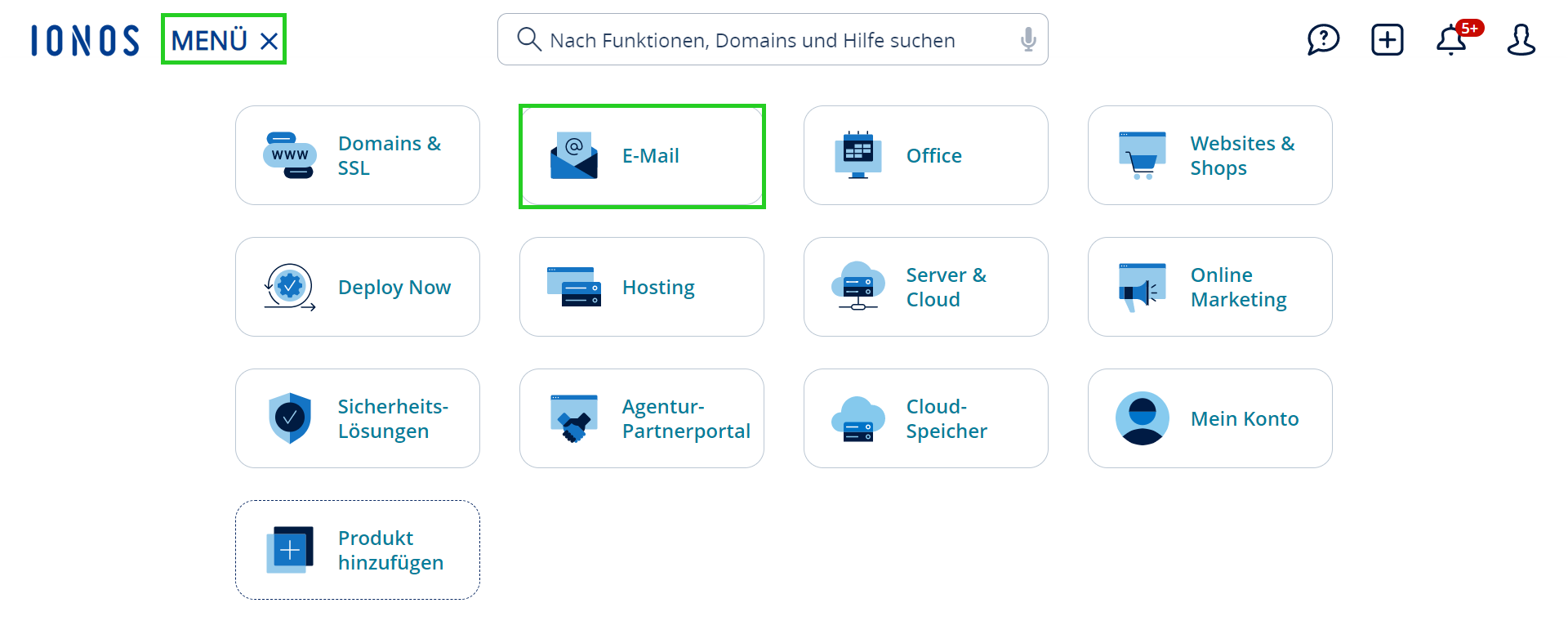
Optional: Falls Sie mehrere E-Mail-Verträge haben, wählen Sie nun den entsprechenden Vertrag, in dem Sie die gewünschte Aktion durchführen möchten.
Klicken Sie in der Datengruppe Portfolio unter E-Mail-Archivierung auf die Verknüpfung Hinzufügen. Es öffnet sich eine Übersicht mit angelegten E-Mail-Adressen.
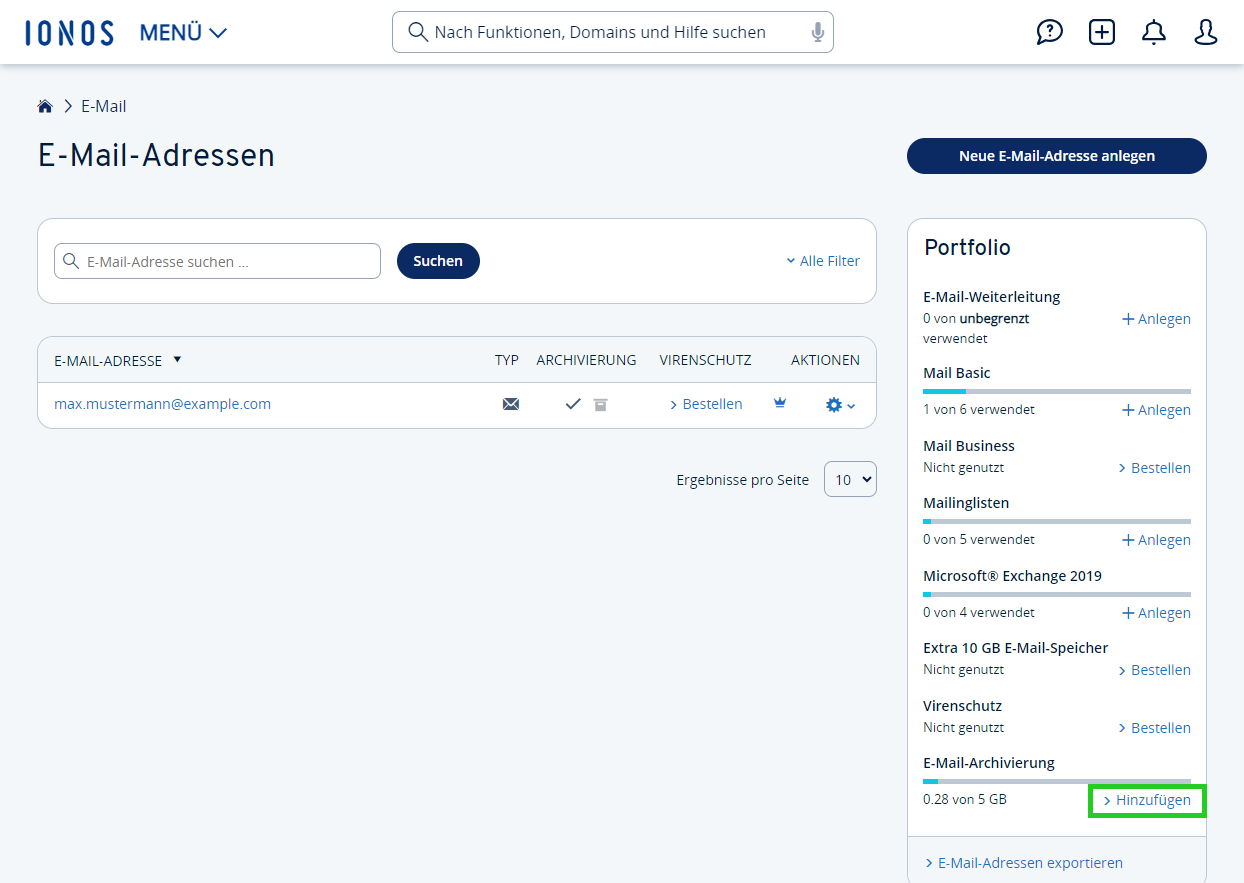
Klicken Sie im Bereich Externes Postfach? auf die Verknüpfung Externe E-Mail archivieren. Die Startseite der E-Mail-Archvierung öffnet sich.
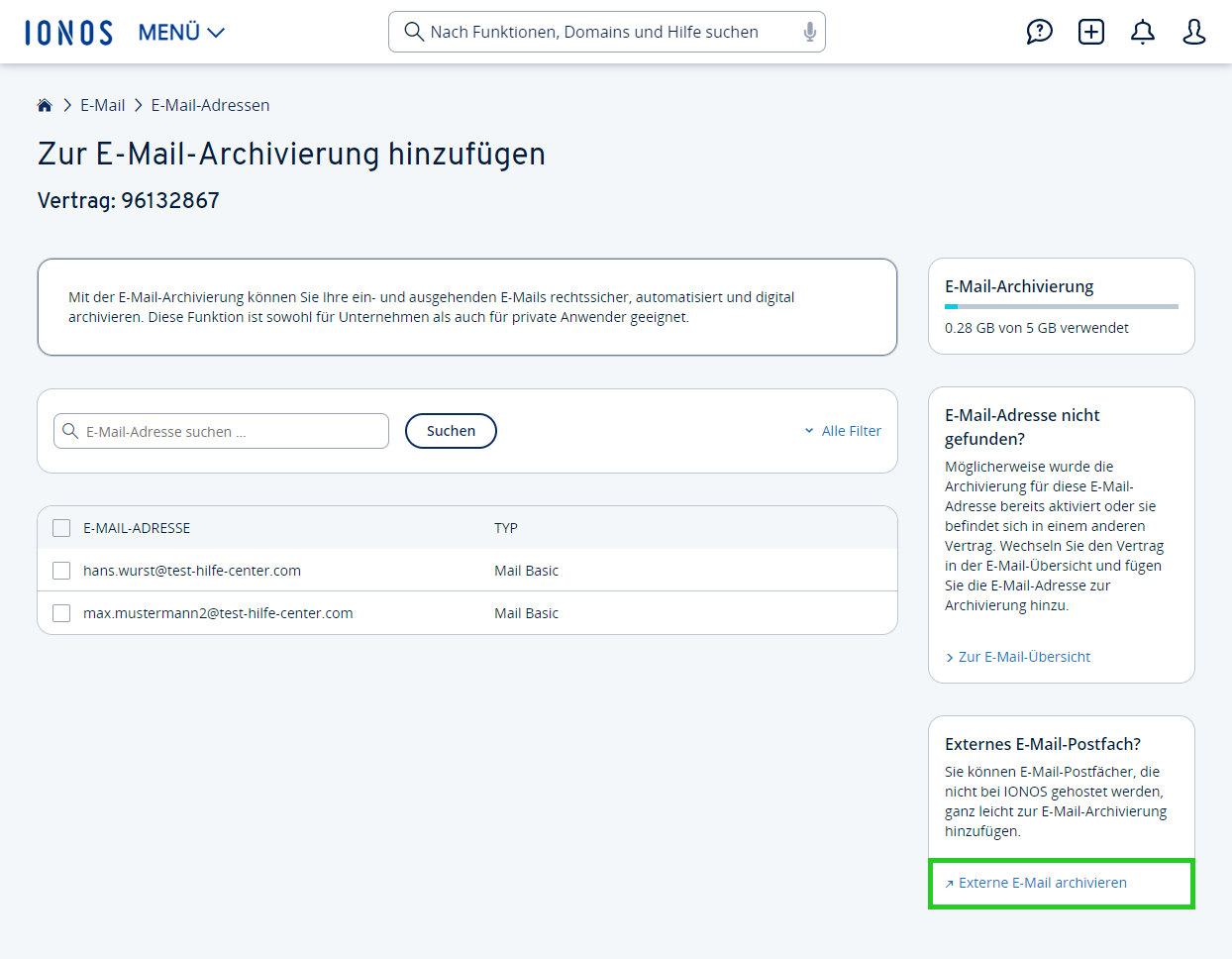
Klicken Sie oben rechts auf + E-Mail-Postfach hinzufügen.
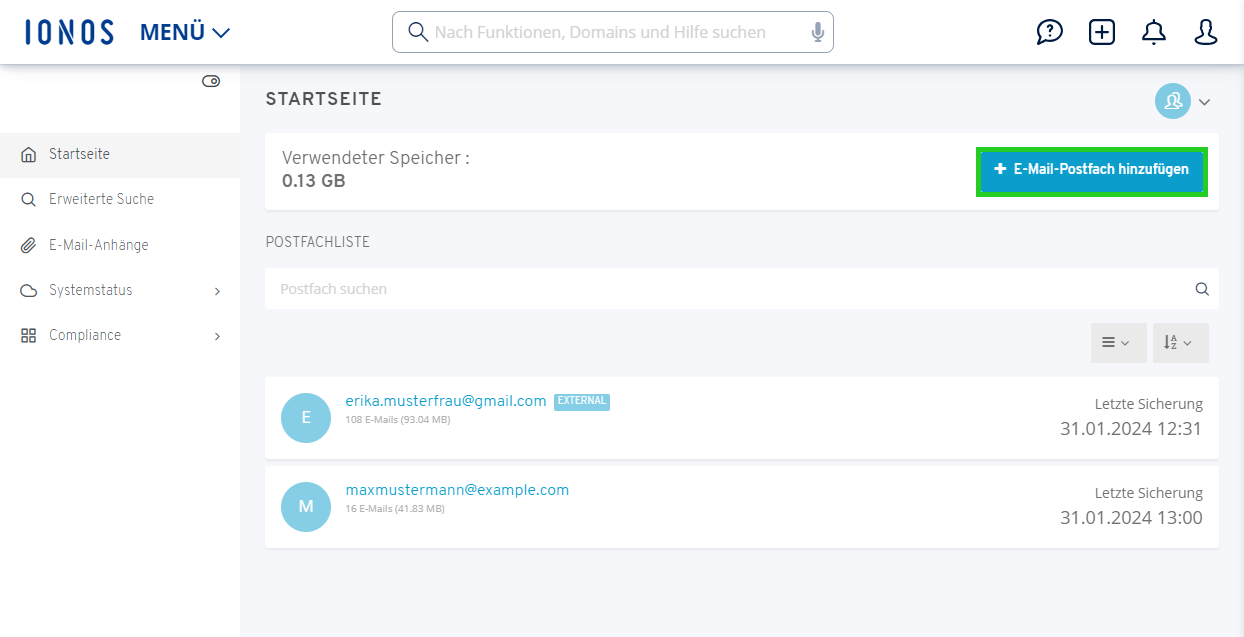
Klicken Sie im Bereich E-Mail-Postfach eines anderen Anbieters auf Zur Archivierung einladen. Ein neues Fenster öffnet sich.
Geben Sie die E-Mail-Adresse des Berechtigungsinhabers ein und markieren Sie das Auswahlkästchen Ich bin kein Roboter.
Klicken Sie auf Einladung senden. Eine Einladungs-E-Mail mit einer Gültigkeit von 48 Stunden wird an den Berechtigungsinhaber verschickt.
Hinweise
- Sobald der Berechtigungsinhaber die Einladung bestätigt hat, wird die Archivierungsfunktion für das Postfach aktiv und Sie haben Zugriff auf die Sicherung.
- Wenn die Einladung abgelaufen ist, können Sie jederzeit eine neue Einladung verschicken.
IMAP-Einstellungen Freemail-Provider
| Provider | Sicherheit | Port | Host | IMAP Aktivierung erforderlich |
|---|---|---|---|---|
| GMX | TLS oder SSL | 993 | imap.mail.de | Ja. Klicken Sie dazu In Ihrem GMX-Postfach auf E-Mail > Einstellungen > POP3/IMAP Abruf. Setzen Sie unter GMX Mail über POP3 & IMAP das Häkchen neben POP3 und IMAP Zugriff erlauben. |
| Gmail (Google) | SSL | 993 | imap.gmail.com | Ja, wie im vorherigen Absatz auf dieser Seite beschreiben. |
| Outlook.de | TLS | 993 | outlook.office365.com | Nein |
| T-Online | SSL | 993 | secureimap.t-online.de | Ja. Richten Sie zuvor im E-Mail-Center ein E-Mail-Passwort ein. |
| Apple iCloud | SSL | 993 | imap.mail.me.com | In Abhängigkeit von der Zugriffsmethode muss ggf. ein anwendungsspezifisches Passwort generiert werden. |
| WEB.DE | SSL | 993 | imap.web.de | Ja. Klicken Sie dazu In Ihrem WEB.DE-Postfach auf E-Mail > Einstellungen > POP3/IMAP Abruf. Setzen Sie unter WEB.DE über POP3 & IMAP das Häkchen neben POP3 und IMAP Zugriff erlauben. |
| Yahoo | SSL | 993 | imap.mail.yahoo.com | Nein |