POP3-Konto mit Outlook für Mac (Microsoft 365) einrichten
Bitte verwenden sie die "Drucken" Funktion am Seitenende, um ein PDF zu erstellen.
Für Mail Basic und Mail Business
In diesem Artikel wird erklärt, wie Sie auf Ihrem Apple Mac in Outlook für Mac ein POP3-Konto einrichten.
Voraussetzungen
Eine bereits eingerichtete E-Mail-Adresse. Weitere Informationen zur Einrichtung einer E-Mail-Adresse finden Sie im folgenden Artikel: E-Mail-Adresse bei IONOS erstellen
Ihre E-Mail-Kontodaten. Weitere Informationen zu E-Mail-Kontodaten finden Sie im folgenden Artikel: E-Mail-Adresse bearbeiten - diese Einstellungen können Sie ändern
In den DNS-Einstellungen Ihrer Domain wurde ein Autodiscover-Eintrag angelegt. Wie Sie dies prüfen, wird im folgenden Artikel erklärt: Autodiscover-Einstellungen Ihrer Domain prüfen
Wählen Sie aus, welcher Schritt-für-Schritt Anleitung Sie folgen möchten:
Dies ist das erste Mal, dass ich Outlook für Mac verwende.
oder
Ich habe zuvor bereits ein Profil in Outlook für Mac eingerichtet und möchte nun ein zusätzliches POP3-Konto einrichten.
Ersteinrichtung von Outlook für Mac (POP3)
Öffnen Sie Outlook für Microsoft 365.
Wenn Sie Outlook für Microsoft 365 nach der erfolgreichen Installation zum ersten Mal öffnen, wird das Fenster Konto hinzufügen angezeigt. Geben Sie Ihre E-Mail-Adresse ein und klicken Sie auf Weiter.
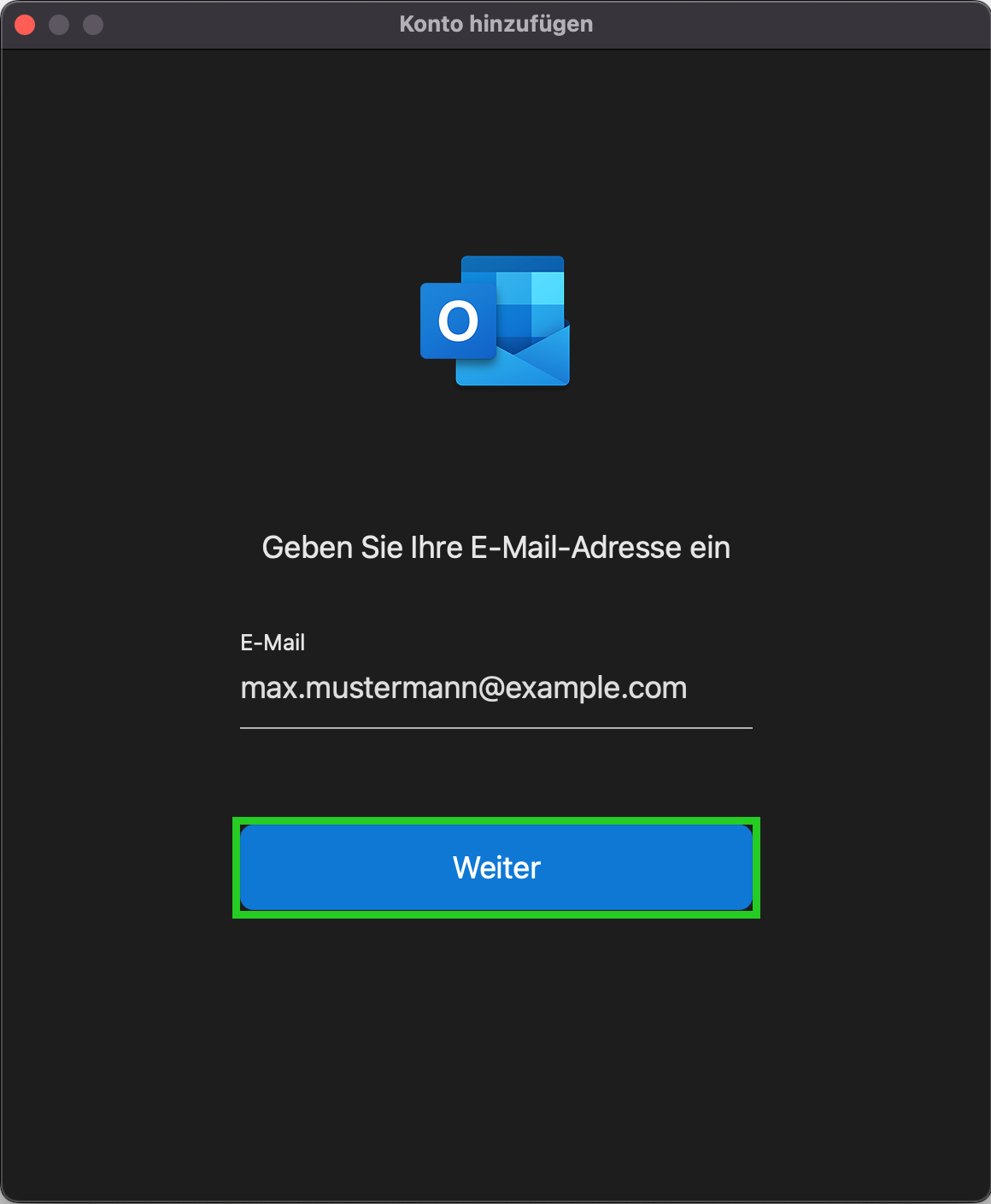
Klicken Sie im sich öffnenden Fenster auf Nicht IMAP?. Wenn Ihnen dieses Fenster nicht angezeigt wird, fahren Sie mit dem nächsten Schritt fort.
![Screenshot: Das Fenster mit der Überschrift [IHRE E-MAIL-ADRESSE] wird eingerichtet wird angezeigt. In diesem Fenster ist der Link Nicht IMAP? hervorgehoben.](/hilfe/fileadmin/images/email/5190/DE/outlook_for_mac_pop3_account_2.png)
Wenn Ihnen das Fenster Auswahl des Anbieters für [IHRE E-MAIL-ADRESSE] angezeigt wird, deaktivieren Sie die Option Mit Microsoft Cloud synchronisieren und klicken Sie auf POP.
![Screenshot: Das Fenster mit der Überschrift Auswahl des Anbieters für [IHRE E-MAIL-ADRESSE] wird angezeigt. In diesem Fenster sind die Option Mit Microsoft Cloud synchronisieren und die Kontoart POP hervorgehoben.](/hilfe/fileadmin/images/email/5190/DE/outlook_for_mac_pop3_account_3.png)
Geben Sie im Feld POP-Kennwort das Passwort für Ihre E-Mail-Adresse ein.
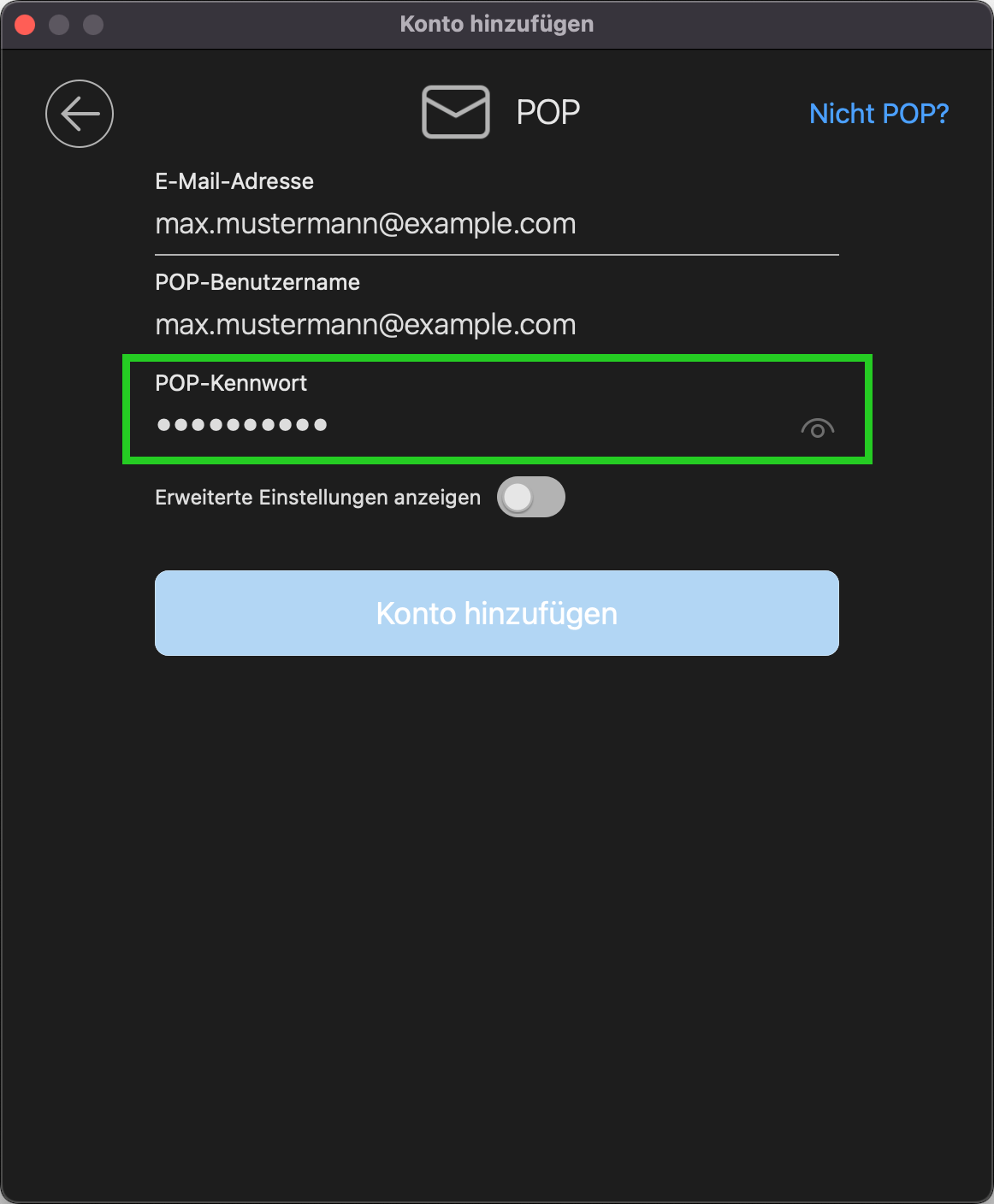
Aktivieren Sie die Option Erweiterte Einstellungen anzeigen.
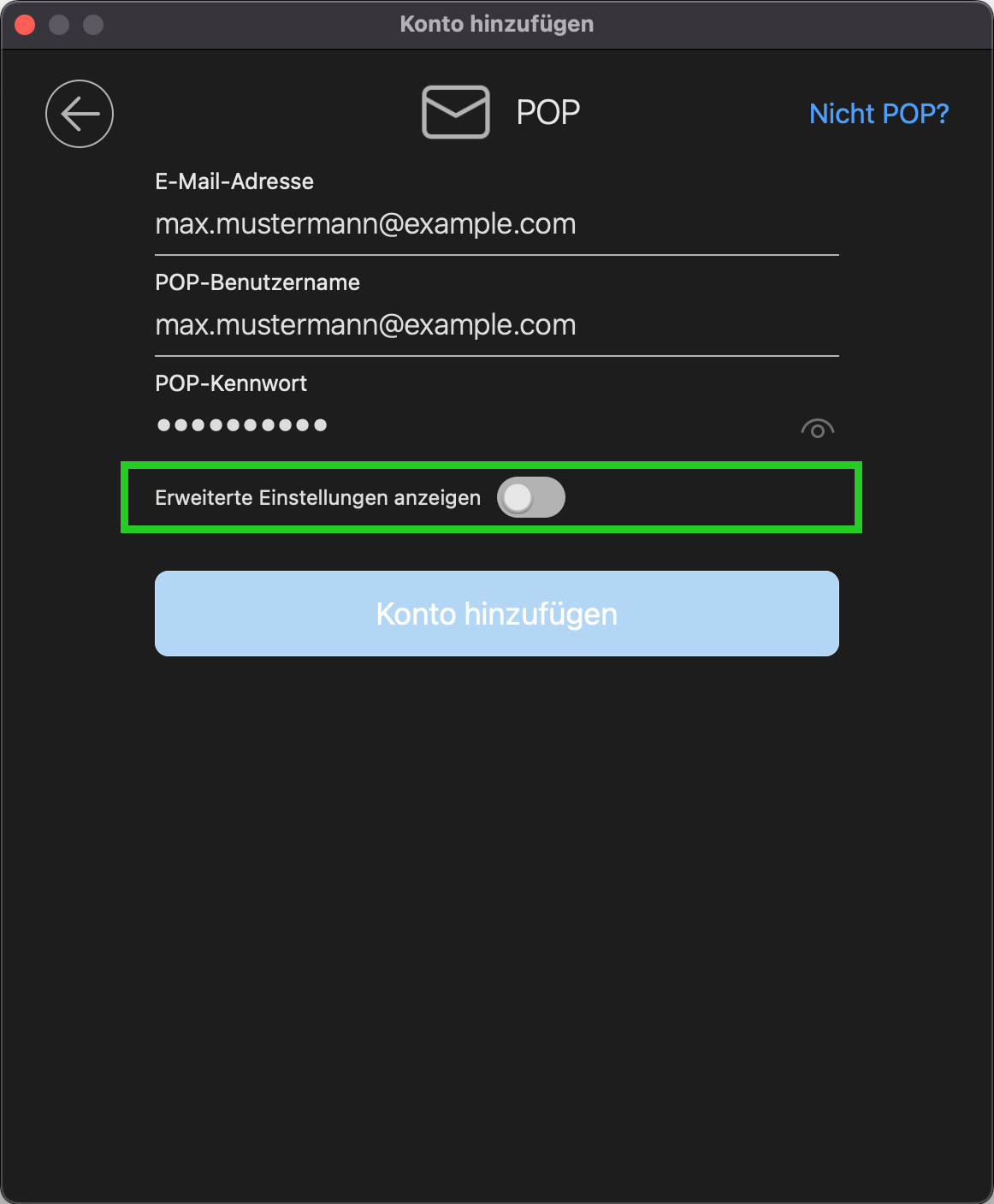
Geben Sie im Feld POP-Eingangsserver den Server pop.ionos.de ein.
Stellen Sie sicher, dass für diesen Server der Port 995 und die Option SSL für Verbindung verwenden (empfohlen) eingestellt sind.
Geben Sie im Feld SMTP-Benutzername Ihre E-Mail-Adresse ein.
Geben Sie im Feld SMTP-Kennwort das Passwort für Ihre E-Mail-Adresse ein.
Geben Sie im Feld SMTP-Ausgangsserver den Server smtp.ionos.de ein.
Stellen Sie sicher, dass für diesen Server der Port 465 und die Option SSL für Verbindung verwenden (empfohlen) eingestellt sind.
Klicken Sie auf Konto hinzufügen.
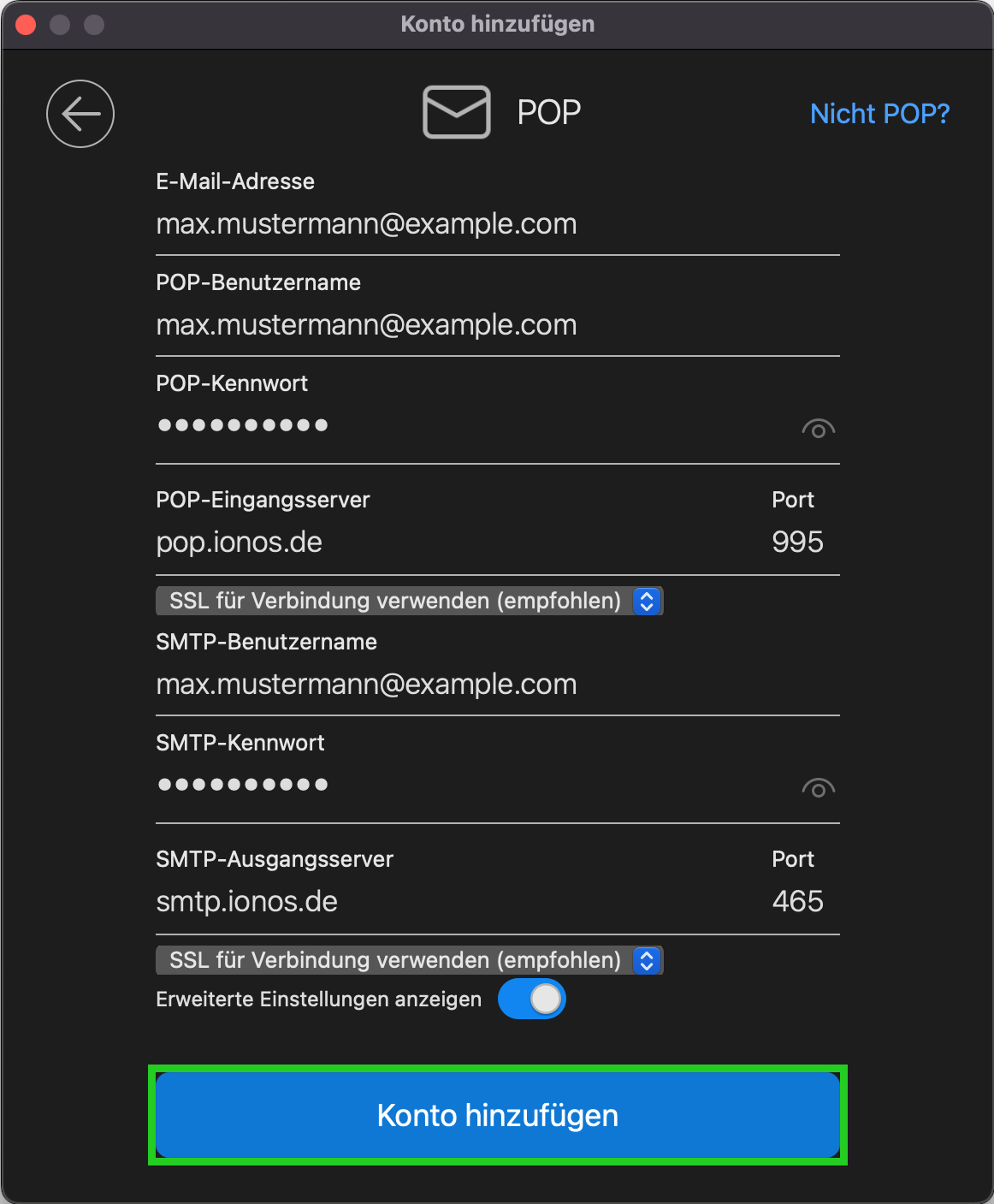
Wenn Sie bisher noch kein E-Mail-Konto in Outlook für Mac eingerichtet haben, wird Ihnen das Fenster Microsoft respektiert Ihre Privatsphäre angezeigt. Folgen Sie in diesem Fall den nächsten Schritten.
Wenn Sie bereits schon einmal ein E-Mail-Konto eingerichtet und ggf. gelöscht haben, wird das Fenster POP account has been added angezeigt. Schließen Sie das Fenster, um die Kontoeinrichtung abzuschließen.
Klicken Sie auf Weiter. Das Fenster Gemeinsam besser werden wird angezeigt.
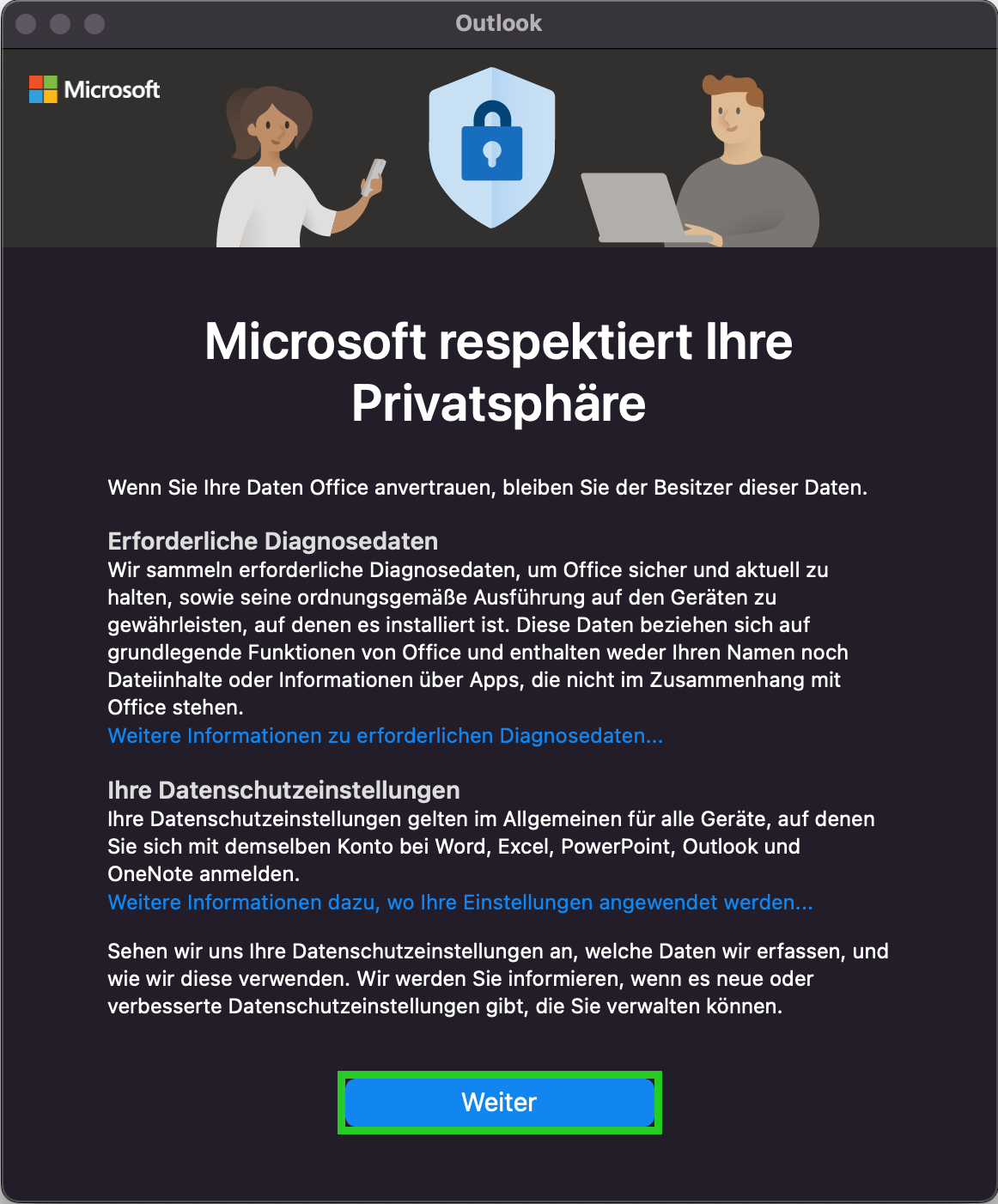
Wählen Sie aus, ob Sie optionale Daten zu Office an Microsoft senden möchten und klicken Sie auf Zusagen. Das Konto wird hinzugefügt.
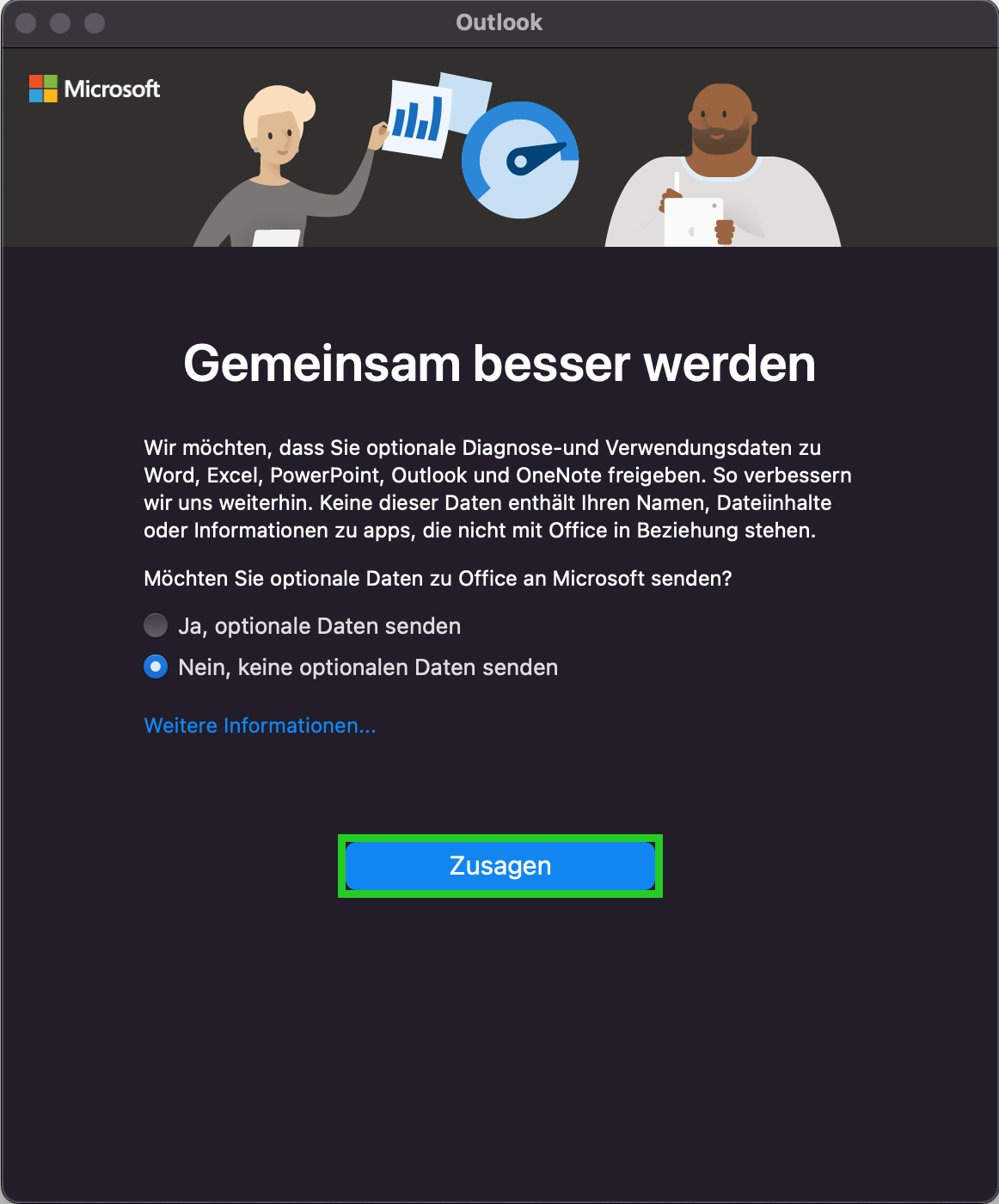
Schließen Sie das Fenster Konto hinzufügen.
Einrichtung eines zusätzlichen POP3-Kontos in Outlook für Mac
Im Folgenden wird erklärt, wie Sie zusätzlich zu einem existierenden E-Mail-Konto ein IMAP-Konto in Outlook für Mac einrichten.
Öffnen Sie Outlook für Microsoft 365.
Klicken Sie in der Menüleiste auf Werkzeuge > Konten… . Das Fenster Konten öffnet sich.
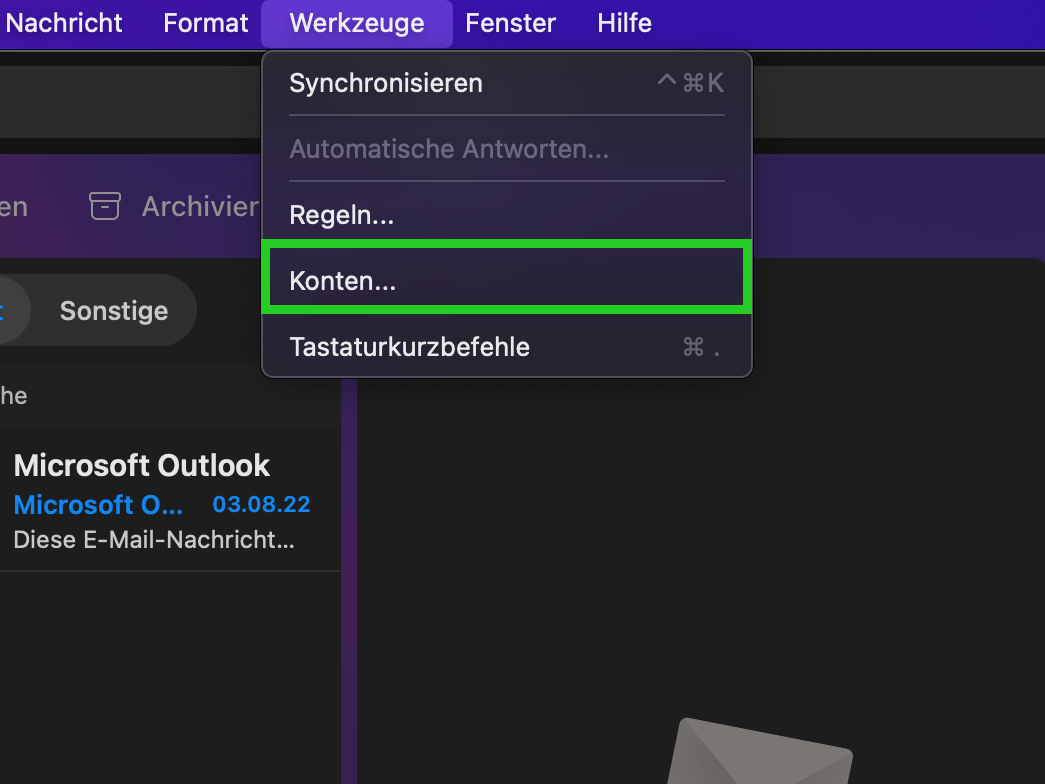
Klicken Sie im Fenster Konten rechts unten auf das Plus-Symbol.
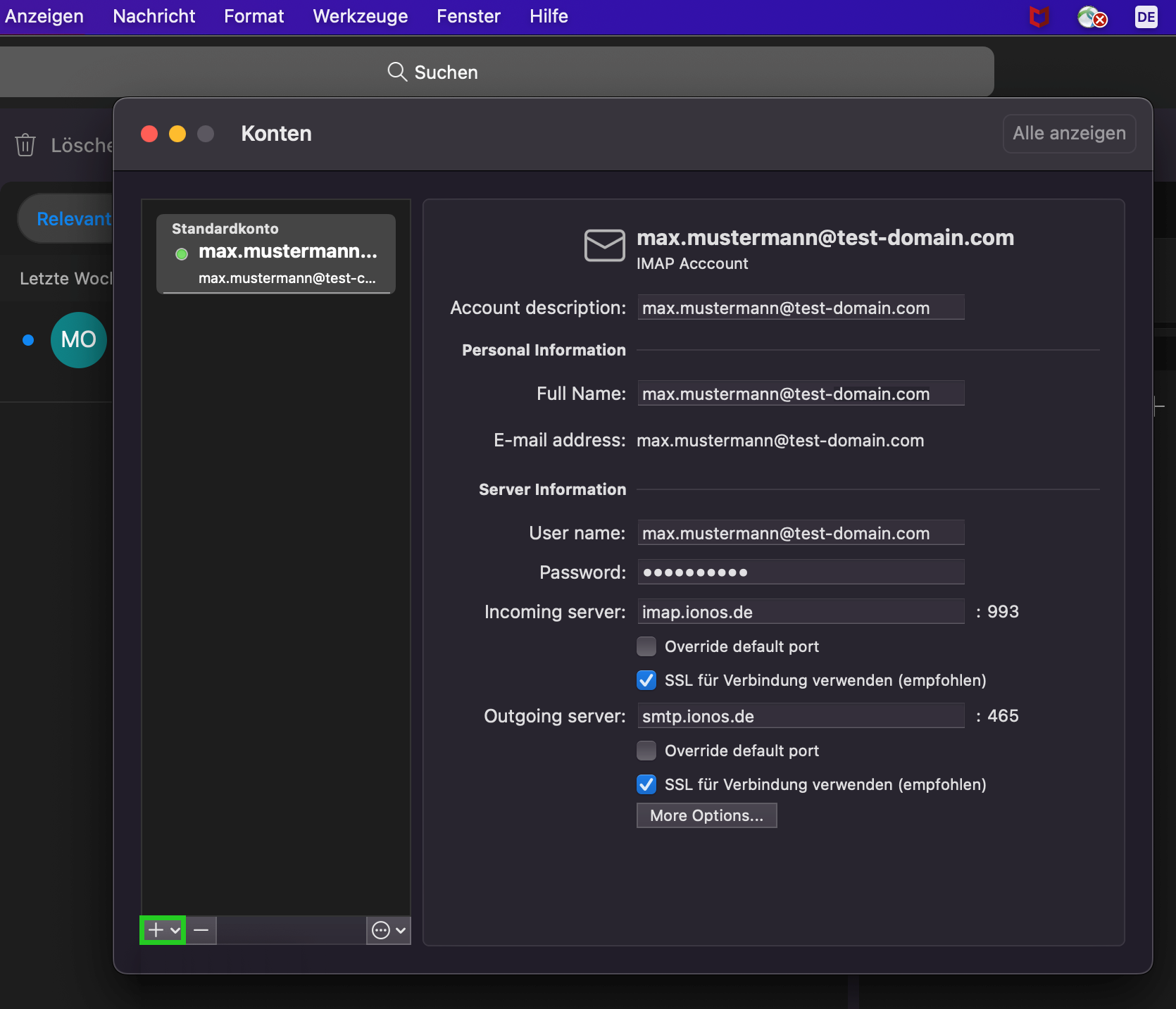
Klicken Sie auf Neues Konto… . Ein neues Fenster öffnet sich. In dem Fenster erscheint der Text Geben Sie eine E-Mail-Adresse ein.
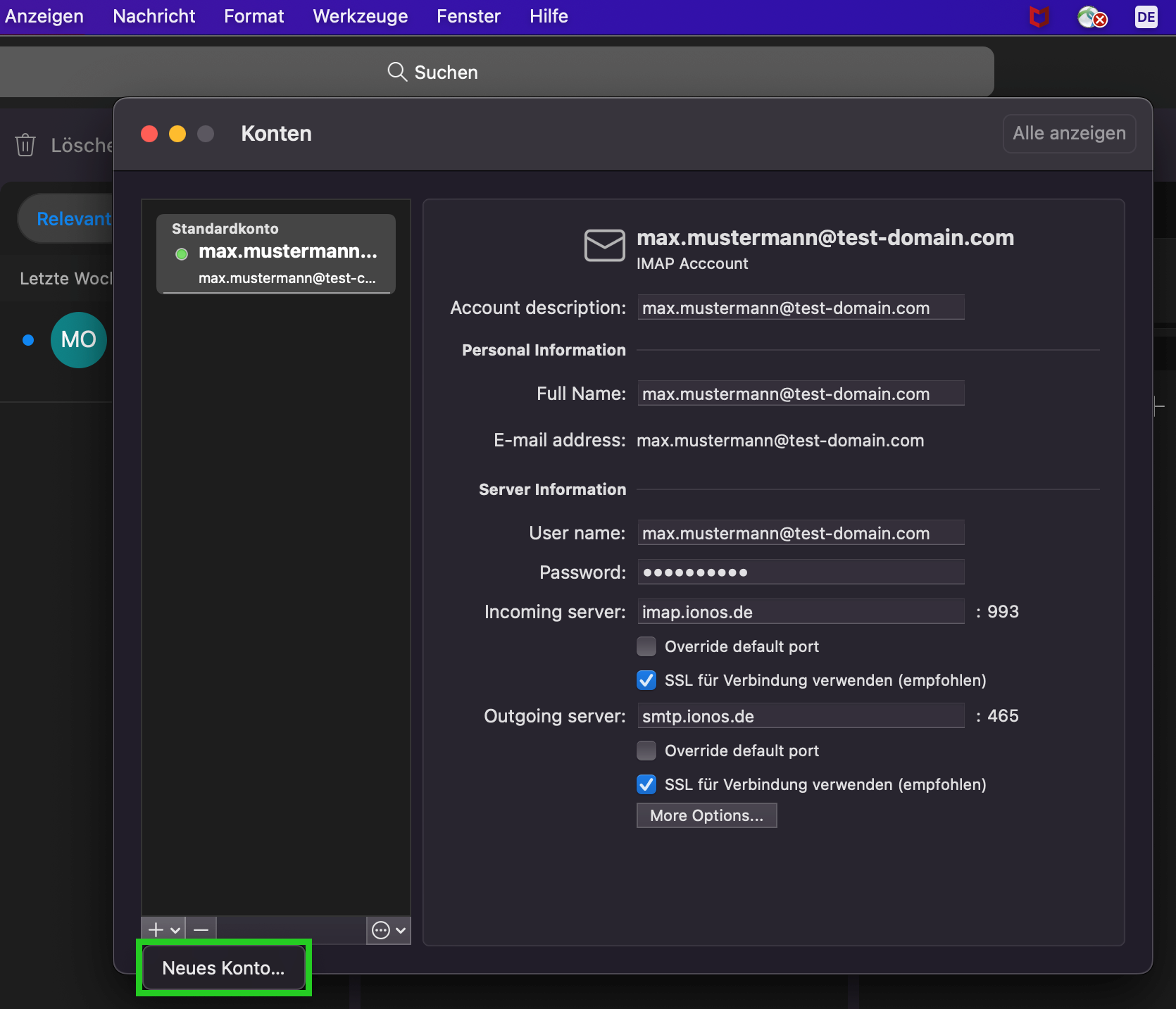
Geben Sie Ihre E-Mail-Adresse ein und klicken Sie auf Weiter.
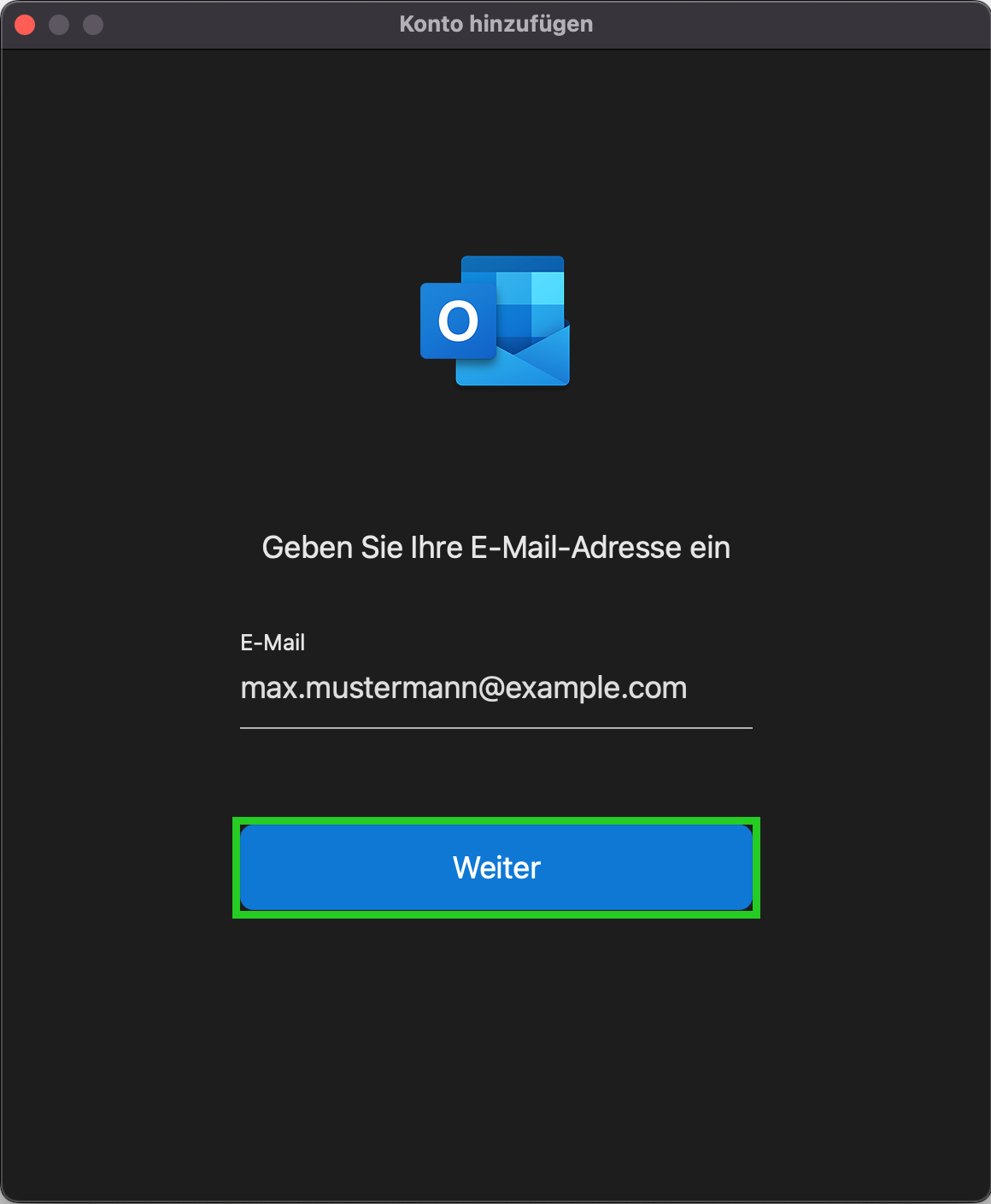
Wenn Ihnen das Fenster Auswahl des Anbieters für [IHRE E-MAIL-ADRESSE] angezeigt wird, deaktivieren Sie die Option Mit Microsoft Cloud synchronisieren und klicken Sie auf POP. Anderenfalls fahren Sie mit dem nächsten Schritt fort.
![Screenshot: Das Fenster mit der Überschrift Auswahl des Anbieters für [IHRE E-MAIL-ADRESSE] wird angezeigt. In diesem Fenster sind die Option Mit Microsoft Cloud synchronisieren und die Kontoart POP hervorgehoben.](/hilfe/fileadmin/images/email/5190/DE/outlook_for_mac_pop3_account_3.png)
Geben Sie im Fenster POP im Feld POP-Kennwort das Passwort für Ihre E-Mail-Adresse ein.
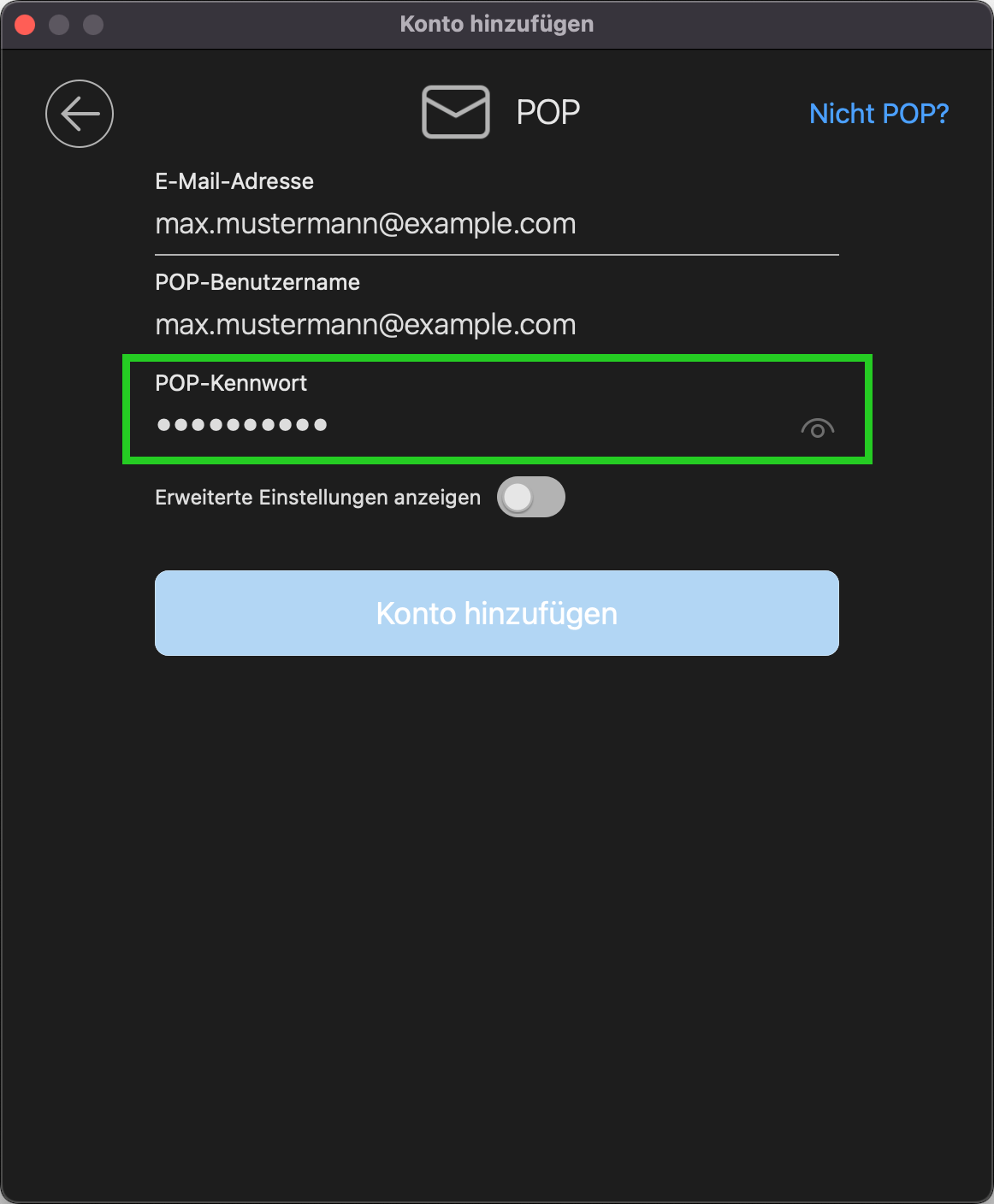
Aktivieren Sie die Option Erweiterte Einstellungen anzeigen.
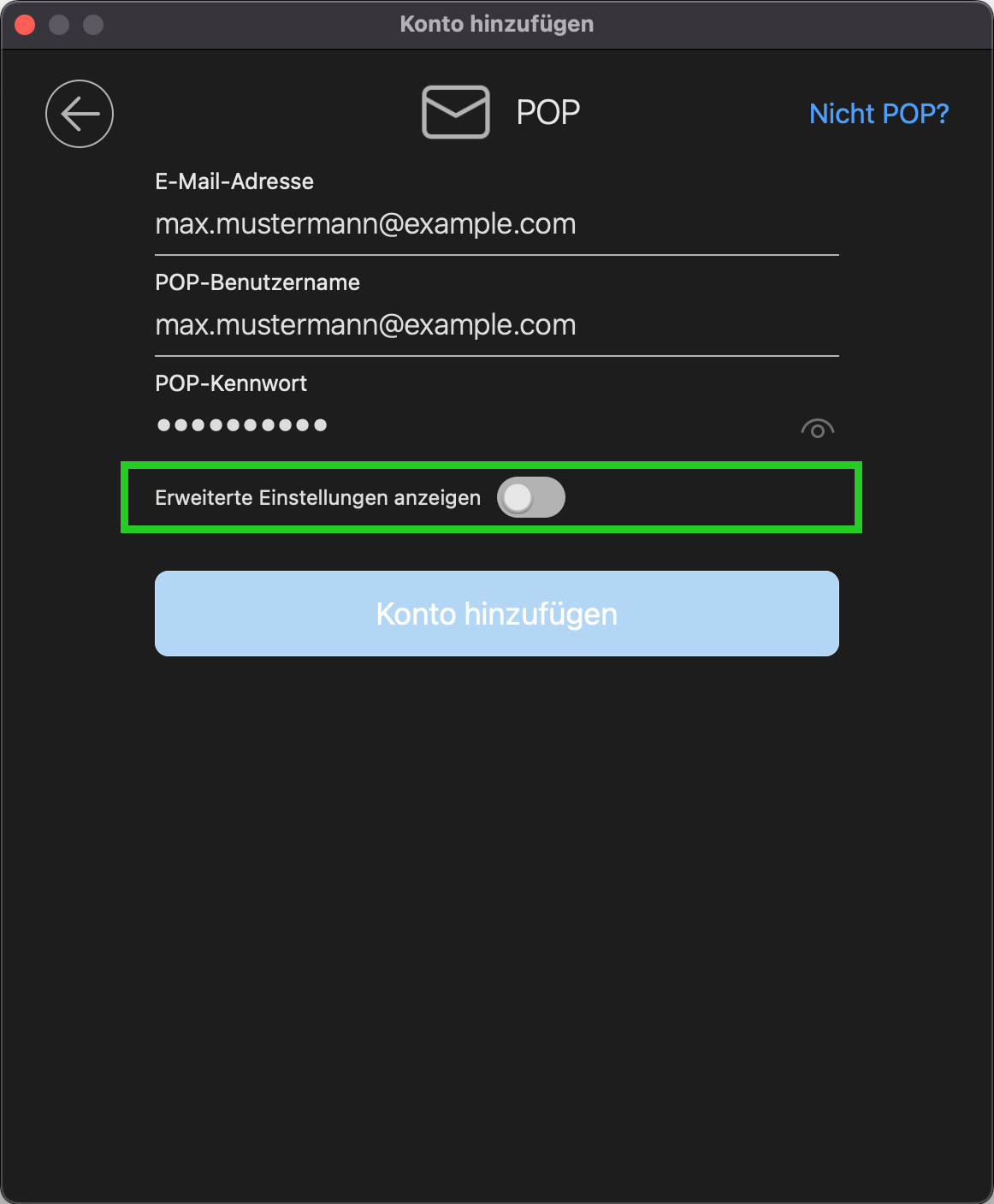
Geben Sie im Feld POP-Eingangsserver den Server pop.ionos.de ein.
Stellen Sie sicher, dass für diesen Server der Port 995 und die Option SSL für Verbindung verwenden (empfohlen) eingestellt sind.
Geben Sie im Feld SMTP-Benutzername Ihre E-Mail-Adresse ein.
Geben Sie im Feld SMTP-Kennwort das Passwort für Ihre E-Mail-Adresse ein.
Geben Sie im Feld SMTP-Ausgangsserver den Server smtp.ionos.de ein.
Stellen Sie sicher, dass für diesen Server der Port 465 und die Option SSL für Verbindung verwenden (empfohlen) eingestellt sind.
Klicken Sie auf Konto hinzufügen. Das Konto wird eingerichtet.
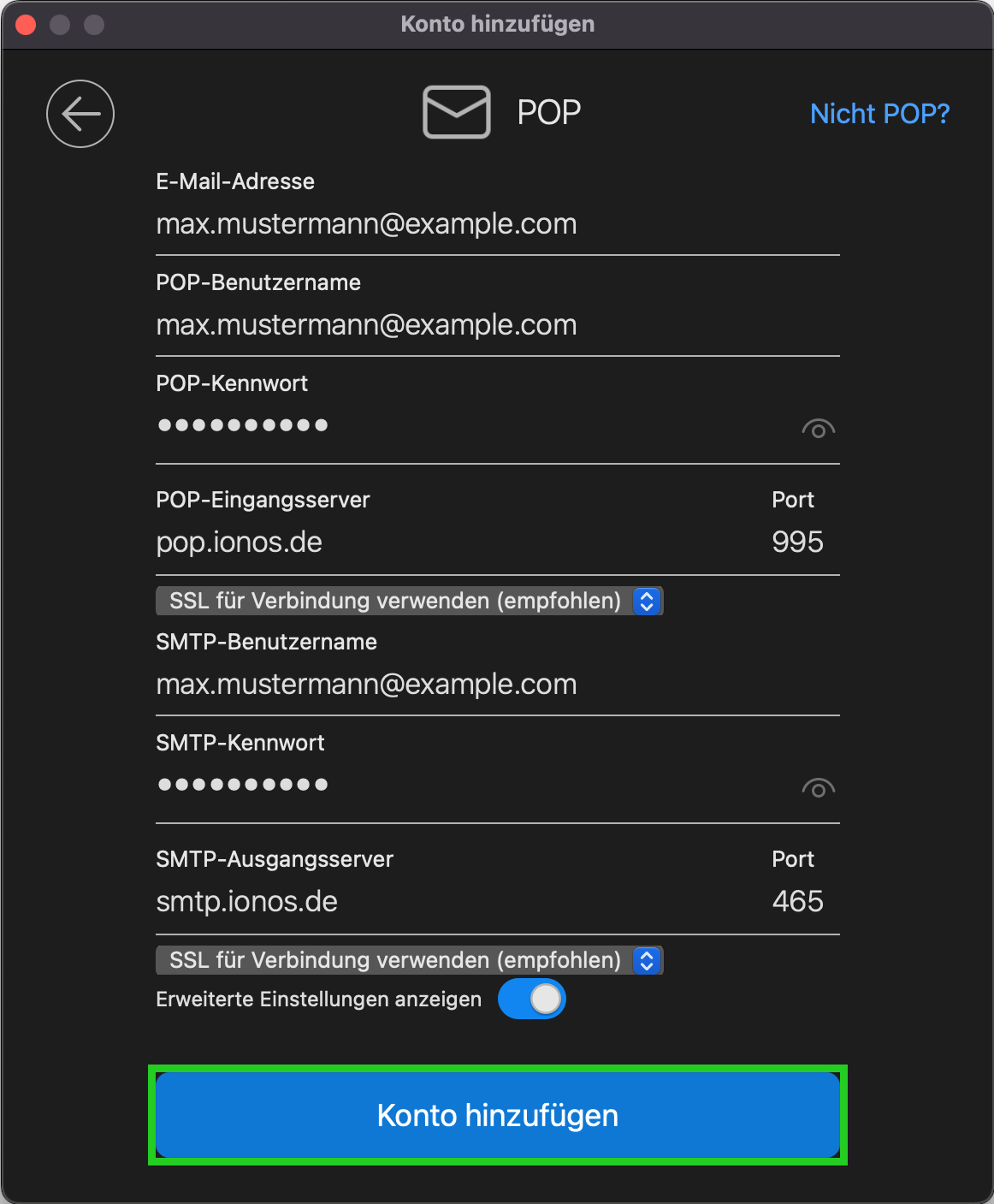
Klicken Sie auf Fertig.