E-Mail-Konto in Windows 10 Mail einrichten
Bitte verwenden sie die "Drucken" Funktion am Seitenende, um ein PDF zu erstellen.
Mit der Microsoft Mail-App erhalten Nutzende von Windows 10 eine einfache Möglichkeit, E-Mails zu schreiben und zu empfangen. Wir zeigen, Ihnen wie Sie die Mail-App für die Verwendung mit einer bei IONOS verwalteten E-Mail-Adresse einrichten.
Automatische Einrichtung
Bei der automatischen Einrichtung versucht Mail, die Servereinstellungen für das jeweilige E-Mail-Konto automatisch zu ermitteln. Alles, was Sie brauchen, ist Ihre E-Mail-Adresse und das dazugehörige Passwort.
- Öffnen Sie die Mail-App, indem Sie auf das Windows-Startmenü klicken und Mail wählen.

- Wenn Sie die Mail-App zum ersten Mal öffnen, wird eine Willkommensseite angezeigt. Klicken Sie auf Konto hinzufügen, um zu beginnen.
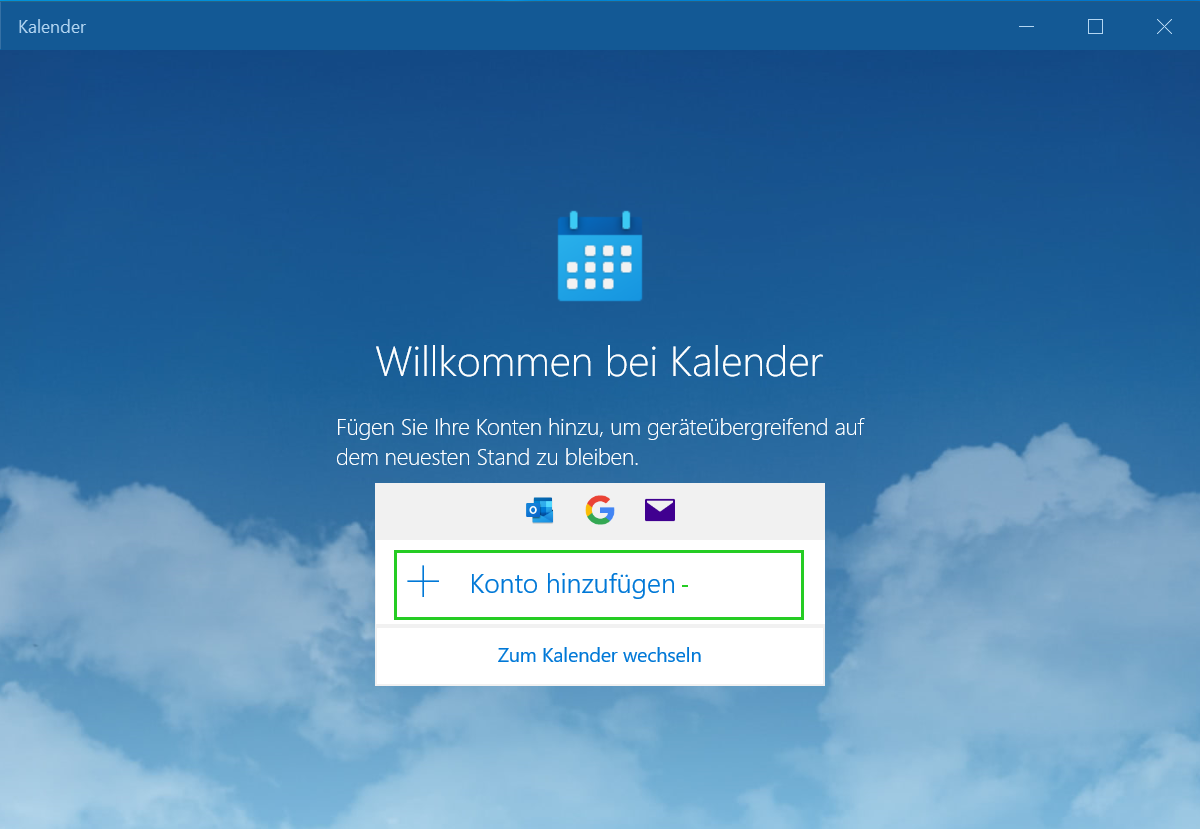
Hinweis
Wenn Sie die Mail-App bereits verwendet haben, klicken Sie links unten auf das Zahnrad-Symbol, um die Einstellungen zu öffnen. In den Einstellungen wählen Sie Konten verwalten > Konto hinzuzufügen.
- Wählen Sie als Kontotyp Anderes Konto POP, IMAP.
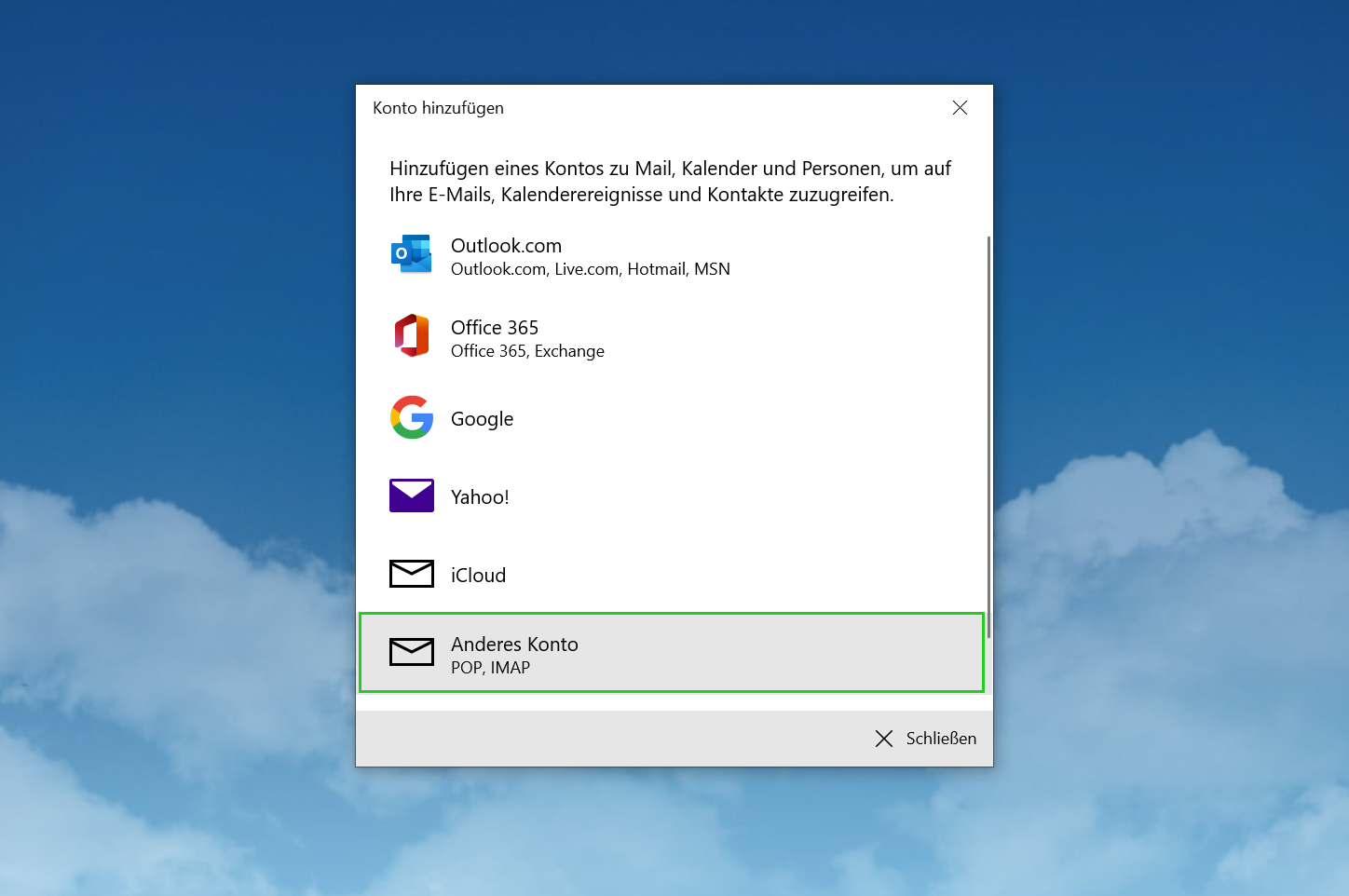
- Geben Sie die in Ihrem IONOS Konto angelegte E-Mail-Adresse, das zugehörige Passwort und den Namen ein, unter dem ihre E-Mails versendet werden sollen.
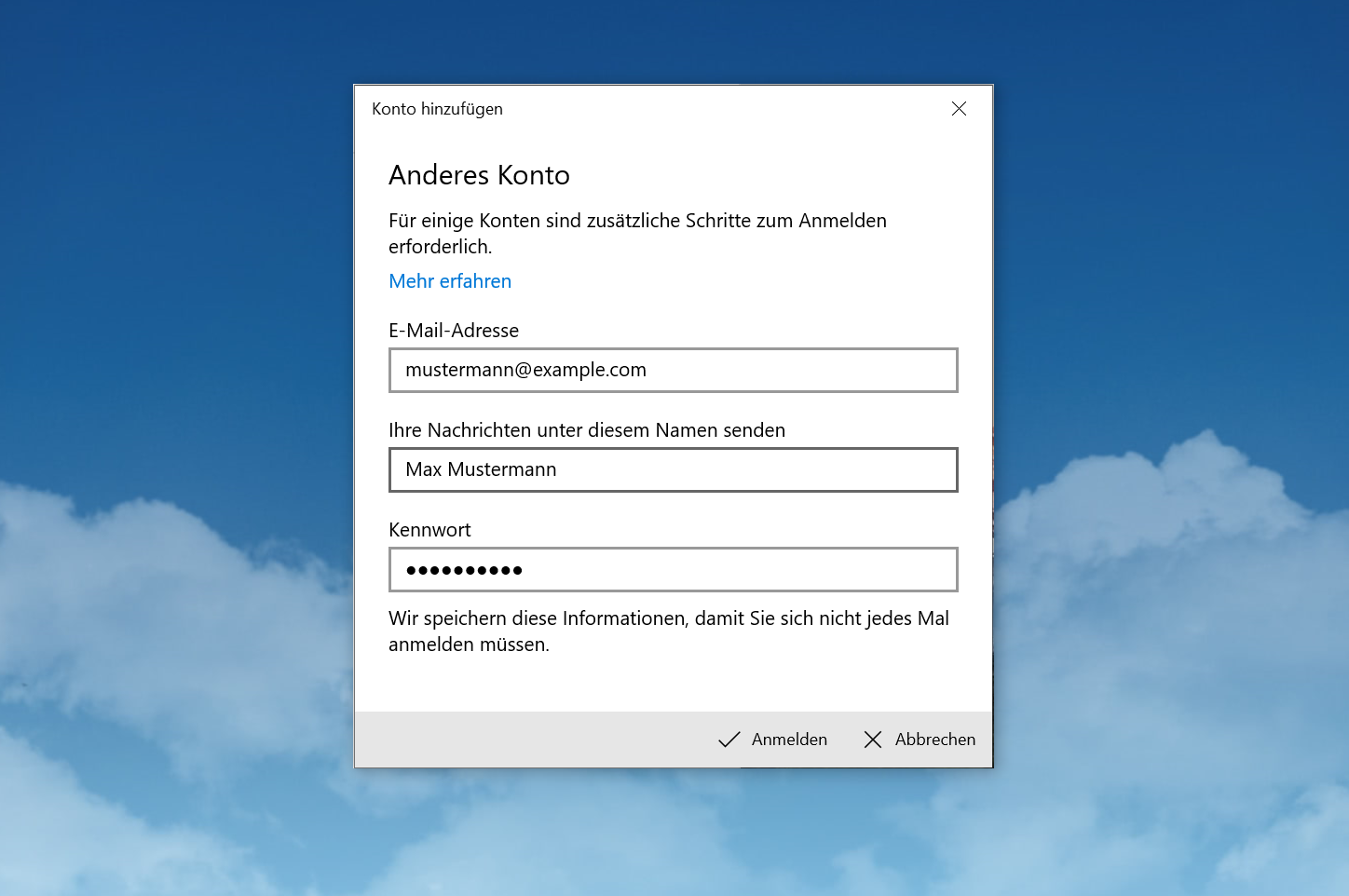
Achtung
Windows 10 Mail hat Probleme beim Einrichten von E-Mail-Adressen, die Umlaute (ä, ö, ü) enthalten.Diese müssen daher in der sogenannten ASCII-Darstellung (ACE-Form) geschrieben werden. Wenn Ihre E-Mail-Adresse beispielsweise hans@müller.de lautet, müssen Sie sie in der Form hans@xn--mller-kva.de eingeben. Der Artikel E-Mail-Adressen mit Umlauten zeigt Ihnen, wie Sie die erforderliche ASCII-Schreibweise für Ihre E-Mail-Adresse erhalten.
- Klicken Sie auf Anmelden.
- Klicken Sie auf Fertig. Die Synchronisation Ihrer Daten beginnt sofort nach der Einrichtung des Kontos.
Sie können nun den Inhalt Ihres Postfach mit der Mail-App verwalten und Nachrichten schreiben und empfangen.
Hinweis
In der Standardeinstellung werden die E-Mails der letzten 3 Monate synchronisiert. Sie können diese Einstellung in der Windows 10 Mail-App über die Kontoeinstellungen der jeweiligen E-Mail-Adresse ändern.
Manuelle Einrichtung
Wenn Mail die erforderlichen Einstellungen nicht automatisch ermitteln kann, führen Sie die folgenden Schritte aus:
- Klicken Sie auf Konto hinzufügen.
- Wählen Sie die Option Erweitertes Setup.

Hinweis
Die Option Erweitertes Setup ist die letzte Option in der Liste, Sie müssen möglicherweise scrollen, um sie zu sehen.
- Klicken Sie auf Internet-E-Mail.


- Geben Sie die Daten für Ihr E-Mail-Konto ein.
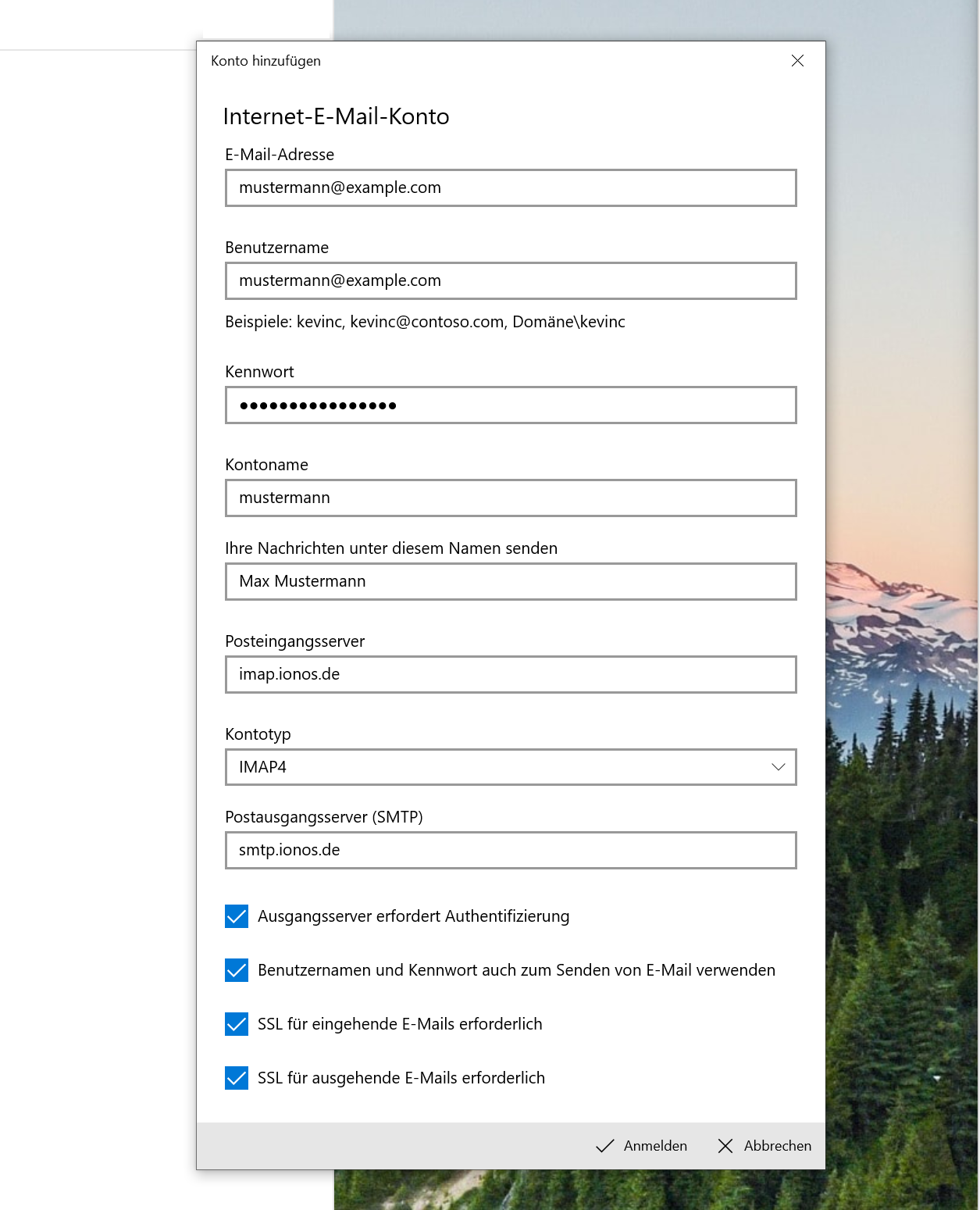
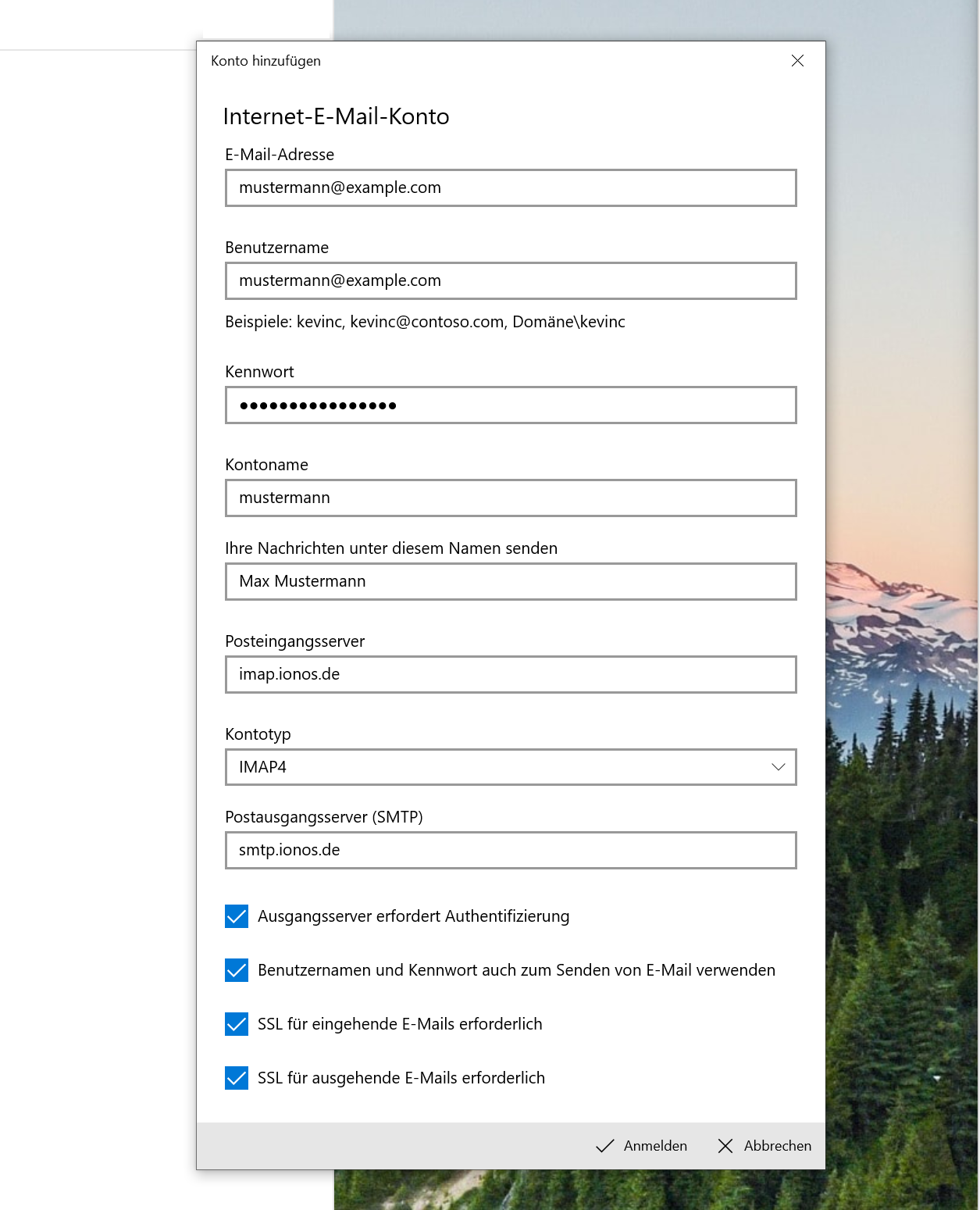
- E-Mail-Adresse: Dieser Name wird in der Mail-App angezeigt.
- Benutzername :Dies ist Ihre vollständige E-Mail-Adresse.
- Kennwort: Das Passwort für Ihre E-Mail-Addresse.
- Kontoname: Dies ist der Name, der im linken Bereich von Mail für Windows 10 und im Bereich „Konten verwalten“ angezeigt wird. Sie können einen beliebigen Namen wählen.
- Ihre Nachrichten unter diesem Namen senden: Geben Sie den Namen ein, den die Person sehen sollen, die Ihre Nachrichten empfangen.
- Posteingangsserver
Der im Feld Posteingangsserver einzugebende Servername hängt von dem zu verwendenden E-Mail-Protokoll ab. IONOS unterstützt standardmäßig sowohl das IMAP- als auch das POP-Protokoll. IMAP ist nützlich, wenn Sie Ihre E-Mails von mehreren Geräten aus verwalten möchten.
Für IMAP tragen Sie ein:
imap.ionos.de
Für POP tragen Sie ein:
pop.ionos.de - Kontotyp: Wählen Sie POP3 oder IMAP4, je nachdem, was Sie in das Feld Posteingang eingegeben haben.
- Postausgangsserver (SMTP)
smtp.ionos.de - Standardmäßig sind alle vier Kontrollkästchen am unteren Rand des Fensters aktiviert. Bei den meisten E-Mail-Konten müssen diese Optionen nicht geändert werden.
- Klicken Sie auf Anmelden.
Mail schließt nun die Einrichtung ab und synchronisiert automatisch den Inhalt Ihres Postfachs.