Plesk als Nameserver aufsetzen
Bitte verwenden sie die "Drucken" Funktion am Seitenende, um ein PDF zu erstellen.
Für Cloud Server, VPS, Virtual Server Cloud und Dedicated Server, die im Cloud Panel verwaltet werden
In diesem Artikel wird erklärt, wie Sie Plesk als benutzerdefinierten Nameserver einrichten. Diese Anleitung wurde mit Plesk Obsidian 18.0.58 (Update Nr. 2) erstellt. Die erforderliche Vorgehensweise wird anhand der Power-User-Ansicht beschrieben.
Hinweis
Um Ausfallzeiten während der Nameserver-Änderung zu vermeiden, verbinden Sie den DNS Ihrer Domain bereits vorab mit Plesk:
- Domain mit Plesk für Linux auf dem Server einrichten (erster Login in Plesk)
- Domain mit Plesk für Linux auf dem Server einrichten (Plesk wurde bereits konfiguriert)
Vorbereitung
Weisen Sie Ihrem Server eine zweite IPv4-Adresse zu. Optional können Sie Ihrem Server zusätzlich IPv6-Adressen zuweisen. Eine Anleitung hierzu finden Sie hier:
Host-Adresse und zusätzliche IP-Adressen ermitteln
- Melden Sie sich in Ihrem IONOS Konto an.
Klicken Sie in der Titelleiste auf Menü > Server & Cloud.
Optional: Wählen Sie den gewünschten Server & Cloud-Vertrag aus.Wählen Sie im Cloud Panel im Abschnitt Infrastruktur > Server einen Server aus.
Scrollen Sie nach unten zum Abschnitt Funktionen und notieren Sie die IP-Adresse, die in der Zeile Host aufgeführt ist.
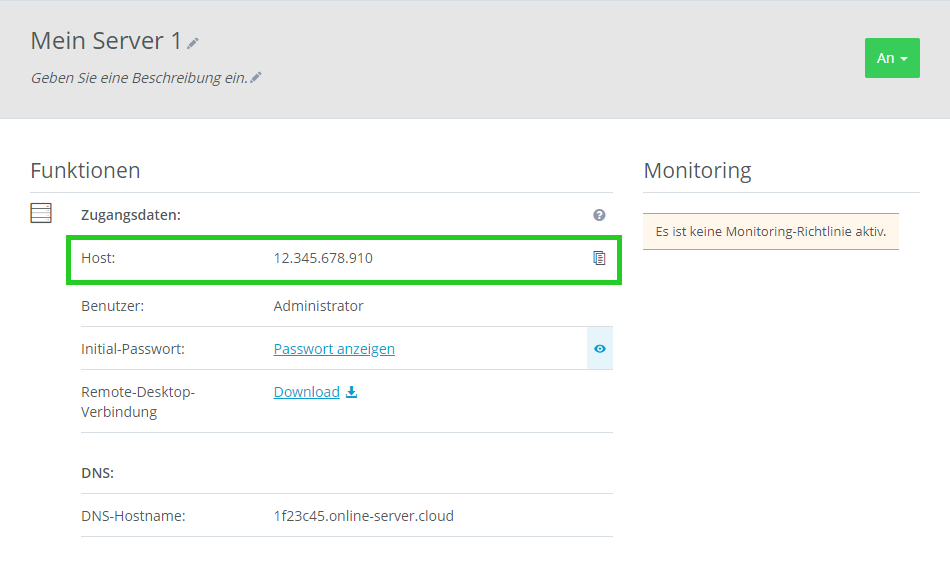
Scrollen Sie zum Abschnitt IP und notieren Sie die zusätzliche IPv4-Adresse.
Optional: Notieren Sie die zugewiesenen IPv6-Adressen.
Scrollen Sie zum Abschnitt Firewall-Richtlinien und notieren Sie den Namen der zugewiesenen Firewall.
Klicken Sie im Menü links auf Netzwerk > Firewall-Richtlinien.
Stellen Sie sicher, dass der Port 53 für TCP/UDP-Verbindungen in der zugewiesenen Firewall-Richtlinie hinzugefügt wurde. Um den Port 53 für TCP/UDP-Verbindungen hinzuzufügen, aktivieren Sie die Firewall, die dem Server zugewiesen ist. Fügen Sie den Port im Bereich Konfiguration ein und wählen Sie in der Spalte Protokoll das Protokoll TCP/IP aus. Klicken Sie anschließend auf das Häkchensymbol.
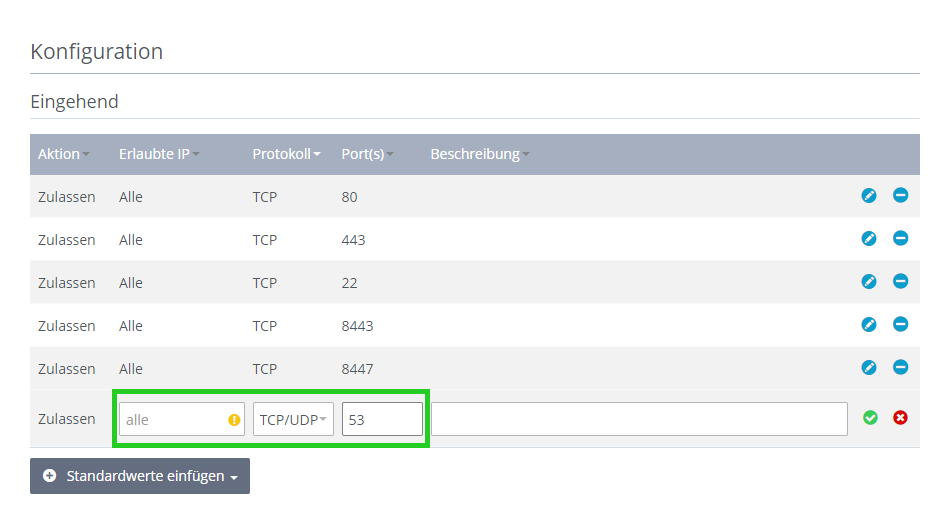
Bearbeiten der Nameserver Ihrer Domain über das IONOS Konto
Klicken Sie in der Titelleiste auf Menü > Domain & SSL.
Um zu den Nameserver-Details Ihrer Domain in Ihrem IONOS Konto zu gelangen, klicken Sie neben der gewünschten Domain auf das Zahnrad-Symbol
Klicken Sie auf Nameserver.
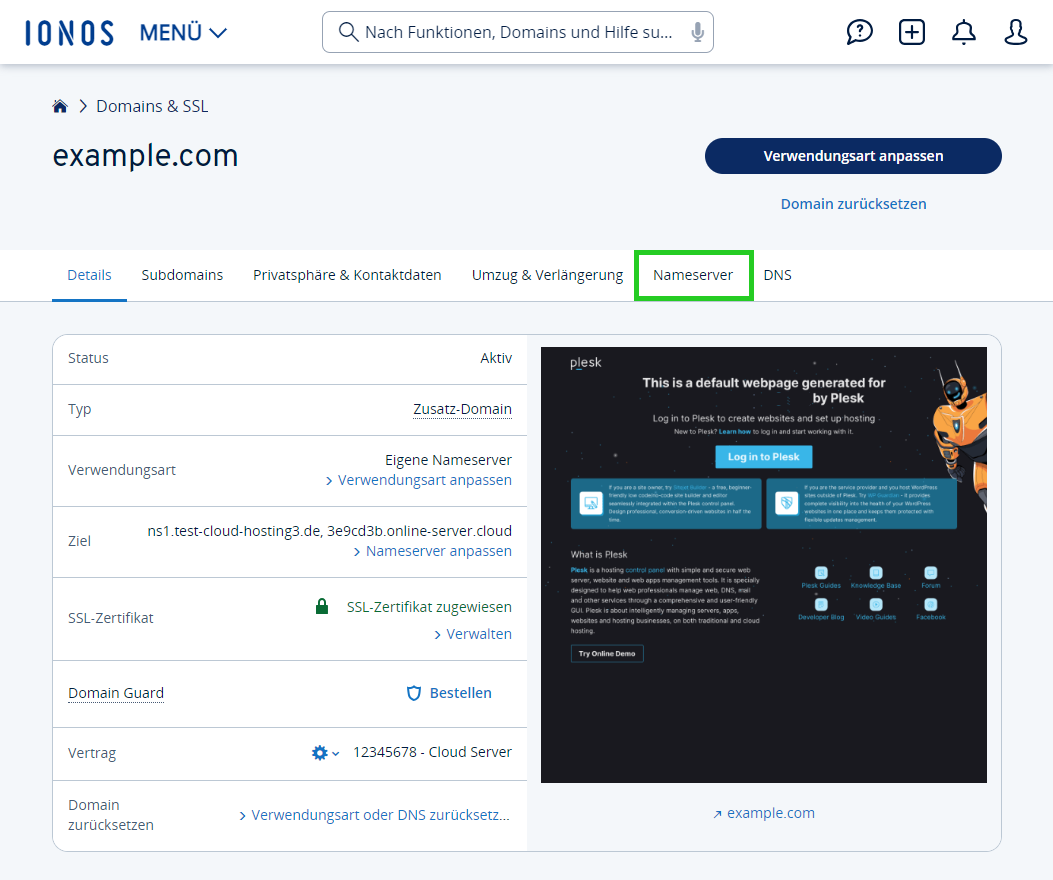
Klicken Sie auf die Schaltfläche Personalisierte Nameserver verwenden.
Fügen Sie im Feld Nameserver 1 den Nameserver ns1.example.com hinzu und ersetzen Sie example.com durch Ihren Domainnamen.
Fügen Sie in das Feld IPv4-Adresse die IPv4-Adresse ein, die im Cloud Panel im Bereich Host steht. Dieses Feld wird erst eingeblendet, wenn Sie einen Wert im Feld Nameserver 1 eingeben.
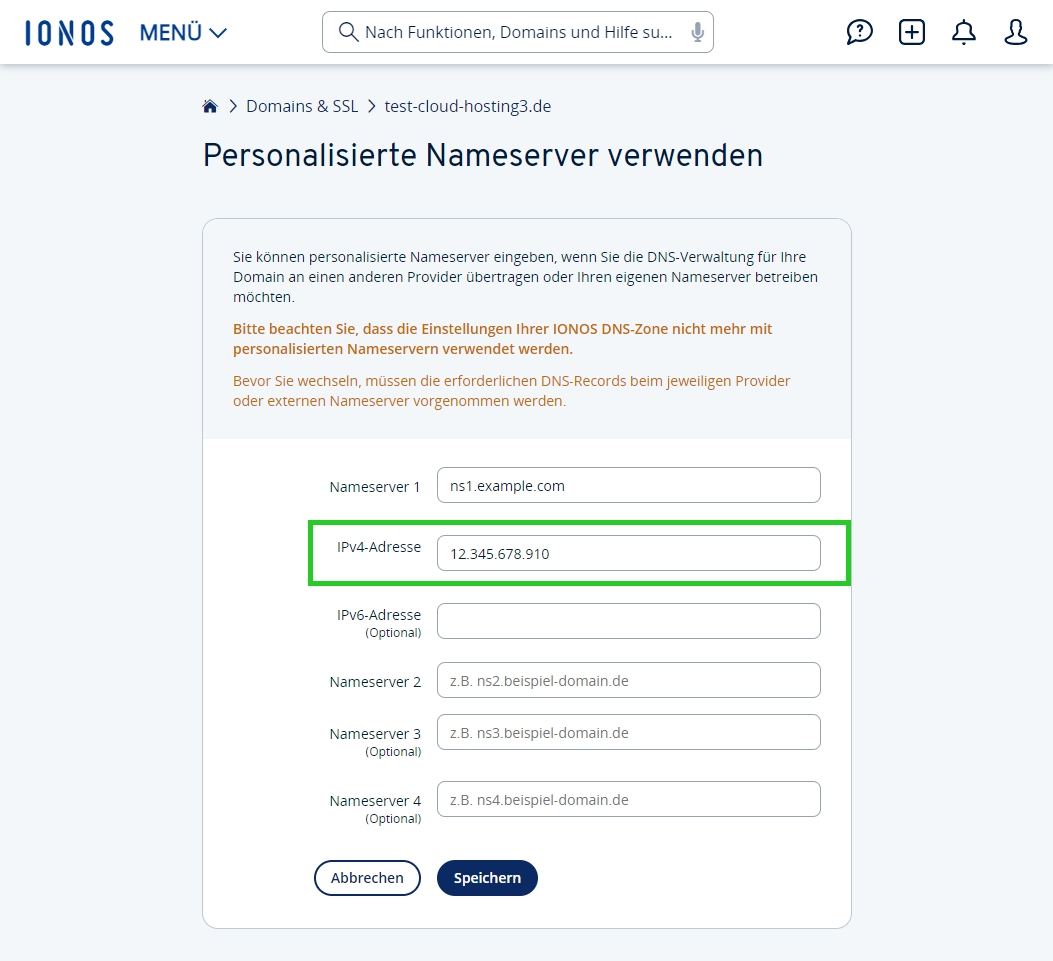
Optional: Fügen Sie die gewünschte IPv6-Adresse in das IPv6-Adressfeld ein. Dieses Feld wird erst eingeblendet, wenn Sie einen Wert im Feld Nameserver 1 eingeben.
Fügen Sie in das Feld Nameserver 2 die zusätzliche IPv4-Addresse ein, die Sie notiert haben.
Optional: Fügen Sie die gewünschte IPv6-Adresse in das IPv6-Adressfeld ein, das sich unter dem Feld Nameserver 2 befindet. Dieses Feld wird erst eingeblendet, wenn Sie einen Wert im Feld Nameserver 2 eingeben.
Klicken Sie auf Speichern.
Bearbeiten Ihrer Nameserver in Plesk
Loggen Sie sich in Plesk als Administrator ein.
Klicken Sie in der Navigationsleiste links auf Websites & Domains.
Klicken Sie neben der gewünschten Domain auf den nach unten zeigenden Pfeil.
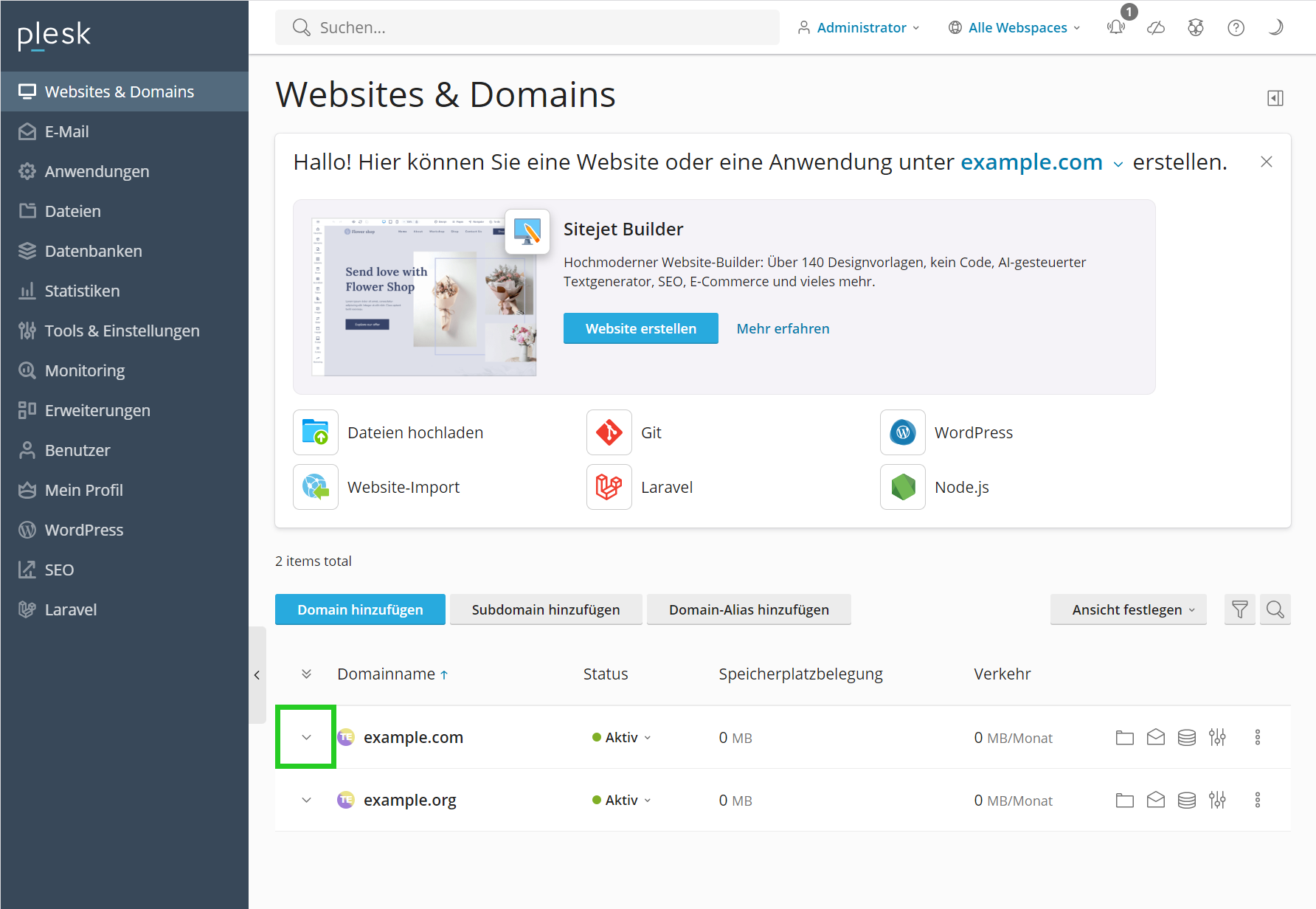
Klicken Sie auf den Reiter Hosting und DNS.
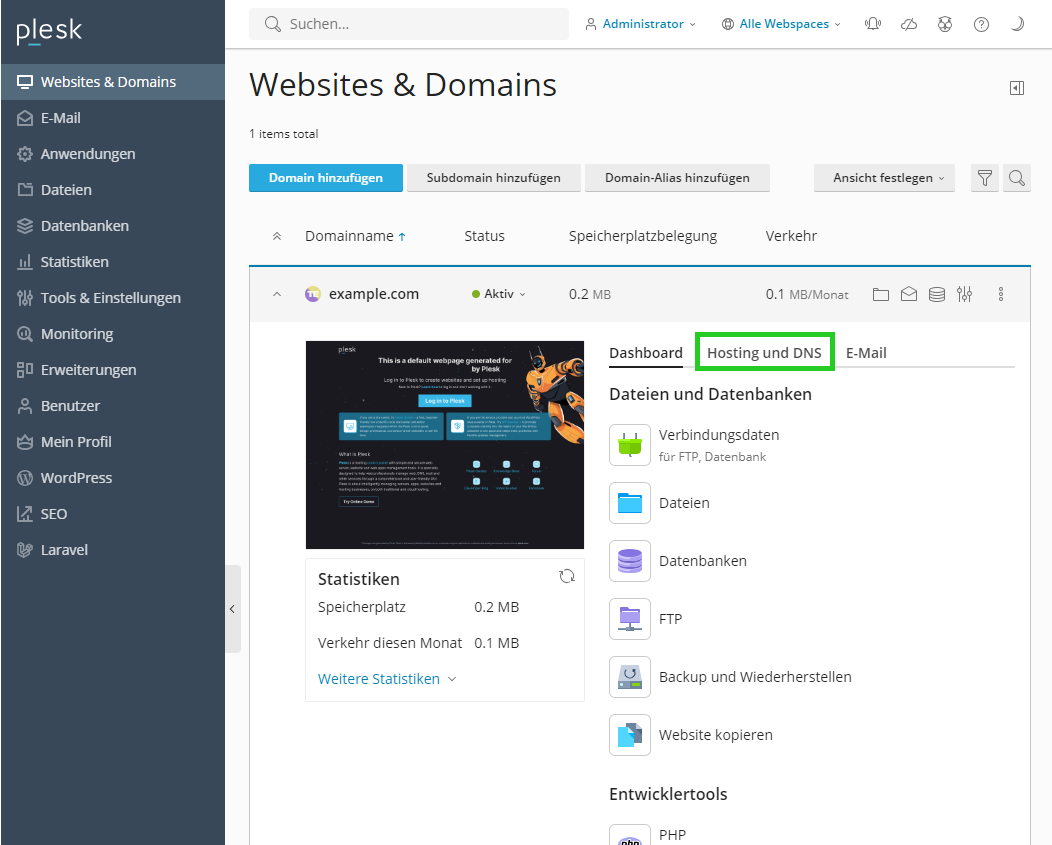
Klicken Sie auf DNS.
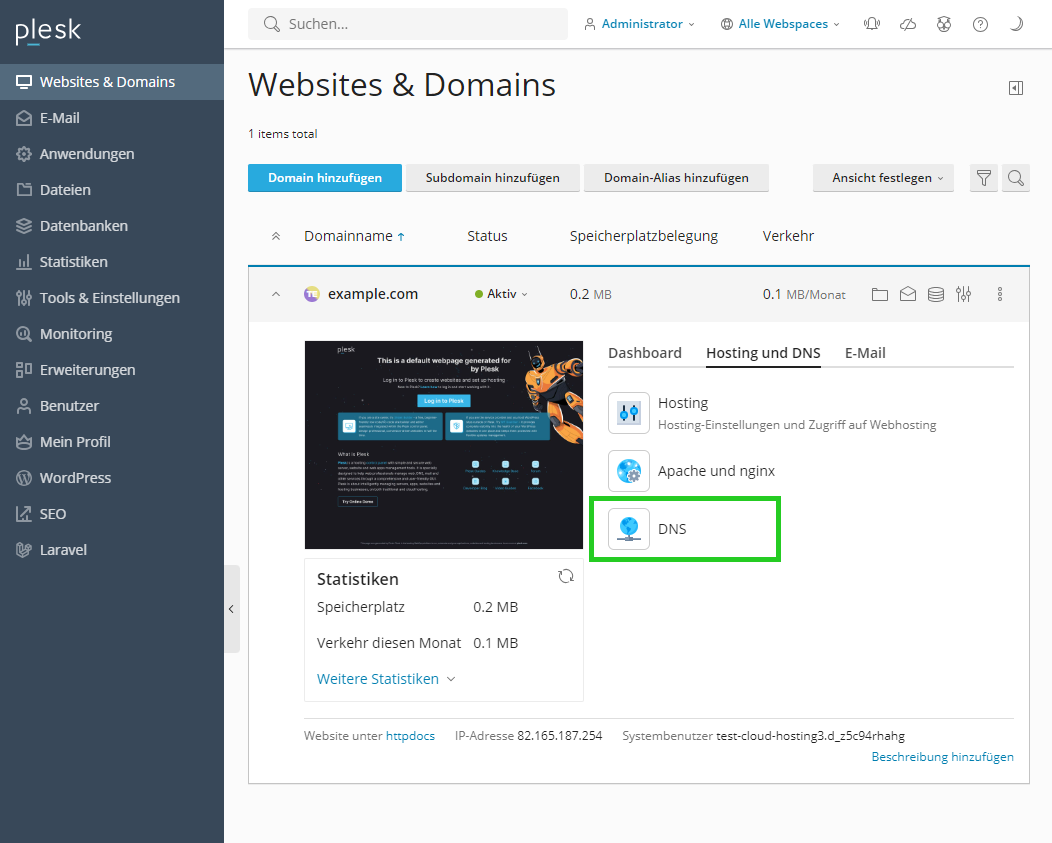
Standardmäßig erstellt Plesk zwei Nameserver-Werte für Ihre Domain (ns1. und ns2.). Klicken Sie auf den gewünschten Domain-Namen, der mit ns2. beginnt und in der Spalte Eintragstyp den Wert NS hat. Die Detailansicht Ressourceneintrag bearbeiten wird angezeigt.
Fügen Sie die zusätzliche IPv4-Adresse in das Feld IP-Adresse* ein, die Sie zuvor für das Feld Nameserver 2 in Ihrem IONOS Konto hinzugefügt haben.
Klicken Sie auf OK.
Oben auf der sich öffnenden Seite wird eine Meldung angezeigt, dass die DNS-Änderungen noch nicht gespeichert wurden. Klicken Sie auf Aktualisieren.
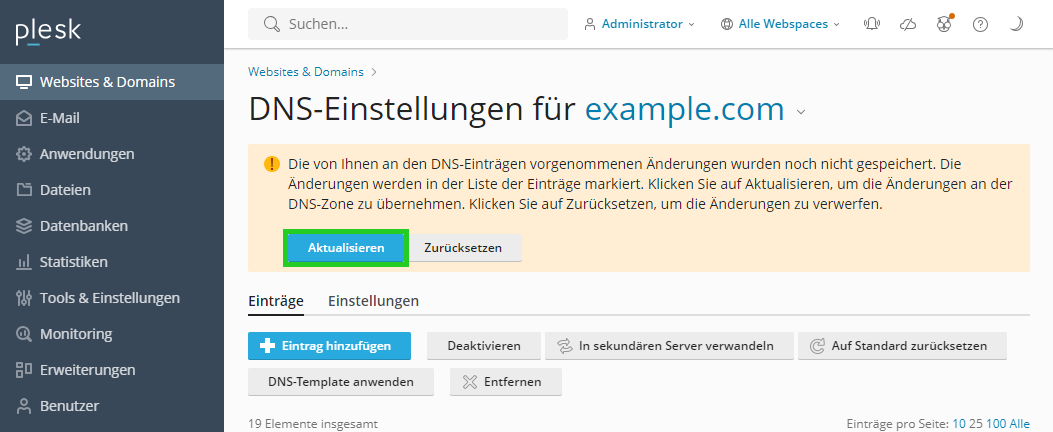
Nur Linux-Server: Es wird eine weitere Meldung angezeigt, die Sie darauf hinweist, dass die DNS-Zone geändert wurde. Um die Änderungen an der DNS-Zone zu übernehmen, klicken Sie unterhalb dieser Meldung auf DNS-Template anwenden.
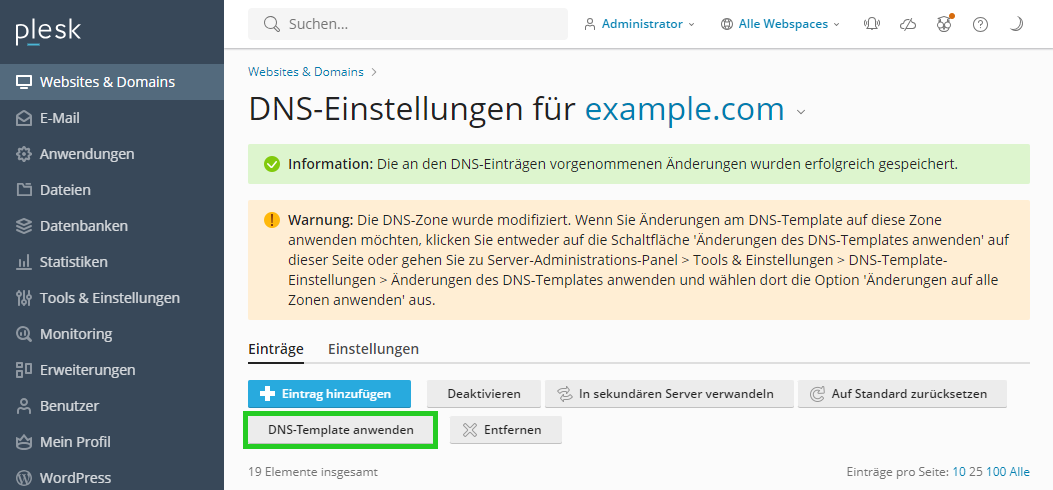
Zusätzliche Informationen
Wenn Sie Plesk als Nameserver für weitere Domains verwenden möchten, können Sie die Schritte in dieser Anleitung für die anderen Domains wiederholen. Der Wert des DNS-Hostnamens, der für die Felder des Nameservers 2 verwendet wird, bleibt gleich.
Ihre Domain und Plesk wurden jetzt so konfiguriert, dass Plesk als Nameserver verwendet wird. Bitte warten Sie 24-48 Stunden, bis die Änderungen am Nameserver übertragen wurden und wirksam werden.
Wenn Sie den Fortschritt dieser DNS-Änderungen überprüfen möchten, können Sie dazu Online-Tools wie diesen DNS Progagation Checker verwenden.
Weitere Informationen zur Einrichtung von Plesk als Nameserver finden Sie in diesem Plesk-Blog.