Acronis Cyber Protect App installieren und einrichten (Android)
Bitte verwenden sie die "Drucken" Funktion am Seitenende, um ein PDF zu erstellen.
Für Cloud Backup und MyDefender
Um Backups von Smartphones oder Tablets mit dem Betriebssystem Android zu erstellen, müssen Sie auf diesen Geräten die Acronis Cyber Protect App installieren. In diesem Artikel wird beschrieben, wie Sie die Acronis Cyber Protect App herunterladen und installieren.
Unterstützte Android-Mobilgeräte
Folgende Android-Mobilgeräte werden von der Acronis Cyber Protect App unterstützt:
Die Acronis Cyber Protect App unterstützt Smartphones oder Tablets mit dem Betriebssystem Android 6.0 und höher.
Unterstützte Backups
Kontakte
Fotos
Videos
Kalender
Textnachrichten (nur bei Android-Geräten)
Wichtige Informationen
Das Backup-Ziel kann nicht in der App konfiguriert werden. Um Backups in einem bestimmten Rechenzentrum zu speichern, öffnen Sie im Cloud Panel im Bereich BACKUP > BACKUP PAKET die Backup-Konsole, die für das gewünschte Rechenzentrum zur Verfügung steht. Folgen Sie anschließend den unten beschriebenen Schritten, um die jeweilige App mit dem entsprechenden, voreingestellten Backup-Ziel auf Ihrem mobilen Endgerät zu installieren.
Die Acronis Cyber Protect App zeigt Ihnen bei jedem Start eine Übersicht von zwischenzeitlich erfolgten Datenänderungen an. Diese können Sie auf Wunsch mittels eines manuellen Backups sichern.
Standardmäßig ist die Funktion Kontinuierliches Backup aktiviert.
Android 7.0 oder höher: Die Acronis Cyber Protect App erkennt neue Daten automatisch und lädt diese in den Cloud Speicher hoch.
Android 6: Die Acronis Cyber Protect App sucht alle 3 Stunden nach Datenänderungen und führt automatisch ein Backup aus, wenn Änderungen gefunden werden. Sie können diese Funktion jederzeit deaktivieren.Die Option Nur WLAN verwenden ist in den Einstellungen der App standardmäßig aktiviert. Wenn diese Einstellung aktiviert ist, wird die Acronis Cyber Protect App Ihre Daten nur dann per Backup sichern, wenn eine WLAN-Verbindung verfügbar ist. Wenn die WLAN-Verbindung unterbrochen wird, wird kein Backup-Prozess gestartet. Wenn die App auch die Mobilfunkdatenverbindung verwenden soll, müssen Sie diese Option deaktivieren.
Die Akkuverbrauch-Optimierung auf Ihrem Gerät kann möglicherweise verhindern, dass die Cyber Protect-App ordnungsgemäß funktioniert. Damit die Backups planmäßig ausgeführt werden, sollten Sie die Akkuverbrauch-Optimierung für die App deaktivieren.
Sie können mit jedem mobilen Endgerät, das in der Backup-Konsole registriert ist, auf Ihre gesicherten Daten zugreifen. Auf diese Weise können Sie z. B. einfach und bequem Daten auf ein neues Mobilgerät übertragen. Darüber hinaus können Sie Backups von Kontakten und Fotos von einem Android-Gerät (Quelle) auf einem iOS-Gerät (Ziel) wiederherstellen – und umgekehrt. Ferner haben Sie die Möglichkeit, Fotos, Videos und Kontakte über die Backup-Konsole auf Ihren Computer herunterzuladen.
Backups, die mit Ihrem Cloud Backup- oder MyDefender-Konto gesichert wurden, können nur über dieses wiederhergestellt werden.
Mit der Acronis Cyber Protect App können Sie nur die letzten Backups wiederherstellen. Um ältere Backups wiederherzustellen, müssen Sie die Backup-Konsole verwenden.
Auf die Backups von mobilen Endgeräten werden keine Aufbewahrungsregeln angewendet.
Wenn während des Backups in Ihrem mobilen Endgerät eine SD-Karte vorhanden ist, werden auch die dort gespeicherten Daten gesichert. Bei einer Wiederherstellung werden diese Daten auch auf der SD-Karte wiederhergestellt, sofern diese vorhanden ist. Wenn bei der Wiederherstellung des Backups keine SD-Karte vorhanden ist, wird das Backup auf dem internen Speicher des mobilen Endgeräts wiederhergestellt.
Acronis Cyber Protect App installieren (erster Login in die Backup-Konsole)
Um die Acronis Cyber Protect App zu installieren, gehen Sie wie folgt vor:
Voraussetzung
Sie haben sich die Zugangsdaten für die Backup-Konsole notiert.
Rufen Sie die URL https://backup.ionos.com/login im Browser Ihres Android-Mobilgeräts auf.
Loggen Sie sich in die Backup-Konsole ein.
Das Fenster Gerät hinzufügen wird angezeigt.Tippen Sie auf Mobilgeräte.
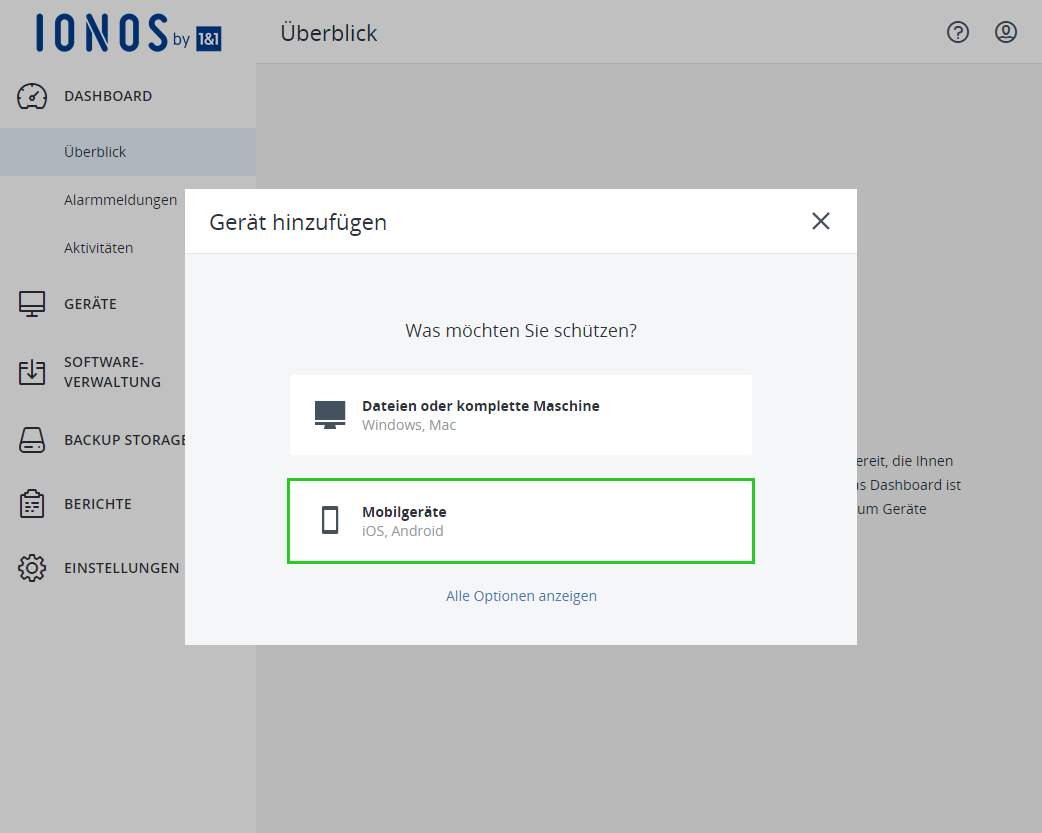
Tippen Sie auf Android.
Der Google Play Store öffnet sich.Tippen Sie auf Installieren.
Die Acronis Cyber Protect App wird installiert.
Acronis Cyber Protect App installieren (Einrichtung von weiteren Geräten)
Um die Acronis Cyber Protect App auf weiteren Geräten zu installieren, gehen Sie wie folgt vor:
Voraussetzung
Sie haben die Zugangsdaten für die Backup-Konsole notiert.
Rufen Sie die URL https://backup.ionos.com/login im Browser Ihres Android-Mobilgeräts auf.
Loggen Sie sich in die Backup-Konsole ein.
Das Fenster Gerät hinzufügen wird angezeigt.Tippen Sie im Bereich Geräte > Alle Geräte auf Hinzufügen.
Tippen Sie unter Mobilgeräte auf Android.
Der Google Play Store öffnet sich.Tippen Sie auf Installieren.
Die Acronis Cyber Protect App wird installiert.
Acronis Cyber Protect App konfigurieren
Um die Acronis Cyber Protect App zu konfigurieren, gehen Sie wie folgt vor:
Öffnen Sie die Acronis Cyber Protect App.
Der Bildschirm Willkommen zu Acronis Cyber Protect wird angezeigt.Tippen Sie auf Weiter.
Geben Sie im Feld Anmeldename den Benutzernamen ein, mit dem Sie sich in die Backup-Konsole einloggen. Tippen Sie anschließend auf Anmelden.
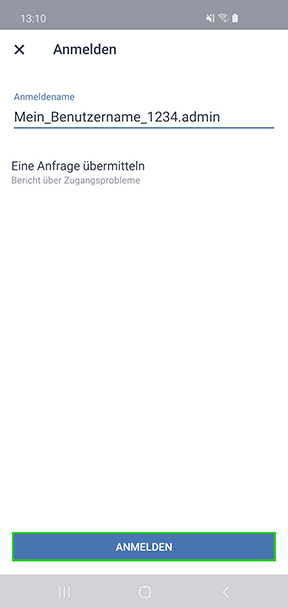
Tippen Sie auf Weiter.
Geben Sie das Passwort ein, mit dem Sie sich in die Backup-Konsole einloggen. Tippen Sie anschließend auf Weiter.
Der Bildschirm Ihr erstes Backup einrichten wird angezeigt.Wenn die Akkuverbrauch-Optimierung aktiviert ist, wird die folgende Meldung angezeigt:
Um Backups planmäßig ausführen zu können, müssen Sie die Akkuverbrauch-Optimierung für Acronis Cyber Protect deaktivieren. Klicken Sie in dem nachfolgenden Dialog auf ‚Erlauben‘.
Um zur Konfiguration zurückzukehren, tippen Sie auf Verstanden. Anschließend wird die Meldung Optimierung des Akkuverbrauchs beenden? angezeigt. Um diese zu deaktivieren, klicken Sie auf Zulassen.Tippen Sie auf Einrichten.
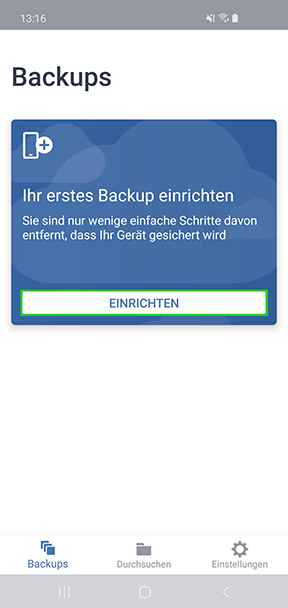
Legen Sie fest, welche Daten gesichert werden sollen.
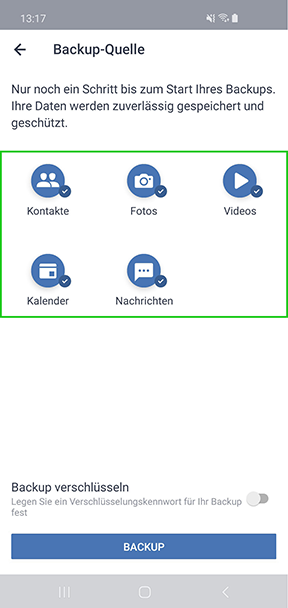
Optional: Aktivieren Sie die Option Backup verschlüsseln. Geben Sie anschließend das Verschlüsselungskennwort ein, wiederholen Sie es und tippen Sie auf Verschlüsseln.
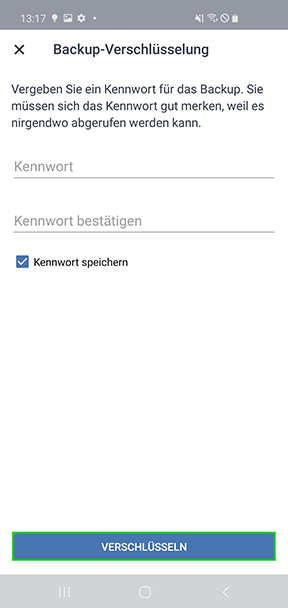
Um ein Backup zu erstellen, tippen Sie auf Backup.
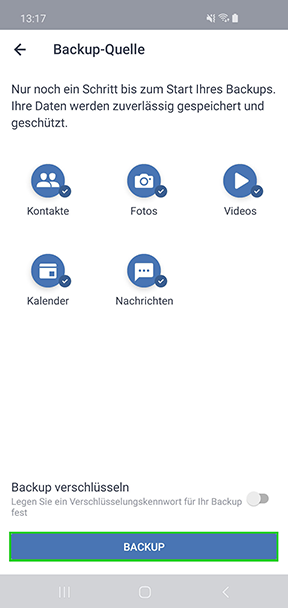
Erteilen Sie die erforderlichen Zugriffsberechtigungen.
Die Acronis Cyber Protect App ist eingerichtet.