Administrator-Passwort mit Hilfe des Windows Rescue-Systems zurücksetzen (Dedicated Server Windows)
Bitte verwenden sie die "Drucken" Funktion am Seitenende, um ein PDF zu erstellen.
Für Dedicated Server mit den Betriebssystemen Microsoft Windows Server 2019 und Microsoft Windows Server 2022, die im Cloud Panel verwaltet werden.
In diesem Artikel wird erklärt, wie Sie das Administrator-Passwort Ihres Dedicated Servers Windows mithilfe des Windows Rescue-Systems zurücksetzen.
Voraussetzungen
Sie befinden sich im Cloud Panel Bereich Infrastruktur > Server.
Server ins Windows Rescue-System booten
Aktivieren Sie den gewünschten Server.
Klicken Sie auf Aktionen > Neu starten.
Aktivieren Sie die Methode Rescue System.
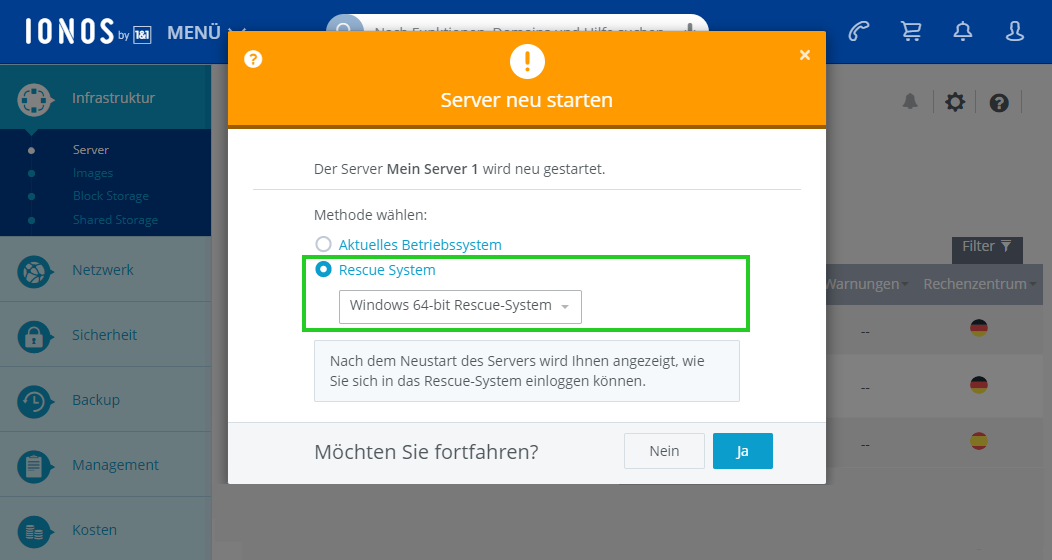
Klicken Sie auf Ja.
Der Server wird in das Rescue-System gebootet.
VNC-Konsole öffnen
Scrollen Sie zum Bereich Funktionen.
Um sich auf Ihrem Server in das Rescue-System einzuloggen, klicken Sie auf den Link VNC-Konsole starten.
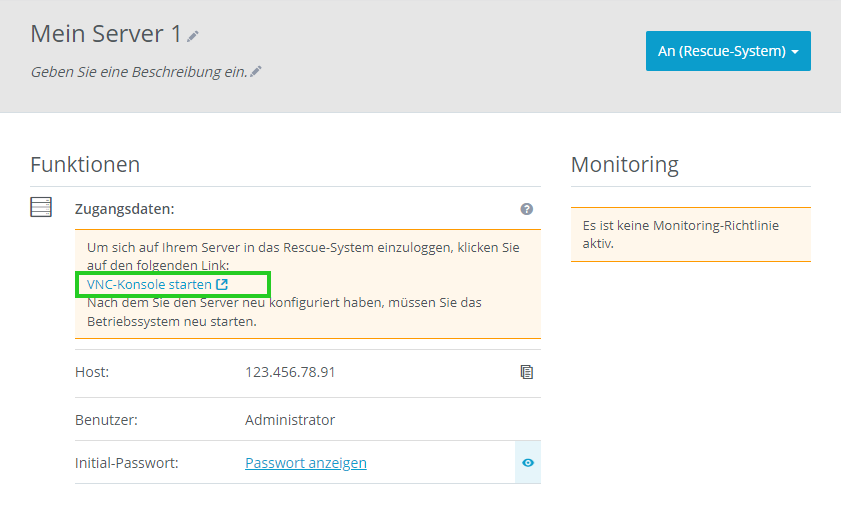
Ein neuer Tab öffnet sich. In diesem wird die VNC-Konsole angezeigt.
Wählen Sie in der VNC-Konsole das gewünschte Tastaturlayout. Klicken Sie hierzu in der grauen Menüleiste oben rechts auf das Tastatursymbol.
Administrator-Passwort ändern
Um die Tools zur Problemdiagnose aufzurufen, klicken Sie auf Troubleshoot > Microsoft ® Diagnostics and Recovery Toolset.
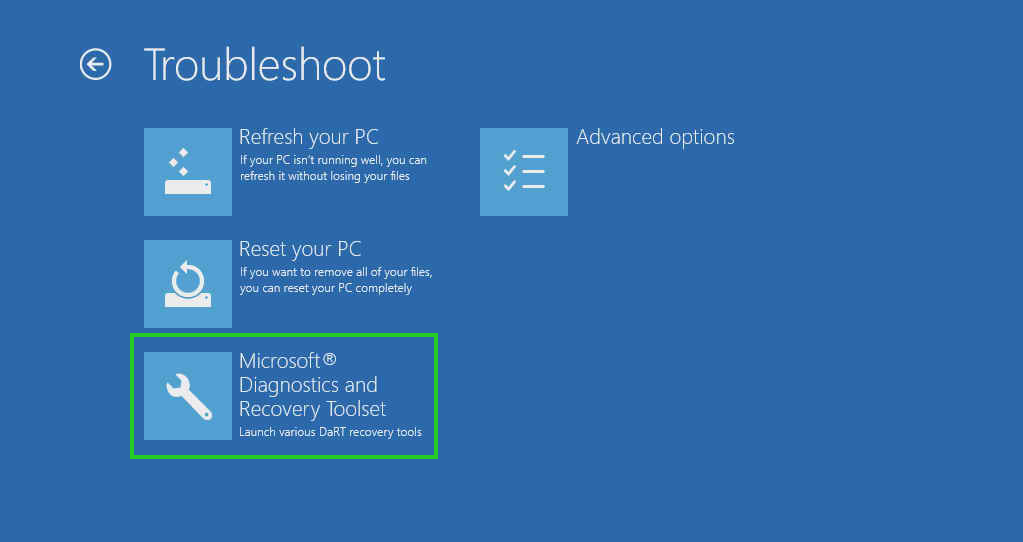
Wählen Sie das Betriebssystem, das auf dem Server installiert ist. In der Regel ist dies das Betriebssystem Windows Server.
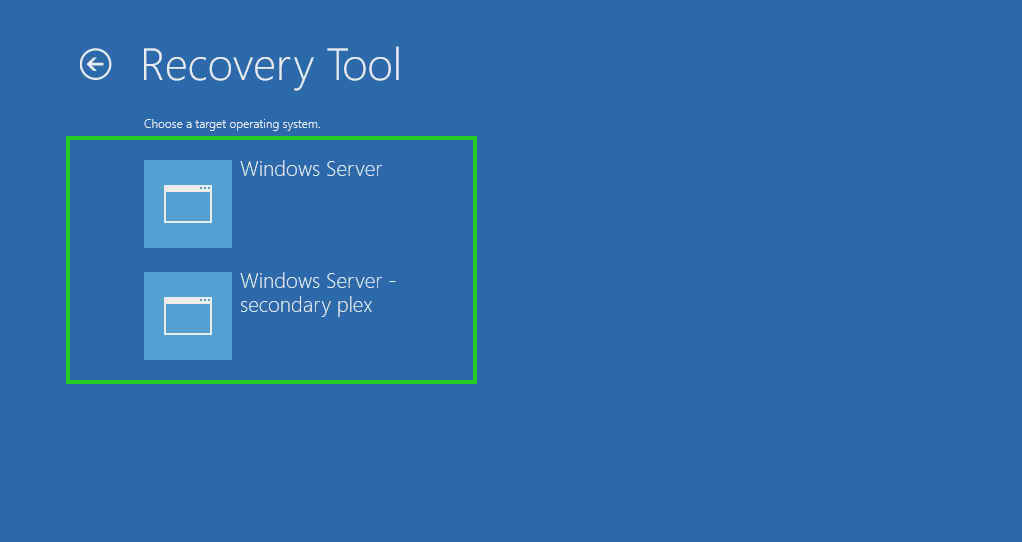
Wählen Sie im Fenster Diagnostics and Recovery Toolset das Programm Locksmith aus.
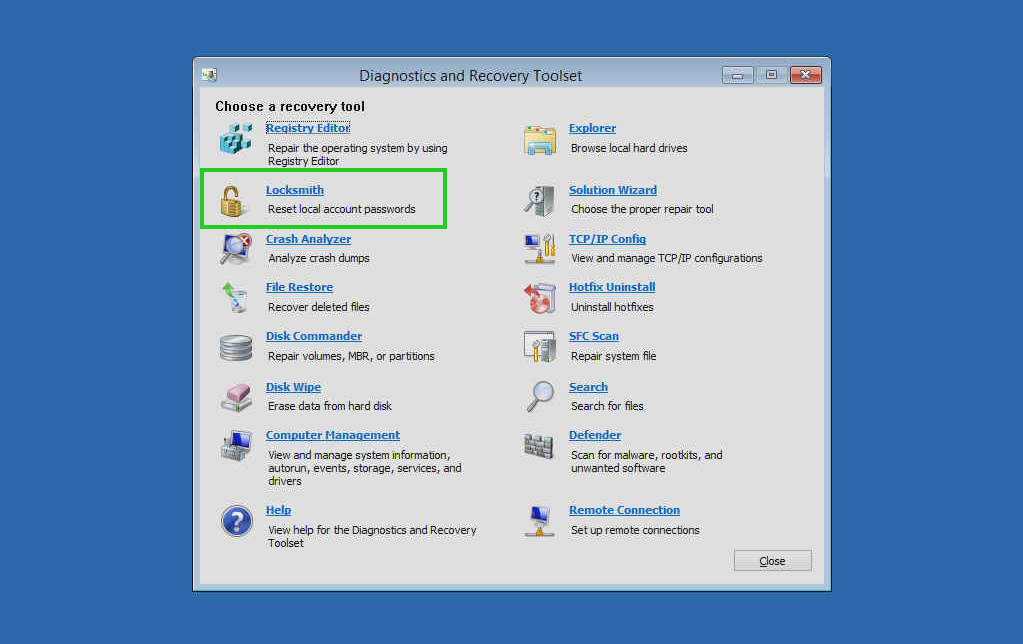
Hinweis
Wenn das Locksmith-Symbol ausgegraut ist, stellen Sie sicher, dass Bitlocker für das Laufwerk nicht aktiviert ist und keine beschädigten oder fehlenden Registry-Hives vorhanden sind.
Weitere Informationen zu diesem Problem finden Sie in diesem Microsoft-Forum-Artikel und in der entsprechenden DaRT-Dokumentation von Microsoft.
Klicken Sie auf Next.
Wählen Sie im Feld Account das gewünschte Microsoft Windows-Konto aus.
Geben Sie im Feld New Password das neue Passwort ein und wiederholen Sie dieses.
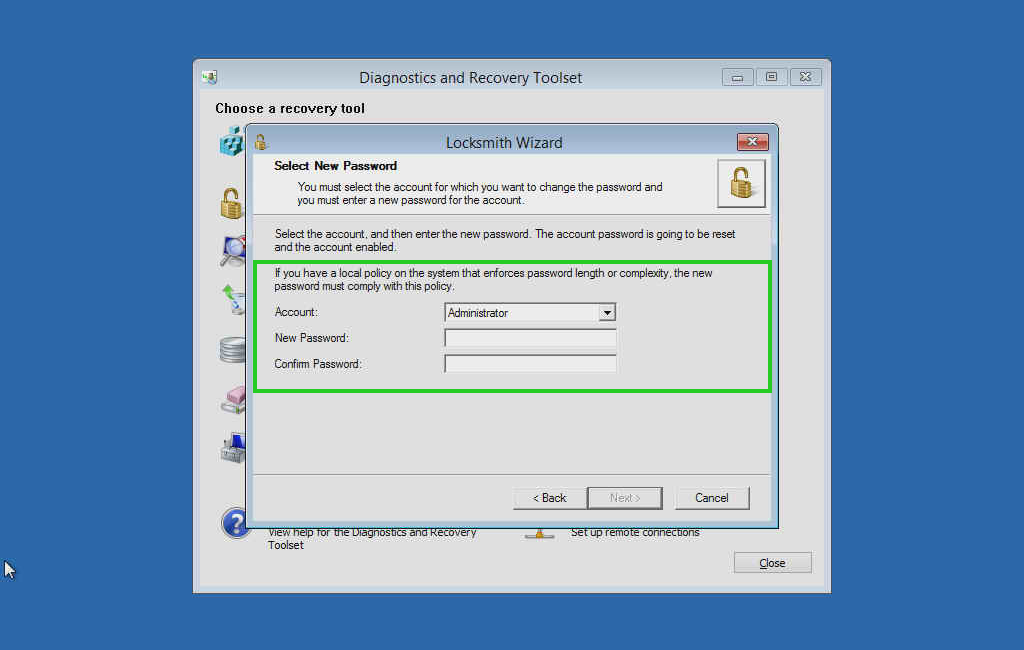
Hinweis
Dieses Passwort ist ein Einmalpasswort.
Klicken Sie auf Next.
Klicken Sie auf Finish.
Das neue Passwort wird gespeichert.Wechseln Sie in das Cloud Panel.
Klicken Sie auf Aktionen > Neu starten.
Das Fenster Server neu starten wird angezeigt. In diesem Fenster ist die Methode Aktuelles Betriebssystem aktiviert.Klicken Sie auf Ja.
Der Server wird neu gestartet. Warten Sie bis der Boot-Vorgang abgeschlossen ist.Klicken Sie auf Aktionen > VNC-Konsole starten.
Ein neuer Tab öffnet sich.Klicken Sie in dem sich öffnenden Tab auf Strg+Alt+Entf.
Die folgende Meldung wird angezeigt: The user’s password must be changed before signing in.Klicken Sie auf OK.
Geben Sie das Passwort ein, das Sie mittels des Programms Locksmith vergeben haben.
Geben das neue, gewünschte Passwort ein und wiederholen Sie es. Drücken Sie anschließend die Enter-Taste.
Das Passwort wird geändert.Klicken Sie auf OK.
Sie werden auf dem Server eingeloggt. Nun können Sie sich bei der nächsten Anmeldung mittels Remote-Desktop auf dem Server einloggen.
Der Server wird neu gestartet. Anschließend können Sie sich mit dem neuen Passwort auf dem Server einloggen.