Mit Checkdisk im Windows Rescue-System ein beschädigtes Dateisystem reparieren (Dedicated Server)
Bitte verwenden sie die "Drucken" Funktion am Seitenende, um ein PDF zu erstellen.
Für Dedicated Server mit den Betriebssystemen Microsoft Windows Server 2019 und Microsoft Windows Server 2022.
In diesem Artikel wird erklärt, wie Sie mit Checkdisk im Windows Rescue-System ein beschädigtes Dateisystem reparieren.
Mit dem Programm chkdsk können Sie die Dateisystemdaten und die Dateisystem-Metadaten auf Datenträgern auf logische und physische Fehler prüfen. Wenn Sie chkdsk ohne Parameter verwenden, prüft dieses Programm den ausgewählten Datenträger und zeigt alle Fehler, die es erkennt. Wenn Sie chkdsk mit Parametern ausführen, repariert das Programm zusätzlich die gefundenen logischen Dateisystemfehler. Werden bei einer Festplatte fehlerhafte Sektoren gefunden, die auf Grund eines physischen Schadens auftreten, kann chkdsk versuchen, die Daten aus den betroffenen Datenträgersektoren wiederherzustellen.
Hinweise
chkdsk kann nur für lokale Datenträger verwendet werden.
Das Unterbrechen von chkdsk wird nicht empfohlen.
Schließen Sie vor dem Ausführen von chkdsk stets alle geöffneten Dateien, die sich auf dem zu prüfenden Datenträger befinden. Beenden Sie darüber hinaus alle Prozesse und Programme, die auf den zu prüfenden Datenträger zugreifen.
Um physische Festplattenfehler zu erkennen, empfehlen wir Ihnen, zusätzlich das Programm Smartctl für eine Prüfung der betroffenen Festplatte zu verwenden. Weitere Informationen finden Sie hier:
Diagnose und Austausch einer defekten Festplatte (Dedicated Server Windows mit Software-RAID)
Diagnose und Austausch einer defekten Festplatte (Dedicated Server Windows mit Hardware-Raid)
chkdsk starten
Wenn die Struktur des Dateisystems beschädigt wird, plant Windows automatisch chkdsk auszuführen, wenn der Computer das nächste Mal neu gestartet wird. Nach dem Neustart prüft chkdsk das Laufwerk und korrigiert Fehler automatisch. Wenn es sich bei der Laufwerkspartition um eine Startpartition handelt, startet chkdsk den Computer automatisch neu, nachdem das Laufwerk geprüft wurde.
Zusätzlich gibt es folgende Möglichkeiten, um chkdsk zu starten:
chkdsk in der Eingabeaufforderung aufrufen
Wenn Ihr Server noch mit dem vorhandenen Betriebssystem bootet, können Sie chkdsk mittels der Eingabeaufforderung aufrufen. Gehen Sie hierzu wie folgt vor:
Voraussetzungen
Sie haben sich als Administrator auf dem Server eingeloggt.
Sie haben sichergestellt, dass keine Dateien auf dem Datenträger geöffnet sind.
Sie haben alle Programme und Prozesse beendet, die auf den zu prüfenden Datenträger zugreifen.
Geben Sie in die Suchleiste, die sich in der Taskleiste befindet, den Befehl cmd ein.
Doppelklicken Sie auf Eingabeaufforderung.
Um den ausgewählten Datenträger zu prüfen, geben Sie in der Eingabeaufforderung den Befehl chkdsk und den Laufwerksbuchstaben des zu prüfenden Laufwerks ein.
Um spezielle Überprüfungsoptionen oder Reparaturoptionen zu nutzen, geben Sie den Befehl chkdsk mit der folgenden Syntax ein:chkdsk Datenträger:\Pfad\Dateiname [/f] [/v] [/r] [/x] [/i] [/c] [/l] [:Größe]] [/b] [/scan]
Beispiel:
chkdsk /f c:
chkdsk im Rescue-System öffnen
Wenn das Betriebssystem Ihres Servers nicht mehr bootet, müssen Sie den Server in das Rescue-System booten. Anschließend können Sie im Rescue-System das Programm chkdsk ausführen. Gehen Sie hierzu wie folgt vor:
Loggen Sie sich in das Cloud Panel ein.
Aktivieren Sie im Bereich Infrastruktur > Server den gewünschten Server.
Klicken Sie auf Aktionen > Neu starten.
Aktivieren Sie die Methode Rescue System und wählen Sie das gewünschte Rescue-System aus. Die Bit-Bezeichnung des Rescue-Systems (32- oder 64-Bit) muss hierbei mit der Bit-Bezeichnung des Betriebssystems übereinstimmen, das auf dem Server installiert ist.
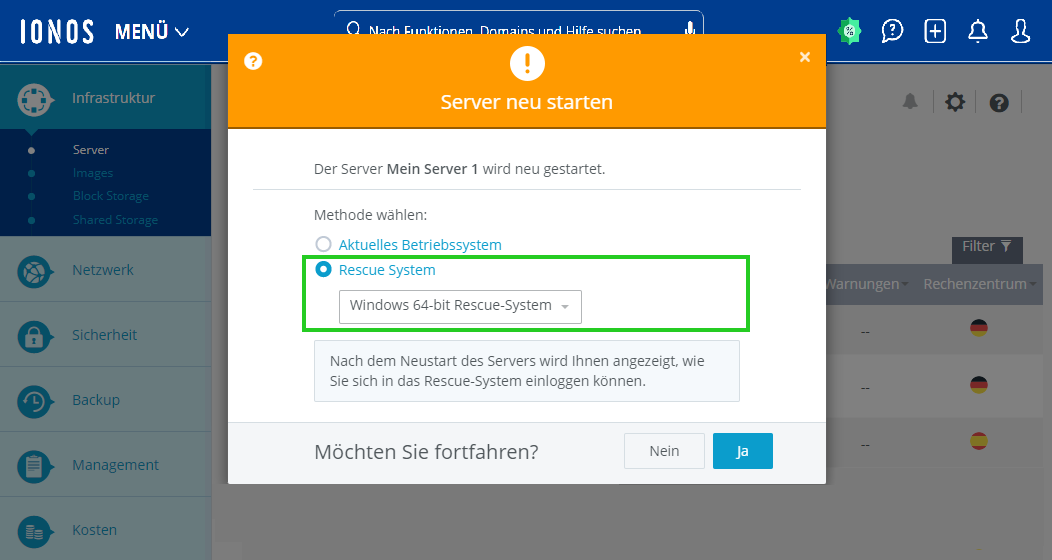
Klicken Sie auf Ja.
Der Server wird in das Rescue-System gebootet.Scrollen Sie zum Bereich Funktionen.
Um sich auf Ihrem Server in das Rescue-System einzuloggen, klicken Sie auf den Link VNC-Konsole starten.
Das Fenster VNC-Konsole öffnet sich.Wählen Sie das gewünschte Tastaturlayout.
Um die Tools zur Problemdiagnose aufzurufen, klicken Sie auf Troubleshoot > Microsoft ® Diagnostics and Recovery Toolset.
Klicken Sie auf das Fenster Administrator: X:\WINDOWS\system32\cmd.exe.
Um den ausgewählten Datenträger zu prüfen, geben Sie in der Eingabeaufforderung den Befehl chkdsk und den Laufwerksbuchstaben des zu prüfenden Datenträgers ein.
Um spezielle Überprüfungsoptionen oder Reparaturoptionen zu nutzen, geben Sie den Befehl chkdsk mit der folgenden Syntax ein:chkdsk Datenträger:\Pfad\Dateiname [/f] [/v] [/r] [/x] [/i] [/c] [/l] [:Größe]] [/b] [/scan]
Beispiel:
X:\Windows\system32\chkdsk /f c:
Wichtige Parameter
Im Folgenden sind die wichtigsten Parameter für chkdsk aufgeführt:
| Parameter | Beschreibung |
|---|---|
| /f | Mit diesem Parameter behebt chkdsk Fehler auf dem Datenträger. Der Datenträger muss gesperrt sein. Wenn chkdsk das Laufwerk nicht sperren kann, wird eine Meldung angezeigt, in der Sie gefragt werden, ob Sie das Laufwerk beim nächsten Neustart des Computers überprüfen möchten. Stellen Sie daher sicher, dass keine Dateien auf dem Datenträger geöffnet wurden. |
| /r | Mit diesem Parameter sucht chkdsk fehlerhafte Sektoren und stellt lesbare Informationen wieder her. Verwenden Sie diesen Parameter, um physische Datenträgerfehler im Dateisystem zu finden und zu versuchen, Daten aus betroffenen Datenträgersektoren wiederherzustellen. Der Parameter /r enthält die Funktionalität von /f. Der Datenträger muss gesperrt sein. Wenn chkdsk das Laufwerk nicht sperren kann, wird eine Meldung angezeigt, in der Sie gefragt werden, ob Sie das Laufwerk beim nächsten Neustart des Computers überprüfen möchten. |
| /x | Zwingt den Datenträger zuerst die Bereitstellung aufzuheben, falls erforderlich. Alle geöffneten Verweise auf den Datenträger sind dann ungültig (bedeutet /f).Der Parameter /x enthält die Funktionalität von /f. |
| /? | Der Parameter /? zeigt die Hilfe zu chkdsk an. |
Weitere Informationen finden Sie hier:
Mit chkdsk ein Dirty Bit entfernen
Bei einem beschädigten Dateisystem (Dirty Filesystem) wird automatisch das sogenannte Dirty Bit gesetzt. Das Dirty Bit gibt an, dass sich das Dateisystem möglicherweise in einem inkonsistenten Zustand befindet. Dieses wird in den folgenden Fällen automatisch gesetzt:
Es stehen noch Änderungen aus und der Server wird neu gestartet, bevor diese Änderungen übernommen werden.
Es stehen noch Änderungen aus und der Server wurde heruntergefahren, bevor die Änderungen auf den Datenträger übertragen wurden.
Auf dem Datenträger wurde eine Beschädigung erkannt.
Wenn ein Dirty Bit gesetzt ist, wird das Programm chkdsk nach jedem Neustart des Servers ausgeführt. Hierbei kann es vorkommen, dass kein Fehler gefunden wird und chkdsk nach jedem Neustart erneut ausgeführt wird. Um in diesem Fall das Dateisystem zu prüfen und zu reparieren, müssen Sie den automatischen Start von chkdsk unterbinden. Nachdem Sie den Server in den Rescue Modus gebootet haben, können Sie das Dateisystem reparieren. Gehen Sie hierzu wie folgt vor:
Voraussetzung
Sie haben ein Backup Ihres Servers erstellt.
Booten Sie Ihren Server in das Windows Rescue-System. Eine Anleitung finden Sie im Abschnitt chkdsk im Rescue-System öffnen.
Um zu prüfen, ob im Dateisystem ein Dirty Bit gesetzt ist, geben Sie im Fenster Administrator: X:\WINDOWS\system32\cmd.exe den folgenden Befehl ein:
C:\>chkntfs C:
Um den automatischen Start von checkdisk beim nächsten Reboot zu unterbinden, geben Sie den folgenden Befehl ein:
C:\>chkntfs C: /x
Booten Sie den Server in das Windows Rescue-System.
Wählen Sie gewünschte gewünschte Tastatursprache.
Klicken Sie auf Troubleshoot.
Klicken Sie auf Microsoft ® Diagnostics and Recovery.
Klicken Sie auf Windows Server 2012 R2 bzw. Windows Server 2016.
Um das Dateisystem zu prüfen und zu reparieren, geben Sie im Fenster Administrator: X\WINDOWS\system32\cmd.exe den folgenden Befehl ein.
C:\>chkdsk C: /F
Prüfen Sie nach der Reparatur des Dateisystems, ob das Dirty Bit entfernt wurde. Wenn das Dirty Bit entfernt wurde, wird Ihnen die folgende Meldung angezeigt:
C:\>chkntfs C:
The type of the file system is NTFS.
C: is not dirty.
C:\>