Zusätzliches Administrationskonto erstellen (Windows Server 2019 und Windows Server 2022)
Bitte verwenden sie die "Drucken" Funktion am Seitenende, um ein PDF zu erstellen.
Für Cloud Server, VPS, Virtual Server, Dedicated Server und Server Power Deals mit den Betriebssystemen Microsoft Windows Server 2019 und Microsoft Windows Server 2022.
In diesem Artikel wird erklärt, wie Sie ein zusätzliches Administrationskonto erstellen.
Um ein zusätzliches Administrationskonto zu erstellen, gehen Sie wie folgt vor:
Konto erstellen
Loggen Sie sich auf dem gewünschten Server als Administrator ein.
Um die Windows-Einstellungen zu öffnen, geben Sie in die Suchleiste, die sich in der Taskleiste befindet, das Wort Einstellungen ein. Klicken Sie anschließend auf Einstellungen.
Alternativ: Klicken Sie auf Start > Einstellungen.Klicken Sie auf Konten.
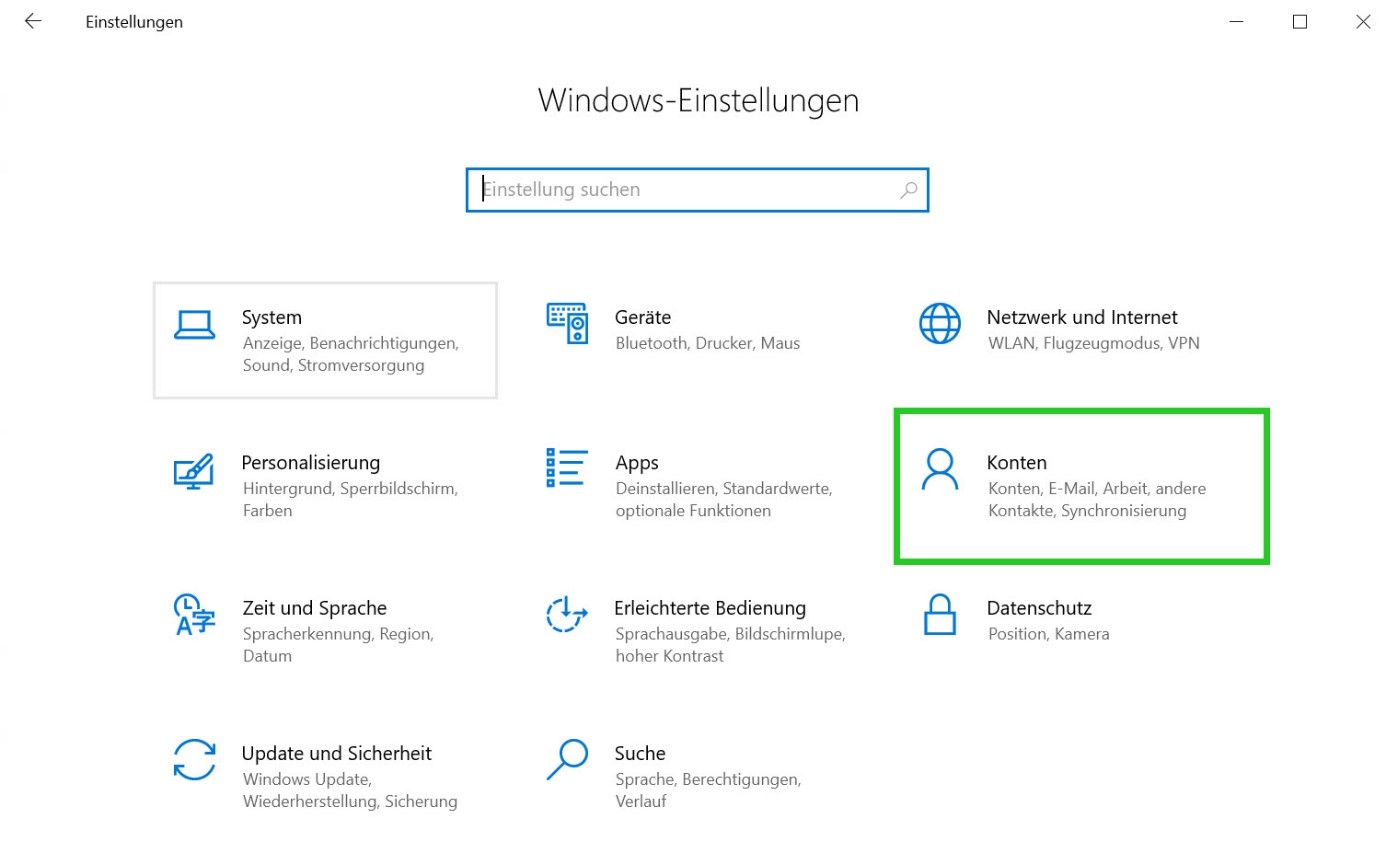
Klicken Sie auf Andere Benutzer. Der Bereich Andere Benutzer öffnet sich.
Klicken Sie auf Diesem PC eine andere Person hinzufügen. Das Fenster usrmgr - [Lokale Benutzer und Gruppen (lokal)] öffnet sich.
Klicken Sie in der Navigationsleiste links auf Benutzer.
![Screenshot: Das Fenster usrmgr - [Lokale Benutzer und Gruppen (lokal)]\Benutzer wird angezeigt. In diesem Fenster ist in der Naviatgionsleiste links der Ordner Benutzer hervorgehoben.](/hilfe/fileadmin/images/server_cloud_infrastructure/Cloud_Server/4976/DE/adding_an_additional_administrator_2.png)
Klicken Sie in der Menüleiste auf Aktion > Neuer Benutzer… . Das Fenster Neuer Benutzer öffnet sich.
![Screenshot: Das Fenster usrmgr - [Lokale Benutzer und Gruppen (lokal)]\Benutzer wird angezeigt. In diesem Fenster ist oben im Menü Aktion der Menüpunkt Neuer Benutzer hervorgehoben.](/hilfe/fileadmin/images/server_cloud_infrastructure/Cloud_Server/4976/DE/adding_an_additional_administrator_3.png)
Geben Sie im Feld Benutzername den gewünschten Benutzernamen ein.
Optional: Geben Sie im Feld Vollständiger Name den Namen des Administrators ein.
Optional: Geben Sie im Feld Beschreibung eine Beschreibung ein.
Geben Sie im Feld Kennwort das gewünschte Passwort ein und wiederholen Sie es.
Achtung
Wenn die Option Benutzer muss Kennwort bei der nächsten Anmeldung ändern aktiviert ist, kann sich der neue Benutzer nicht per Remotedesktopverbindung einloggen, bevor er das Kennwort geändert hat. Stellen Sie daher sicher, dass diese Option deaktiviert ist.
Klicken Sie auf Erstellen.
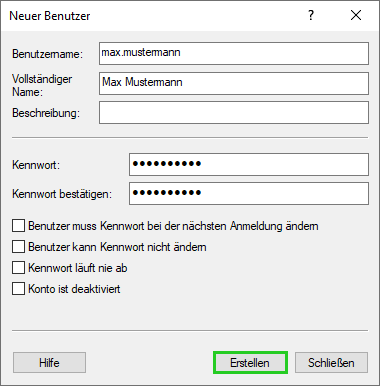
Klicken Sie auf Schließen.
Konto in die Gruppe Administrators aufnehmen
Damit der neue Benutzer Administratorrechte erhält, muss dieser in die Gruppe Administrators aufgenommen werden. Hierzu gehen Sie wie folgt vor:
Doppelklicken Sie auf den Benutzer, den Sie erstellt haben. Das Fenster Eigenschaften von BENUTZERNAME öffnet sich.
Klicken Sie im Reiter Mitglied von auf Hinzufügen… . Das Fenster Gruppen auswählen öffnet sich.
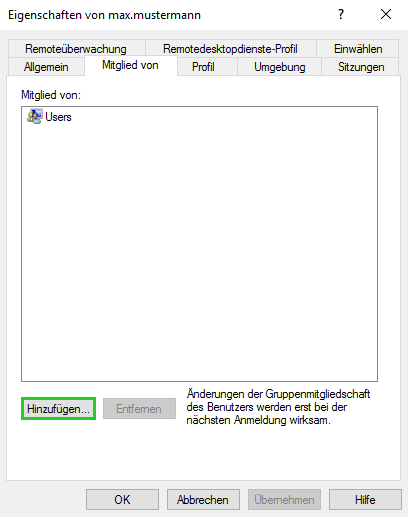
Geben Sie im Feld Geben Sie die zu verwendenden Objektnamen ein den Objektnamen Administrators ein.
Klicken auf Namen überprüfen.
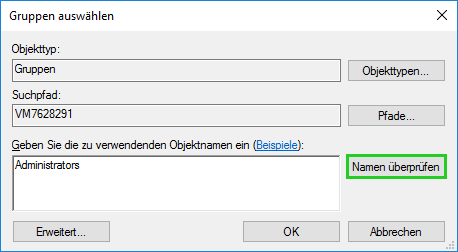
Klicken Sie auf OK.
Klicken Sie im Reiter Mitglied von auf Users.
Klicken Sie auf Entfernen.
Klicken Sie auf Übernehmen und OK.
Die neue nutzende Person kann sich nun auf dem Server einloggen und das Passwort ändern.
Weitere Informationen finden Sie im folgenden Artikel: