SSH-Verbindung mit PuTTY unter Windows herstellen
Bitte verwenden sie die "Drucken" Funktion am Seitenende, um ein PDF zu erstellen.
Für Webhosting-Pakete und Managed Dedicated Server
Am Beispiel des SSH-Clients PuTTY zeigen wir Ihnen, wie Sie eine SSH-Verbindung zu Ihrem Webspace herstellen können.
PuTTY ist ein kostenloses Programm für Windows-Betriebssysteme, das SSH-verschlüsselte Verbindungen zur Linux-Kommandozeile (Shell) eines entfernten Servers ermöglicht. Sie können PuTTY im IONOS Webhosting verwenden, um Befehle über die Kommandozeile direkt auf Ihrem Webspace auszuführen. Zum Beispiel, um Dateien auf dem Webspace zu bearbeiten.
Voraussetzungen
Um SSH-Verbindungen nutzen zu können, benötigen Sie ein im IONOS Konto eingerichtetes SFTP-Konto, das SSH unterstützt. Die Verfügbarkeit unterscheidet sich je nach Abschlussdatum Ihres Vertrags:
- Verträge ab dem 10.09.2024: Bei diesen Verträgen sind SSH-Verbindungen mit jedem SFTP-Konto möglich, für das SSH bei der Einrichtung des SFTP-Kontos aktiviert wurde. Weitere Details finden Sie im Artikel: SFTP/SSH-Konto erstellen
- Verträge vor dem 10.09.2024: Bei diesen Verträgen sind SSH-Verbindungen nur mit dem SFTP-Hauptbenutzer möglich. Zusätzlich angelegte SFTP-Benutzer können SSH nicht verwenden.
- Laden Sie PuTTY auf Ihren Computer herunter und starten Sie die Datei putty.exe.
- Geben Sie bei Host Name (or IP address) den Hostnamen Ihres IONOS SFTP-Servers ein.
Beispiel: access123456789.webspace-data.io
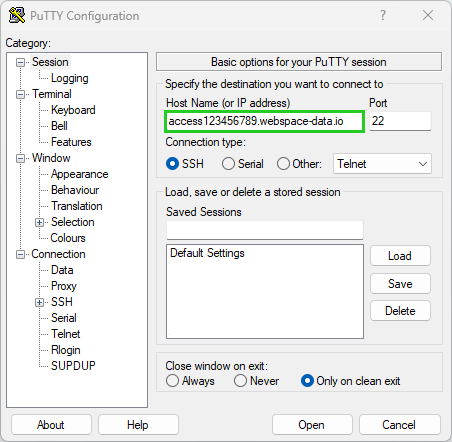
- Stellen Sie sicher, dass bei Connection Type: die Option SSH ausgewählt ist und belassen Sie den Port auf 22.
- Speichern Sie die Einstellungen, indem Sie unter Saved Sessions einen Namen wie z.B. Website-Mustermann eingeben und dann auf Save klicken. So müssen Sie diese Daten nicht jedes Mal neu eingeben.
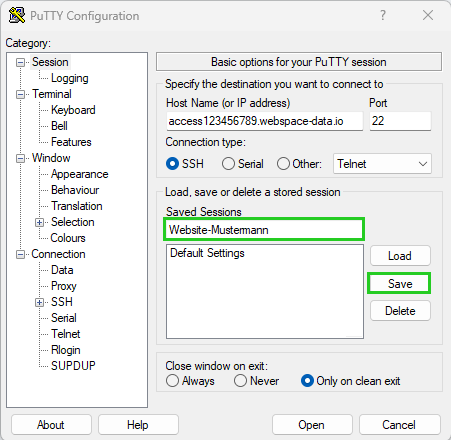
Um eine Verbindung zu Ihrem Webspace herzustellen, wählen Sie die gerade gespeicherte Verbindung aus und klicken dann auf Open.
Bei der ersten Verbindung wird der sogenannte Fingerprint des Hosting-Servers angezeigt. Ein Fingerprint ist eine eindeutige Zeichenfolge, die zur Identifizierung und Überprüfung der Authentizität eines Servers dient. Vergleichen Sie zur Sicherheit den Fingerprint mit den unten aufgelisteten Fingerprints und bestätigen Sie ihn.
Dies sind die aktuellen SSH-Fingerprints - je nach Einstellung Ihres SSH-Programms können diese unterschiedlich dargestellt werden. Hier sehen Sie die gängigsten Darstellungen:
MD5:78:e7:07:a3:7d:80:e5:63:c7:87:48:f5:0b:c9:be:69 (ECDSA)
MD5:e5:f0:4b:35:d1:61:e4:c1:4d:6c:76:41:30:fb:53:ff (RSA)
MD5:0d:15:61:04:10:c2:d7:ce:af:55:68:0a:7c:9c:b8:d7 (ED25519)
SHA1:JA3LzdekCoz/YbJArJSgBAqGQhI (ECDSA)
SHA1:a/4yyIWalnyO1s691cSLcu3/ccc (RSA)
SHA1:vY5oDjtaCQDEvWOOLI6d4bQHK/U (ED25519)
SHA256:J4oM+B2g7zZWAI3DolXR1e4vdIMrGO301kEN14/slsQ (ECDSA)
SHA256:psLDE8kfhoS9GWrc/GTrdlPvyKPcWcGZv2JxOCvwF3w (RSA)
SHA256:1gx2w8Rtv3wCgi7Jh8myf/KVd72cRQbow03UP8P095Q (ED25519)- Die Kommandozeile öffnet sich in einem neuen Fenster. Sie können sich jetzt anmelden. Geben Sie bei login as Ihren SSH-Benutzernamen ein und drücken Sie dann die Enter-Taste. Eine zweite Zeile erscheint. Geben Sie dort Ihr Passwort ein und drücken Sie danach wieder die Enter-Taste.
Aus Sicherheitsgründen wird Ihnen das Passwort während der Eingabe nicht angezeigt, Sie können aber vermeintliche Tippfehler mit der Backspace-Taste korrigieren.
Sie sind nun per SSH mit Ihrem Webspace verbunden.
Über die Kommandozeile können Sie nun z.B. Konfigurationsdateien mit dem Vi-Editor bearbeiten. Wie das geht, beschreibt Ihnen der Artikel Dateien mit vi-Editor per SSH erstellen und bearbeiten.
Weitere Informationen
Anleitungen für weitere Betriebssysteme finden Sie hier: