Windows Rescue-System nutzen
Bitte verwenden sie die "Drucken" Funktion am Seitenende, um ein PDF zu erstellen.
Für Dedicated Server, Server Power Deals und Value Dedicated Server, die im IONOS Konto in der Serververwaltung gemanagt werden
Hier erfahren Sie, wie und wofür Sie das Windows Rescue-System auf Ihrem Dedicated Server Windows nutzen können.
Das Rescue-System ermöglicht Ihnen Zugang zu Ihrem Server, auch wenn dieser über das Netz nicht mehr erreichbar ist. Dabei handelt es um eine Art Windows-Minimalsystem. Mittels diesem können Sie z.B. Ihren Server im Notfall reparieren oder wichtige Dateien sichern.
Mit Hilfe des Rescue Systems können Sie
- Dienste aktivieren/deaktivieren
- ggf. eine vorhandene Personal Firewall deaktivieren
- Dateien löschen/kopieren/editieren
- eine Kommandozeile starten
- die Registry editieren
- den Server nach einem Absturz Debuggen (Bluescreens Debuggen)
- CheckDisk beaufsichtigt starten (um ein korruptes FileSystem zu reparieren)
- Daten sichern und z.B. per FTP auf Ihren Backupserver kopieren
Hinweis
Stellen Sie sicher, dass ausgehende Verbindungen über Port 5900 in der Firewall Ihres lokalen Computers und/oder Ihres Routers erlaubt werden. Anderenfalls kann keine Verbindung zum Rescue-System hergestellt werden.
Den Server in das Rescue-System booten
Eine Anleitung, wie Sie Ihren Server in das Rescue-System booten, finden Sie im folgenden Artikel:
Hinweise
Während dieses Vorgangs wird Ihnen aus Sicherheitsgründen ein temporäres Passwort zugewiesen. Dieses Passwort wird nur einmalig angezeigt. Es wird benötigt, um sich mit dem VNC Client zu verbinden. Notieren Sie dieses Passwort.
Das Booten ins Rescue-System kann bis zu 10 Minuten dauern.
Mit einem VNC Client eine Verbindung zum Rescue-System herstellen
Um sich in das Rescue-System einzuloggen, benötigen Sie einen VNC Client wie z. B. Real VNC (Freeware) oder Ultra VNC (Freeware).
Real VNC
Gehen Sie wie folgt vor, um mit dem VNC Client Real VNC eine Verbindung zum Rescue-System herzustellen:
Starten Sie Real VNC.
Geben Sie im Feld VNC Server-Adresse eingeben oder suchen die IP-Adresse Ihres Servers ein und drücken Sie Enter.
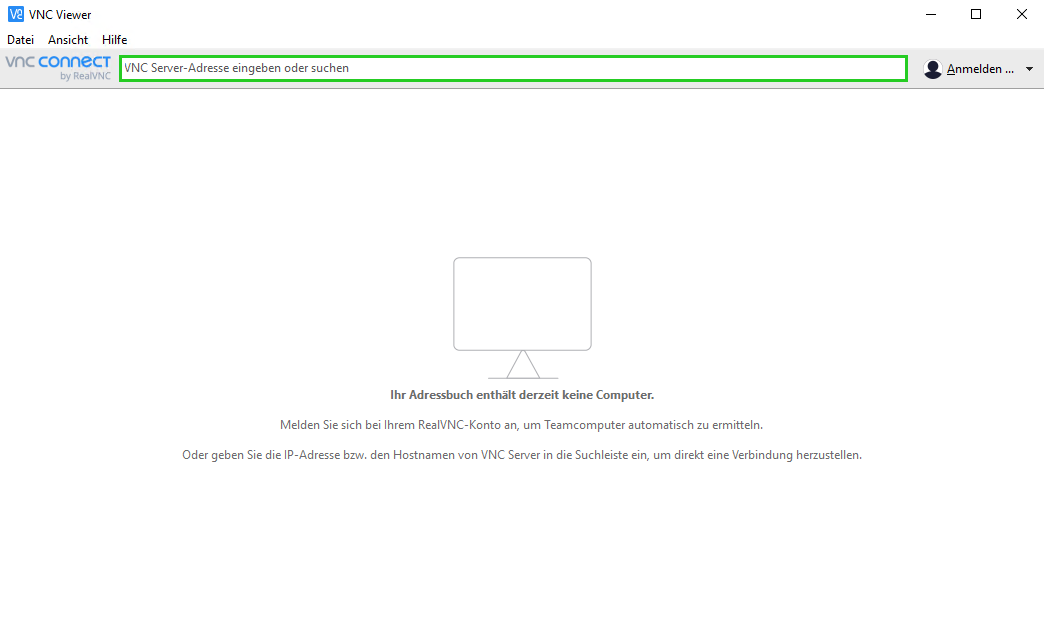
Klicken Sie auf Fortsetzen.
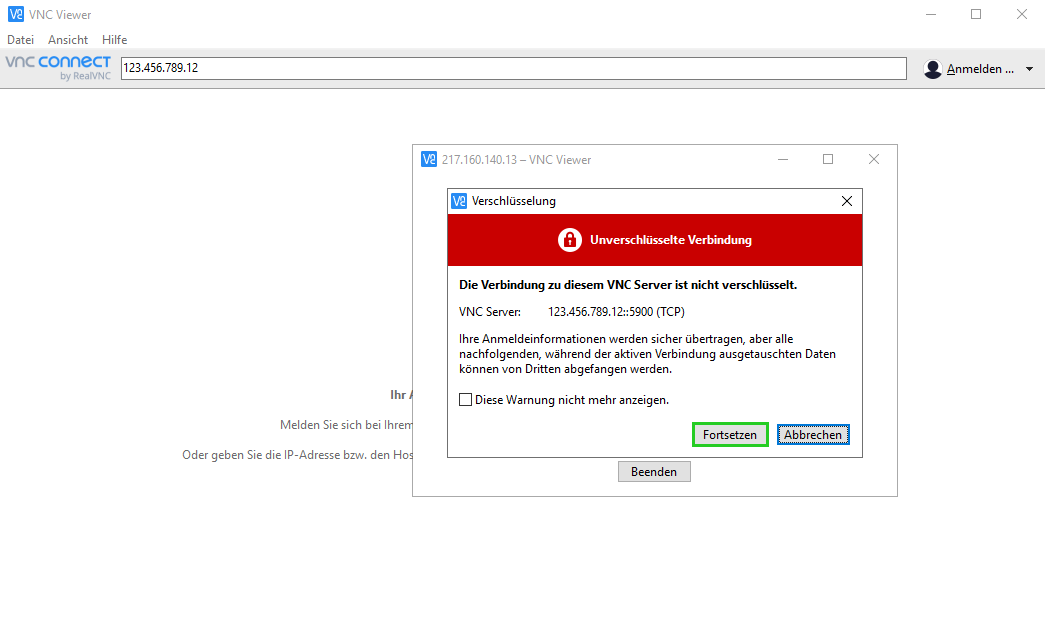
Geben Sie im Feld Kennwort das temporäre Passwort ein, das Sie notiert haben.
Klicken Sie auf OK.
Die Verbindung zum Rescue-System wird hergestellt. Nach dem erfolgreichen Login wird der Startbildschirm des Windows Rescue-Systems angezeigt.
Ultra VNC
Gehen Sie wie folgt vor, um mit dem VNC Client Ultra VNC eine Verbindung zum Rescue-System herzustellen:
Starten Sie den VNC Client Ultra VNC.
Geben Sie im im Feld VNC Server die IP-Adresse Ihres Servers ein.
Klicken Sie auf Connect, um eine Verbindung zum Rescue-System herzustellen.
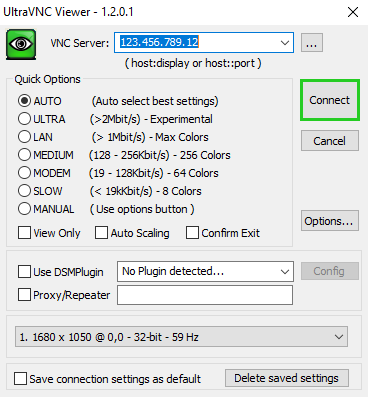
Geben Sie das temporäre Passwort ein.
Klicken Sie auf Log On.
Die Verbindung zum Rescue-System wird hergestellt. Nach dem erfolgreichen Login wird der Startbildschirm des Windows Rescue-Systems angezeigt.
Hinweis
Das gezeigte Rescue-System kann ggf. abweichen!
Dienste aktivieren/deaktivieren
Dienste können nicht wie gewohnt über ein MMC SnapIn aktiviert/deaktiviert werden, sondern müssen über die Registry editiert werden.
Wenn Sie die lokalen Sicherheitsrichtlinien falsch konfiguriert haben, können Sie mittels der folgenden Schritte einstellen, dass der Dienst Lokale Sicherheitsrichtlinien beim nächsten Boot-Vorgang nicht gestartet wird:
Öffnen Sie RegEdit.
Wählen Sie File > Load Hive.
Wählen Sie Datei System aus. Diese finden Sie unter dem folgenden Pfad: C:\Windows\system32\config.
Geben Sie einen temporären Namen an, z. B. RegTemp.
Um die Datei zu laden, klicken Sie auf OK.
Der Teilbaum der Registry steht nun unter HKEY_LOCAL_MACHINE\RegTemp zur Verfügung.
Öffnen Sie HKEY_LOCAL_MACHINE\RegTemp\ControlSet001\Services\PolicyAgent.
Setzen Sie den Registry Key 'Start' auf 3 (manuell):
Klicken Sie nun wieder auf RegTemp.
Klicken Sie im File-Menü auf Unload Hive.
Schließen Sie die Registry.
Sollten Sie einmal die lokalen Sicherheitsrichtlinien falsch konfiguriert haben, können Sie somit sicherstellen, dass nach erneutem Booten des Servers - bitte denken Sie daran, den Bootmodus wieder auf lokal zu stellen - der Dienst Lokale Sicherheitsrichtlinien nicht gestartet wird. Ihr Server sollte nun wieder erreichbar sein.
Das eben erläuterte Beispiel kann im Prinzip auf jeden Dienst Ihres Windows Servers angewendet werden. Sie müssen lediglich den Dienstnamen in der Registry kennen.
Firewall deaktivieren
So deaktivieren Sie z.B. die Personal Firewall Zone Alarm.
Öffnen Sie RegEdit.
Klicken Sie auf HKEY_LOCAL_MACHINE.
Klicken Sie anschließend im File-Menü auf Load Hive.
Wählen Sie Datei System aus. Diese finden Sie unter dem Pfad C:\Windows\system32\config.
Geben Sie einen temporären Namen an.
Bestätigen Sie mit OK um die Datei zu laden.
Der Teilbaum der Registry steht unter "HKEY_LOCAL_MACHINE\-TemporärerName-" zur Verfügung.
Öffnen Sie HKEY_LOCAL_MACHINE\-TemporärerName-\ControlSet001\Services\vsdata.
Setzen Sie den Registry Key "Start" auf 4 (manuell).
Öffnen Sie HKEY_LOCAL_MACHINE\-TemporärerName-\ControlSet001\Services\vsdatant.
Setzen Sie den Registry Key "Start" auf 4 (manuell).
Klicken Sie nun wieder auf -TemporärerName-
Klicken Sie im "File"-Menü auf Unload Hive.
Schließen Sie die Registry.
Nach einem erneuten Reboot sollte Ihr Windows Server wieder erreichbar sein.
Nach dem nächsten Login empfehlen wir Ihnen, ZoneAlarm zu deinstallieren.
Hinweis
ZoneAlarm ist - wie die meisten kostenlosen Firewall-Anwendungen - nicht für Server geeignet! Lesen Sie dazu bitte auch den Abschnitt Firewalls. Verwenden Sie stattdessen besser die lokalen Sicherheitsrichtlinien.
Dateien löschen/kopieren/editieren
Das Rescue-System bietet Ihnen die Möglichkeit Dateien zu löschen, zu kopieren und zu editieren. Der A43 FileManager ist ähnlich wie der Windows Explorer aufgebaut und bietet ebenfalls viele Möglichkeiten des Windows Explorers (z.B. ZIP Funktionalität). Mit dem integrierten Notepad ist somit auch ein Text-Editor enthalten.
Debuggen - Bluescreen auswerten
Treiberfehler, defekter Arbeitsspeicher oder Konfigurationsprobleme führen häufig zu einem sogenannten Bluescreen. Sollte Ihr Windows Server irgendwann seinen Dienst versagen, so kann dies ein Anzeichen auf einen Bluescreen sein. Bei einem Bluescreen wird immer ein Abbild des zuletzt benutzten Speichers gesichert. Dieses sogenannte Memory Dump File befindet sich unter C:\Windows\MEMORY.DMP. Das Rescue-System beinhaltet ein Analyse Tool, um MEMORY.DMP Files auszuwerten. Sie finden das Analyse Tool unter X:\i386\ntsd.exe. Folgender Aufruf startet eine Auswertung: X:\i386\ntsd.exe -z C:\Windows\MEMORY.DMP
Die Analyse zeigt Ihnen - falls es sich um einen Treiberdefekt als Ursache des Bluescreens handelt - welcher Treiber für den Absturz verantwortlich ist. Der Treiber ist die im Output zu findende .sys Datei. Falls Ihnen diese Auswertung nicht weiterhelfen sollte, wenden Sie sich bitte mit dem Ergebnis der Auswertung zur weiteren Analyse an den Microsoft Support.
Checkdisk- beschädigtes Dateisystem reparieren
Bei einem beschädigten Dateisystem (Dirty Filesystem) wird das sogenannte Dirty Bit gesetzt. Einfach gesagt bedeutet dies, dass Ihr Dateisystem in einem inkonsistenten Zustand ist. Dies passiert immer dann, wenn z.B. noch Änderungen am Volume ausstehen, der Server aber rebootet wird bevor diese Änderungen übernommen werden können. So fragen Sie ein DirtyBit ab:
C:\>chkntfs c:
The type of the file system is NTFS.
C: is dirty. You may use the /C option to schedule chkdsk for
this drive.
C:\>Ein gesetztes Dirty Bit führt nach einem Reboot immer dazu, dass das Programm checkdisk ausgeführt wird. Checkdisk kann zwar ein beschädigtes Dateisystem reparieren,
ein Checkdisk direkt nach einem Reboot kann jedoch von Ihnen nicht beaufsichtigt werden. Deshalb empfehlen wir Ihnen durch folgenden Befehl den automatischen Start von Checkdisk nach dem nächsten Reboot zu unterbinden:
C:\>chkntfs C: /X
The type of the file system is NTFS.
C:\>Booten Sie stattdessen Ihr System in das Rescue-Sytem, um dort Checkdisk auszuführen. Bevor Sie Checkdisk starten, sollten Sie ein komplettes Backup Ihrer Daten vornehmen. So starten Sie Checkdisk:
C:\>chkdsk C: /FNach einem erfolgreich beendeten Checkdisk sollte die nächste Überprüfung des Filesystems folgendes ergeben:
C:\>chkntfs C:
The type of the file system is NTFS.
C: is not dirty.
C:\>Ihr Dateisystem befindet sich nun wieder in einem konsistenten Zustand.
Backup-Dateien sichern
Mit dem Rescue-System haben Sie die Möglichkeit, Dateien zu sichern und und z. B. per FTP auf Ihren Backup-Server zu laden. Die Vorgehensweise wird anhand des folgenden Beispiels erläutert:
Öffnen Sie im Menü den A43 FileManager.
Nachdem sich der A43 FileManager geöffnet hat, wählen Sie den zu sichernden Ordner aus.
Wählen Sie File > Zip > Second Menu.
Wählen Sie den Pfad aus und vergeben Sie einen Namen, z. B.: D:\MyData.zip und klicken Sie auf Save.
Öffnen Sie das im Rescue-System enthaltene FTP Programm FileZilla.
Stellen Sie eine Verbindung zu Ihrem Backup-Server her. Anschließend können Sie die gewünschten Dateien per Drag&Drop auf den Backup-Server übertragen.
Hinweis
Bei sehr großen Dateien (>1GB) empfehlen wir, die zu sichernde Datei vor dem Übertragen mit FTP mit dem im Rescue-System ebenfalls enthaltenen HJSplit in kleinere Dateien aufzuteilen (z.B. 200MB). Aufgeteilte Dateien können Sie entweder im Rescue System oder nach erfolgreicher Neuinstallation Ihres Servers zusammensetzen (HJSplit finden Sie unter C:\Install).
Inhalt
- Den Server in das Rescue-System booten
- Mit einem VNC Client eine Verbindung zum Rescue-System herstellen
- Dienste aktivieren/deaktivieren
- Firewall deaktivieren
- Dateien löschen/kopieren/editieren
- Debuggen - Bluescreen auswerten
- Checkdisk- beschädigtes Dateisystem reparieren
- Backup-Dateien sichern
- Nach oben