Mit dem Programm top die aktuelle Systemauslastung analysieren (Linux)
Bitte verwenden sie die "Drucken" Funktion am Seitenende, um ein PDF zu erstellen.
Für Cloud Server, Virtual Server Cloud, Dedicated Server und Server Power Deals
In diesem Artikel wird erklärt, welche Informationen mit dem Programm top angezeigt werden und welche wichtige interaktive Befehle Sie nutzen können, um mit top die aktuelle Systemauslastung Ihres Servers zu analysieren.
Mit dem Programm top können Sie sowohl Systeminformationen als auch aktuell laufende Prozesse anzeigen. Zusätzlich bietet dieses Programm eine interaktive Schnittstelle für die Manipulation von Prozessen und für die individuelle Konfiguration an.
Die meisten Features können entweder durch interaktive Befehle oder durch Einträge in den persönlichen oder systemweiten Konfigurationsdateien ausgewählt werden.
Top starten
Um top zu starten, geben Sie in der Kommandozeile den Befehl top ein. Diesen Befehl können Sie mit einer Vielzahl von Optionen kombinieren.
Angezeigte Informationen
In diesem Beispiel sehen Sie, welche Informationen in top aufgeführt sind:
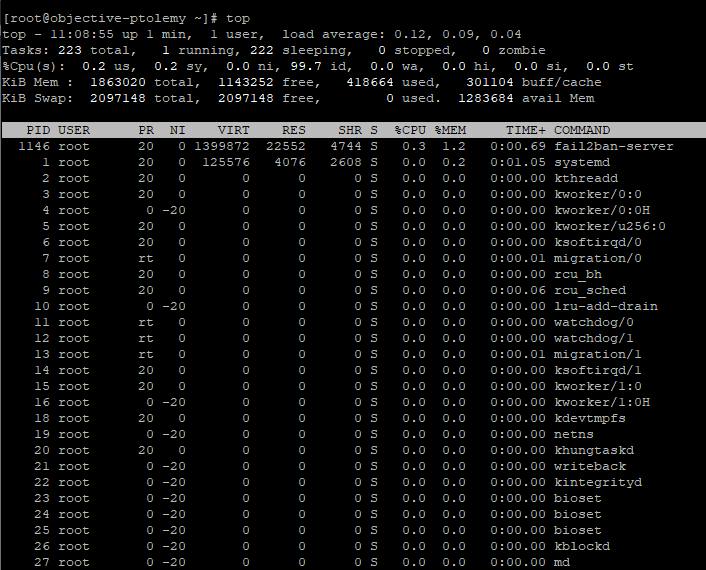
Nach der Eingabe des Befehls top werden in der ersten Zeile folgende Informationen angezeigt:
Systemzeit: Gibt die Systemzeit an, die auf dem Server eingestellt ist.
Up: Gibt an, wie lange das System bereits läuft.
User: Gibt die Anzahl der angemeldeten Benutzer an.
Load Average: Zeigt die mittlere Systemauslastung der letzten 1, 5 und 15 Minuten.
Tasks: Zeigt die Gesamtanzahl der laufenden Prozesse.
%Cpu(s): Zeigt die Auslastung der CPU in Prozent an. In dieser Zeile werden die folgenden Abkürzungen verwendet:
| Abkürzung | Steht für | Bedeutung |
|---|---|---|
| us | user | Zeigt die Zeit an, die von den unge-„nice“-ten Benutzerprozessen verwendet wird. |
| sy | system | Zeigt die Zeit an, die von den Kernelprozessen verwendet wird. |
| ni | nice | Zeigt die Zeit an, die von den ge-„nice“-ten Benutzerprozessen verwendet wird. |
| id | idle | Zeigt die Zeit an, die das System im Leerlauf verbringt. |
| wa | IO-wait | Zeigt die Zeit an, die für die Datenverarbeitung gewartet wird. Diese Information kann auch auf Engpässe bezüglich der Datenträgergeschwindigkeit hinweisen. |
| hi | hardware interrupt | Zeigt die Zeit an die für das Bearbeiten von Hardware-Interrupts verwendet wird. |
| si | software interrupt | Zeigt die Zeit an, die für das Bearbeiten von Software Interrupts verwendet wird. |
| st | steal time | Zeigt die Zeit an, die von der laufenden Virtuellen Maschine vom Hypervisor für andere Aufgaben „gestohlen“ wird. |
In der Prozesszeile werden folgende Werte angezeigt:
| Abkürzung | Bedeutung |
|---|---|
| PID | Prozess-ID |
| USER | Benutzer, der den Prozess gestartet hat |
| PR | Prioritätsscheduling |
| NI | Der Nice-Wert dieses Prozesses. Ein negativer Wert bedeutet höhere Priorität. Ein positiver Wert bedeutet eine niedrigere Priorität. |
| VIRT | Die Gesamtmenge des virtuellen Speichers, der vom Task verwendet wird Dieser beinhaltet den gesamten Code-, die Daten, die Shared Libraries und die ausgelagerten Seiten. Darüber hinaus beinhaltet er auch Seiten für die eine Nutzung geplant wurde, die derzeit aber noch nicht genutzt werden. |
| RES | Anteil des physikalischen Arbeitsspeichers, der nicht ausgelagert wurde. |
| SHR | Speicherplatz, der mit anderen Prozessen geteilt werden könnte. |
| S | Status des Prozesses. Es gibt folgende Status: D = uninterruptible sleep, R = running, S = sleeping, T = traced or stopped, Z = Zombie |
| %CPU | Prozessorzeit in Prozent, die für diesen Prozess genutzt wird. |
| %MEM | Der vom Prozess aktuell genutzte Anteil an verfügbaren physikalischen Arbeitsspeicher. |
| TIME+ | Prozessorzeit, die der Prozess seit dem Start genutzt hat. |
| COMMAND | Name des Befehls |
Interaktive Befehle
Im Folgenden ist eine Liste mit wichtigen interaktiven Befehlen aufgeführt.
| Taste oder Tastenkombination | Funktion |
|---|---|
| h | Hilfe öffnen |
| u | Prozesse eines bestimmten Benutzers anzeigen |
| k | Prozess beenden. Sie werden anschließend nach der PID des Prozesses und der Signalnummer gefragt. |
| r | Den Nice-Wert eines Prozesses setzen. Sie werden anschließend nach der PID und dem Nice−Wert gefragt. |
| d | Update−Intervall in Sekunden setzen. Sie werden nach der Wartezeit (in Sekunden) gefragt. |
| f | Neue Felder dem Display hinzufügen oder bestehende entfernen. |
| n | Maximale Anzahl an angezeigten Prozessen festlegen. |
| N | Tasks nach PID sortieren. |
| P | Task nach CPU-Auslastung sortieren. |
| M | Task nach RAM-Auslastung sortieren. |
| q | top beenden |
Weitere Informationen zu top finden Sie hier:
https://linux.die.net/man/1/top
Für eine weitere, tiefergehende Analyse der Systemauslastung können Sie das Programm atop nutzen. Weitere Informationen zu atop finden Sie hier:
Atop zur weiteren Analyse Systemauslastung verwenden (Linux)