WordPress-Website auf HTTPS (SSL) umstellen
Bitte verwenden sie die "Drucken" Funktion am Seitenende, um ein PDF zu erstellen.
Hinweis
Kunden mit IONOS Managed WordPress oder einem aktuellen WordPress-Tarif (Tarife ab dem 29.07.2022) benötigen diese Anleitung nicht, da ihre Website bei Aktivierung des SSL-Zertifikates automatisch auf HTTPS umgestellt wird.
Nachdem Sie Ihre Domain mit einem SSL-Zertifikat gesichert haben sollten Sie sicherstellen, dass die SSL-Verschlüsselung immer und überall auf Ihrer Website aktiv ist, wie Sie dies umsetzen können, erfahren Sie in diesem Artikel.
Voraussetzungen
Damit Ihre Website HTTPS verwenden kann, muss für Ihre Domain ein SSL-Zertifikat aktiviert sein. Sie können dies prüfen, indem Sie Ihre Domain mit https:// aufrufen. Wenn der Server die Verbindung ablehnt, haben Sie für diese Domain noch kein SSL-Zertifikat aktiviert.
SSL-Zertifikat jetzt aktivieren
Schritt 1 - HTTPS in WordPress aktivieren
Um Ihre WordPress-Installation auf HTTPS umzustellen, passen Sie die Einstellungen wie folgt an:
- Melden Sie sich am Admin-Bereich Ihrer WordPress-Website an und klicken Sie im Menü auf Einstellungen > Allgemein.
- Schreiben Sie in den Feldern WordPress-Adresse (URL) und Website-Adresse (URL) die jeweiligen URLs auf das HTTPS-Protokoll um. Fügen Sie dazu einfach ein s zu http hinzu,
Beispiel: Aus http://example.com wird https://example.com
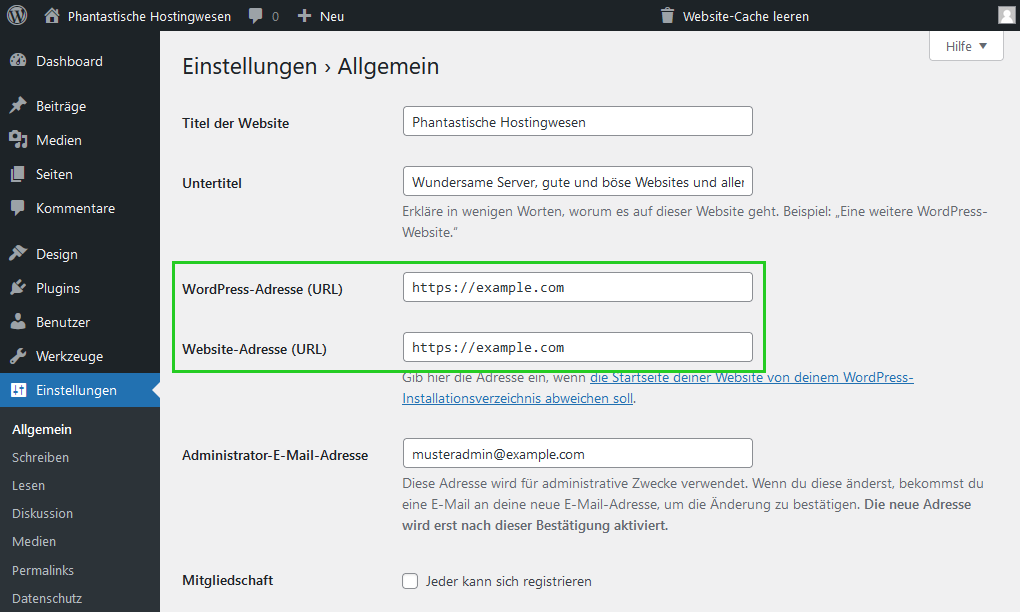
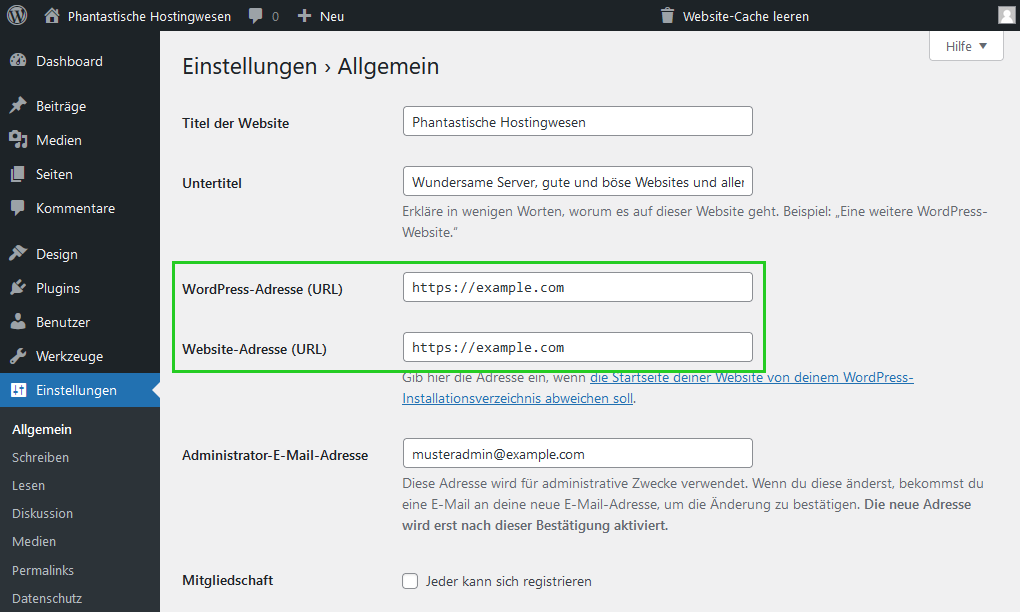
- Klicken Sie unten am Seitenende auf Änderungen speichern.
Hinweis
Ab WordPress 5.7. werden durch diese URL-Anpassung auch alle internen Links automatisch auf HTTPS umgestellt. Ältere WordPress-Versionen erfordern ggf. weitere Anpassungen wie im Abschnitt Mixed-Content-Warnung beheben auf dieser Seite beschrieben.
Schritt 2 - Automatische Weiterleitung auf die HTTPS-Website einrichten
Nachdem Sie die URLs angepasst haben, können Sie eine sogenannte 301-Weiterleitung verwenden, um sicherzustellen, dass alle HTTP-Anfragen suchmaschinenfreundlich auf die HTTPS-Website umgeleitet werden. Auf diese Weise führen Links mit der "alten" HTTP-Adresse automatisch auf die HTTPS-Website.
So fügen Sie den Code für die 301-Weiterleitung in die .htaccess-Datei ein
- Klicken Sie hier, um den WebspaceExplorer zu öffnen
- Die .htaccess-Datei, die Sie suchen, befindet sich im Stammverzeichnis Ihrer WordPress-Installation. Um das Stammverzeichnis zu öffnen, klicken Sie auf den Ordner clickandbuilds und dann auf den Ordner Ihrer WordPress-Installation.
- Suchen Sie die .htaccess-Datei und klicken Sie rechts daneben auf Aktionen > Datei Bearbeiten.
- Wenn Sie eine einzelne Website mit Ihrer WordPress-Installation verwalten, kopieren Sie den folgenden Code und fügen ihn am Ende der .htaccess-Datei ein. Bitte beachten Sie, dass Sie domain.tld anschließend noch durch Ihre Domain ersetzen müssen.
<IfModule mod_rewrite.c>
RewriteEngine On
RewriteCond %{SERVER_PORT} !=443
RewriteRule ^(.*)$ https://www.domain.tld/$1 [R=301,L]
</IfModule> - Wenn Sie mehrere Websites mit Ihrer WordPress-Installation verwalten (WordPress Multisite), geben Sie stattdessen den folgenden Code in die .htaccess-Datei ein:
<IfModule mod_rewrite.c>
RewriteEngine On
RewriteCond %{SERVER_PORT} !=443
RewriteRule ^ https://%{HTTP_HOST}%{REQUEST_URI} [NE,L,R=301]
</IfModule> - Klicken Sie auf Speichern.
Die 301-Weiterleitung ist sofort aktiv und sorgt dafür, dass alle Ihre Besucher automatisch HTTPS verwenden.
Der folgende Screenshot zeigt eine Beispiel-.htaccess-Datei, der der 301-Weiterleitungscode zur Verwendung mit einer einzelnen Website hinzugefügt wurde.
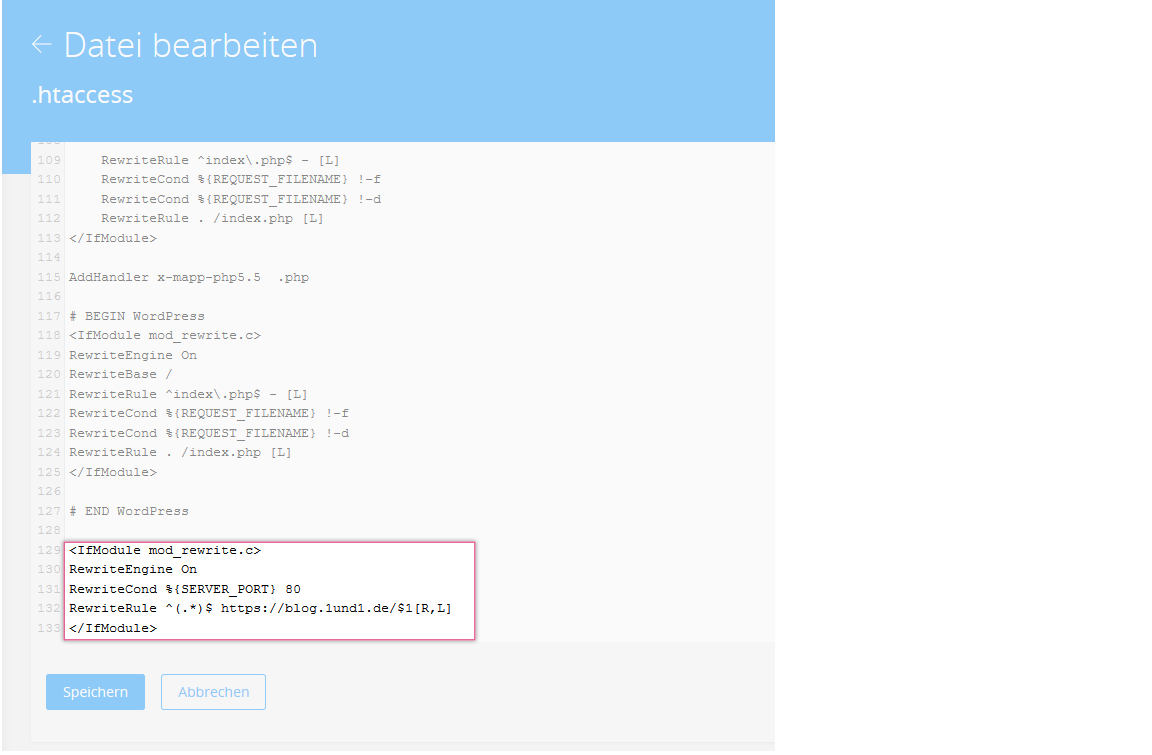
Mixed-Content-Warnung beheben
Stufen Browser Ihre Website nach der Umstellung weiterhin als unsicher ein und zeigen im Browser eine Mixed-Content-Warnung an, sind weitere Maßnahmen erforderlich.
Sogenannter Mixed-Content entsteht, wenn eine Website, auf die in verschlüsselter Form über HTTPS zugegriffen wird, teilweise unverschlüsselte Inhalte über HTTP nachlädt. Dies kann z.B. bei Bildern, Audio- oder Videodateien der Fall sein, die von einem externen Webspace oder Anbieter geladen werden.
Wie Sie Mixed Content identifizieren und beheben können, erfahren Sie in unserem Artikel Mixed-Content-Warnung auf SSL-Website beheben.