Dynamisches DNS einrichten bei IONOS
Bitte verwenden sie die "Drucken" Funktion am Seitenende, um ein PDF zu erstellen.
Dynamisches DNS (DDNS oder auch DynDNS), ist ein Dienst, mit dem Sie einen festen Domain-Namen für eine wechselnde IP-Adresse einrichten können. Wir zeigen Ihnen, wie Sie dynamisches DNS mit Ihren bei IONOS registrierten Domains nutzen können.
Voraussetzungen
- Eine bei IONOS registrierte Domain. Alternativ kann auch eine im IONOS Konto eingerichtete Domain mit externer Registrierung verwendet werden.
- Die Domain muss mit den IONOS Nameservern konfiguriert sein.
- Ein Gerät im eigenen Netzwerk, wie z. B. ein Router, das dynamisches DNS über eine Update-URL unterstützt. Zum Beispiel ein FRITZ!Box-Router von AVM.
Eine andere Möglichkeit ist die Nutzung des Multiplattform-DDNS-Clients von IONOS, der auf jedem Python-fähigen Gerät (z. B. Rasperry Pi) verwendet werden kann.
Schritt 1: API-Zugriffsschlüssel erstellen
In diesem Artikel verwenden Sie die IONOS Entwickler API zur Konfiguration des DDNS-Dienstes. Dazu benötigen Sie einen API-Zugriffsschlüssel. Wenn Sie noch keinen Zugriffsschlüssel haben, erstellen Sie ihn wie folgt:
- Besuchen Sie https://developer.hosting.ionos.de/keys.
- Klicken Sie auf Erstellen Sie einen neuen Schlüssel.
- Geben Sie den Namen ein, unter dem Sie den Schlüssel verwalten möchten, und klicken Sie auf Weiter.
Ihr API-Zugriffsschlüssel wird angezeigt. Dieser besteht aus dem Präfix (öffentlicher Teil) und der Verschlüsselung (privater Teil) - Kopieren und sichern Sie beide Schlüsselteile und bewahren Sie diese an einem sicheren Ort auf.
- Im letzten Schritt müssen Sie das Kopieren des API-Schlüssels bestätigen. Aktivieren Sie dazu das entsprechende Kontrollkästchen und klicken Sie auf Verstanden!.
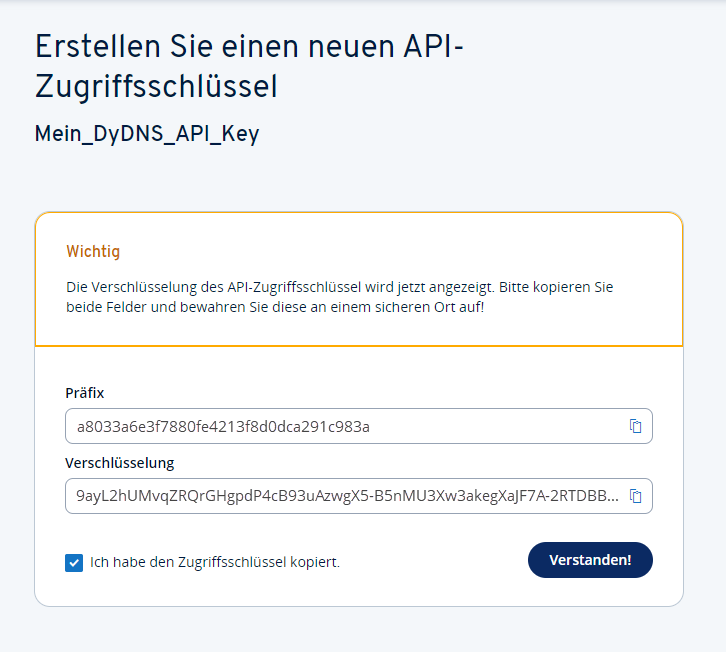
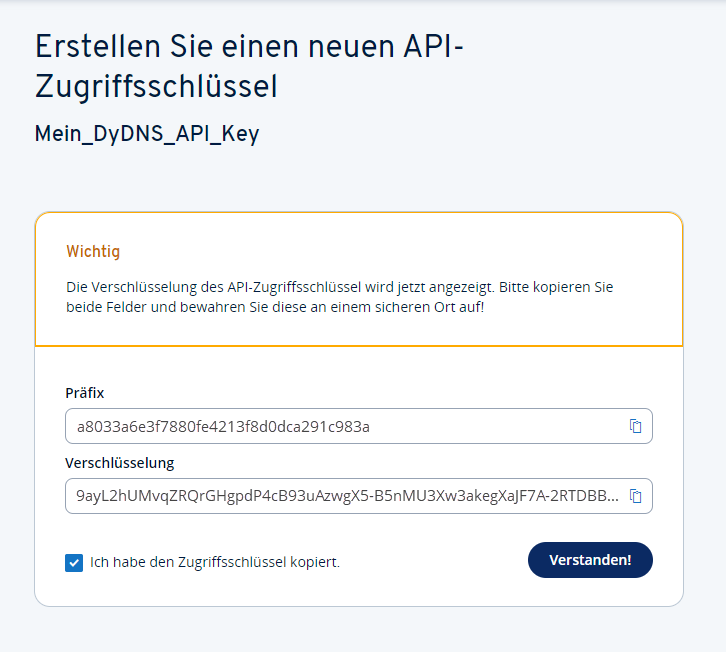
Sie verfügen nun über einen API-Zugangsschlüssel und können mit dem nächsten Schritt fortfahren.
Schritt 2: DDNS-Dienst aktivieren
Hinweis
Im Folgenden wird beschrieben, wie Sie den DDNS-Dienst über das IONOS API-Entwicklerportal im Browser aktivieren. Alternativ können Sie dafür auch die Kommandozeile Ihres Betriebssystems verwenden. Wie das geht, zeigen wir Ihnen weiter unten im Abschnitt Optional: DDNS-Dienst über Kommandozeile aktivieren.
Voraussetzungen
- Sie haben einen API-Zugriffsschlüssel erstellt
- Sie haben Zugriff auf den öffentlichen (Präfix) und den privaten (Verschlüsselungs-)Teil des API-Zugangsschlüssels.
- Rufen Sie die Seite https://developer.hosting.ionos.de/docs/dns auf.
- Klicken Sie auf Authorize.
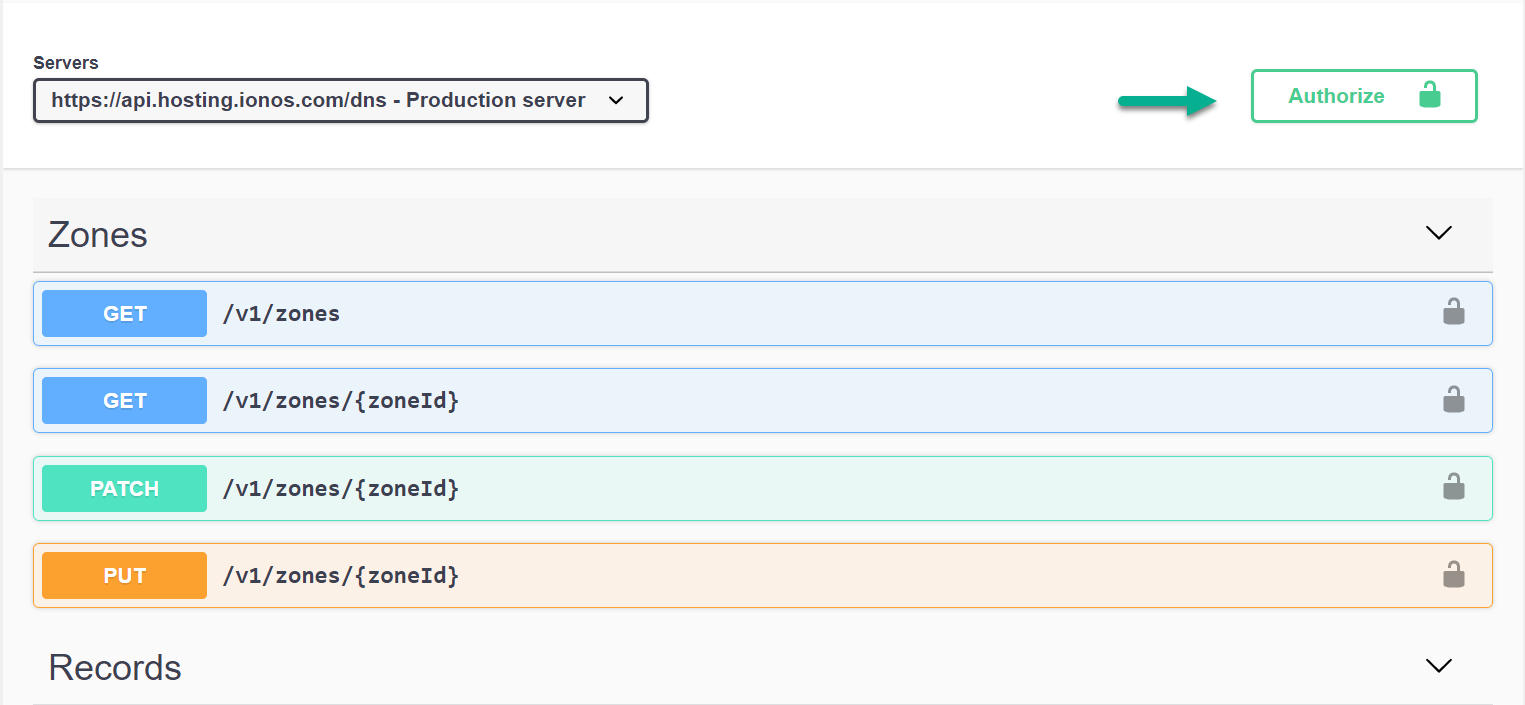
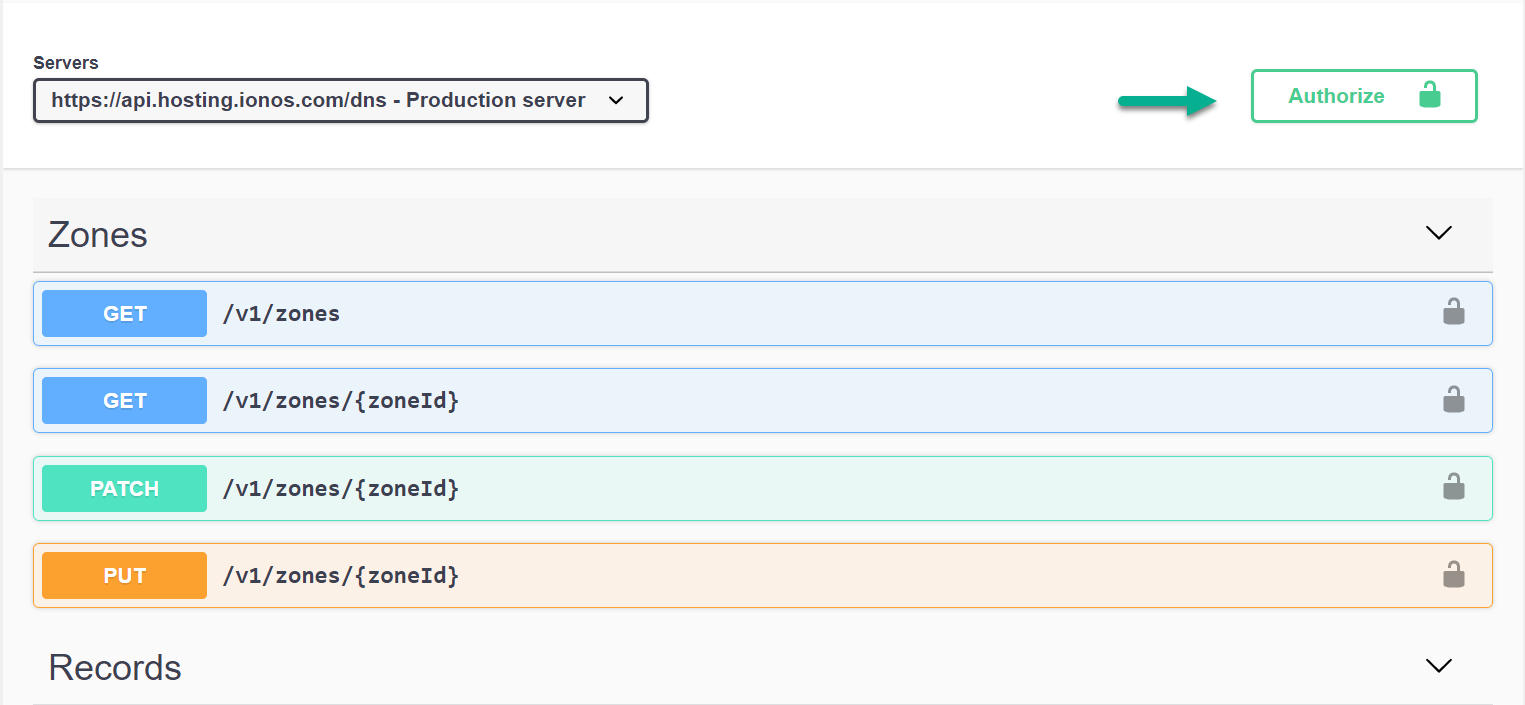
- Geben Sie im Fenster, das sich öffnet, Ihren API-Zugriffsschlüssel in der Form <Präfix>.<Schlüssel> ein. Achten Sie darauf, dass beide Teile des Schlüssels durch einen Punkt getrennt sind.
Beispiel: 9953dee569b54abca1d21c7f6295f20e.ZmHkvKaRMYUwv1XH-WEkydodqUnbd4pb5x0RGlWMyBz4MPQWEwbLMF8xVr-GM8SwchHd1mMaQ4snxOIV6Hti5g
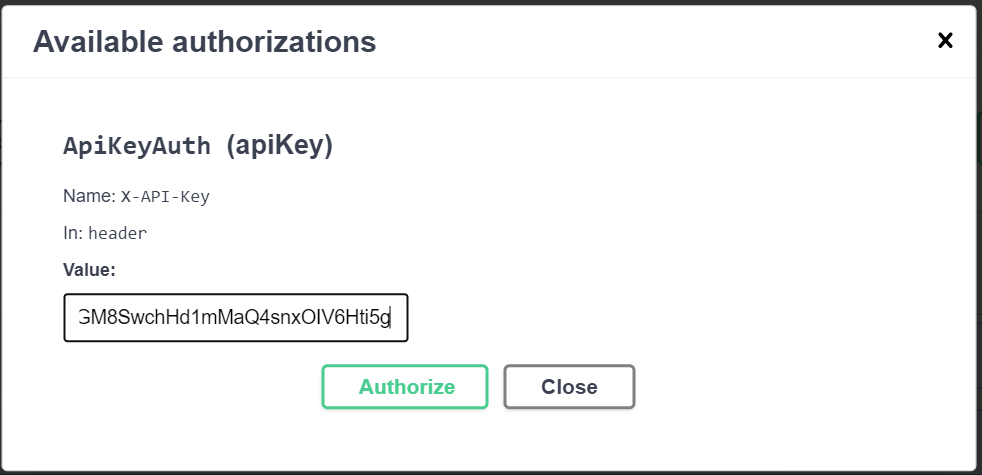
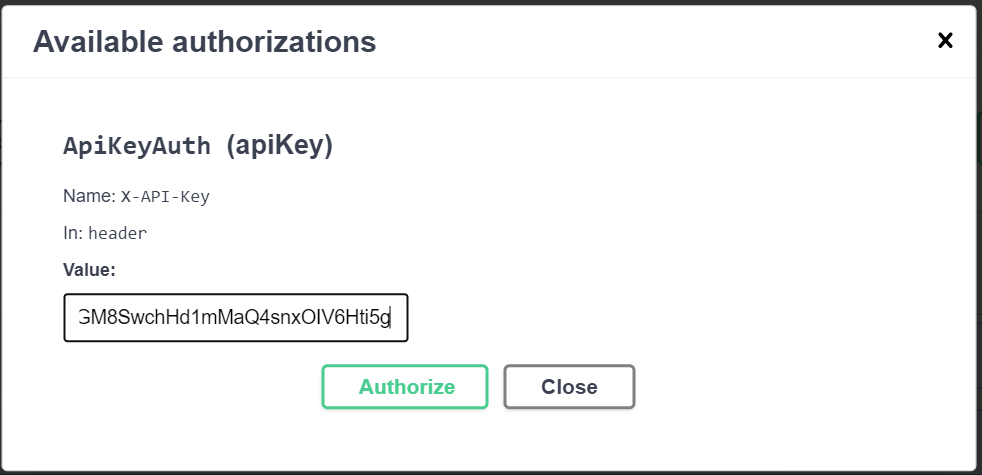
- Klicken Sie auf Authorize und schließen Sie dann das Fenster, indem Sie auf Close oder das X klicken.
- Scrollen Sie zum Abschnitt Dynamic DNS und klicken Sie auf die Zeile, die mit POST beginnt.
- Klicken Sie in der Zeile Parameters auf Try it out.
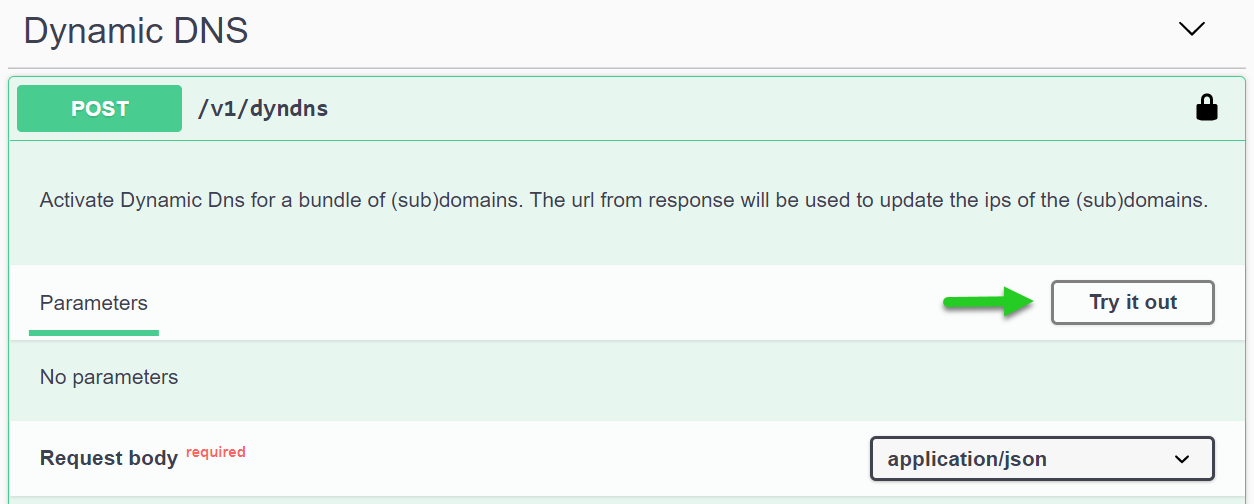
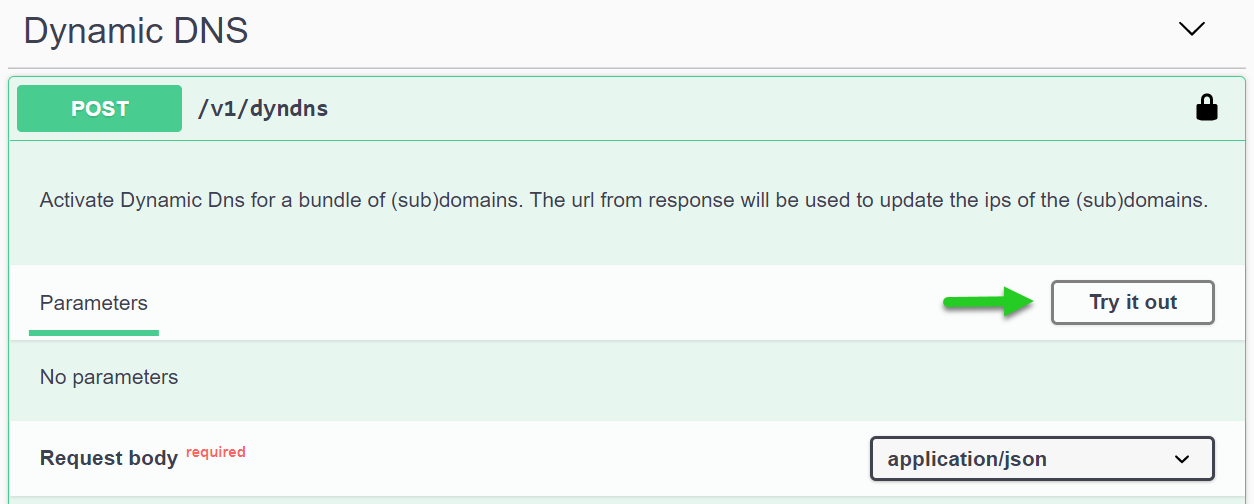
- Bearbeiten Sie die Beispielkonfiguration und ersetzen Sie example-zone.de durch Ihre Domain.
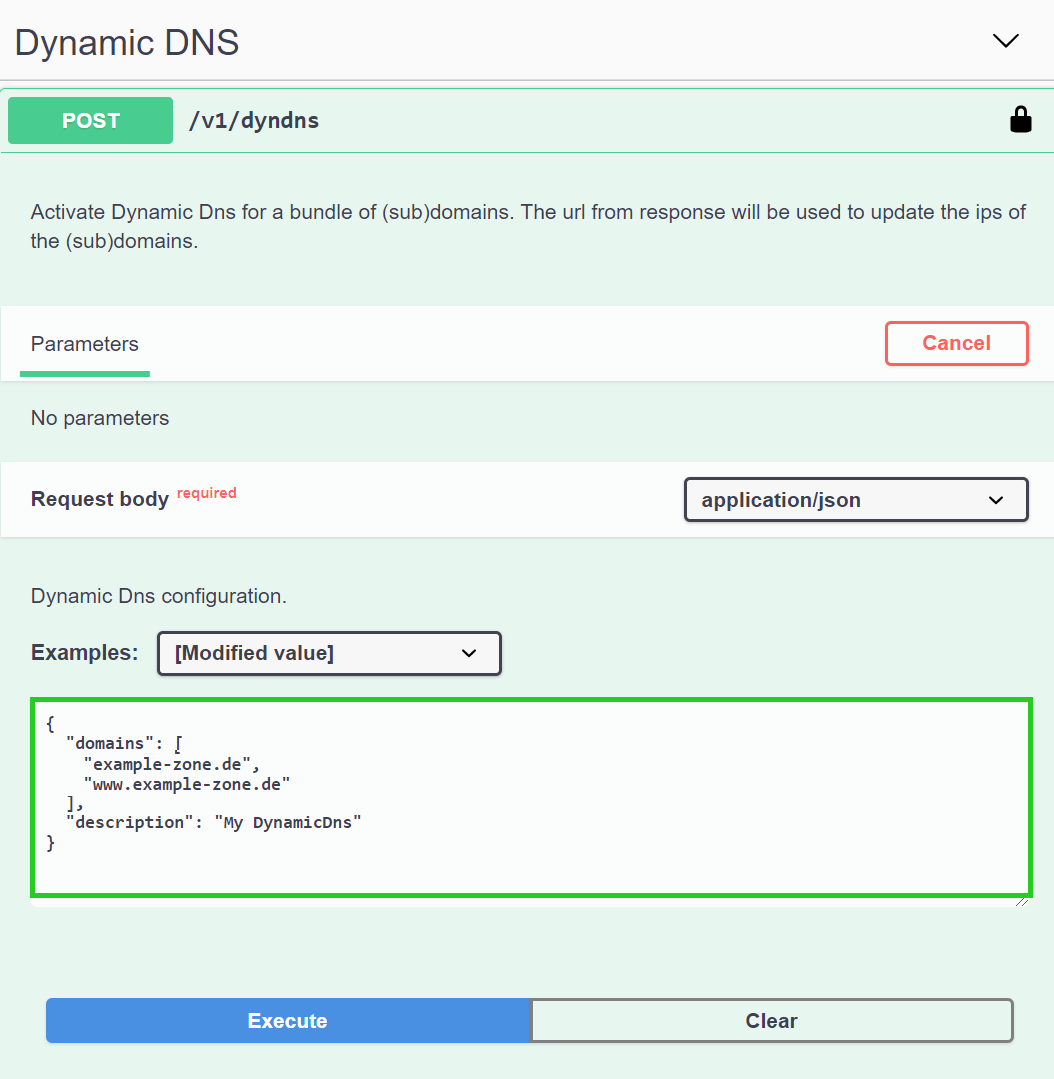
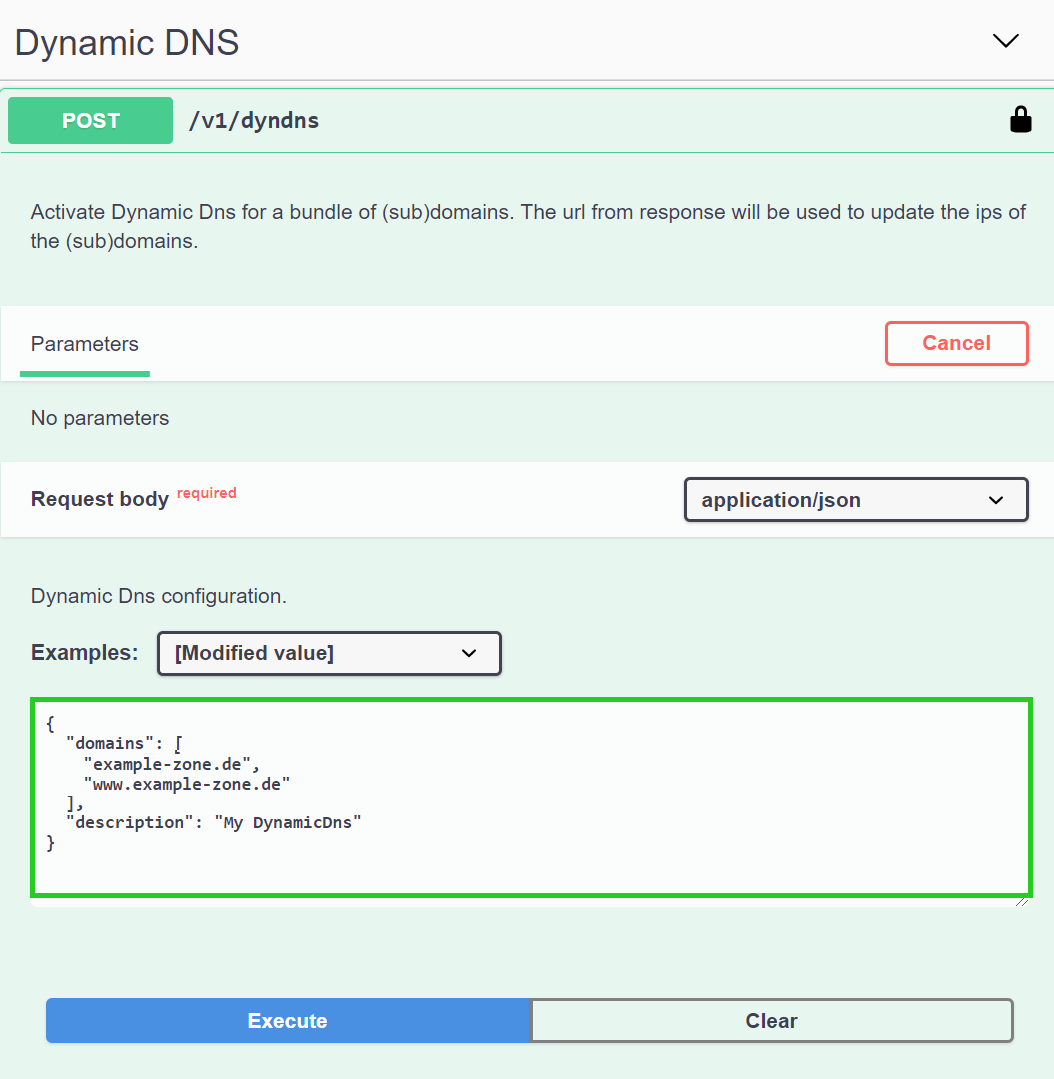
- Wenn Sie die www-Variante nicht benötigen, löschen Sie die Zeile "www.example-zone.de".
- Wenn Sie weitere Domains hinzufügen, müssen Sie diese in Anführungszeichen setzen und jeweils durch ein Komma trennen. Beispiel: "example1.com", "example2.com", "example3.com"
- Sie können Dynamisches DNS auch mit Subdomains wie www.example.com verwenden.
- Klicken Sie auf Execute.
Ihre Domain wird nun für Dynamic DNS konfiguriert. - Scrollen Sie zum Abschnitt Responses. Hier sollten Sie nun unter Server Response bei Code eine 200 sehen. Sollte dies nicht der Fall sein, gehen Sie die Schritte noch einmal durch und überprüfen Sie Ihre Eingaben noch einmal.
- Notieren Sie sich die URL, die nach updateUrl in der Ausgabe erscheint.
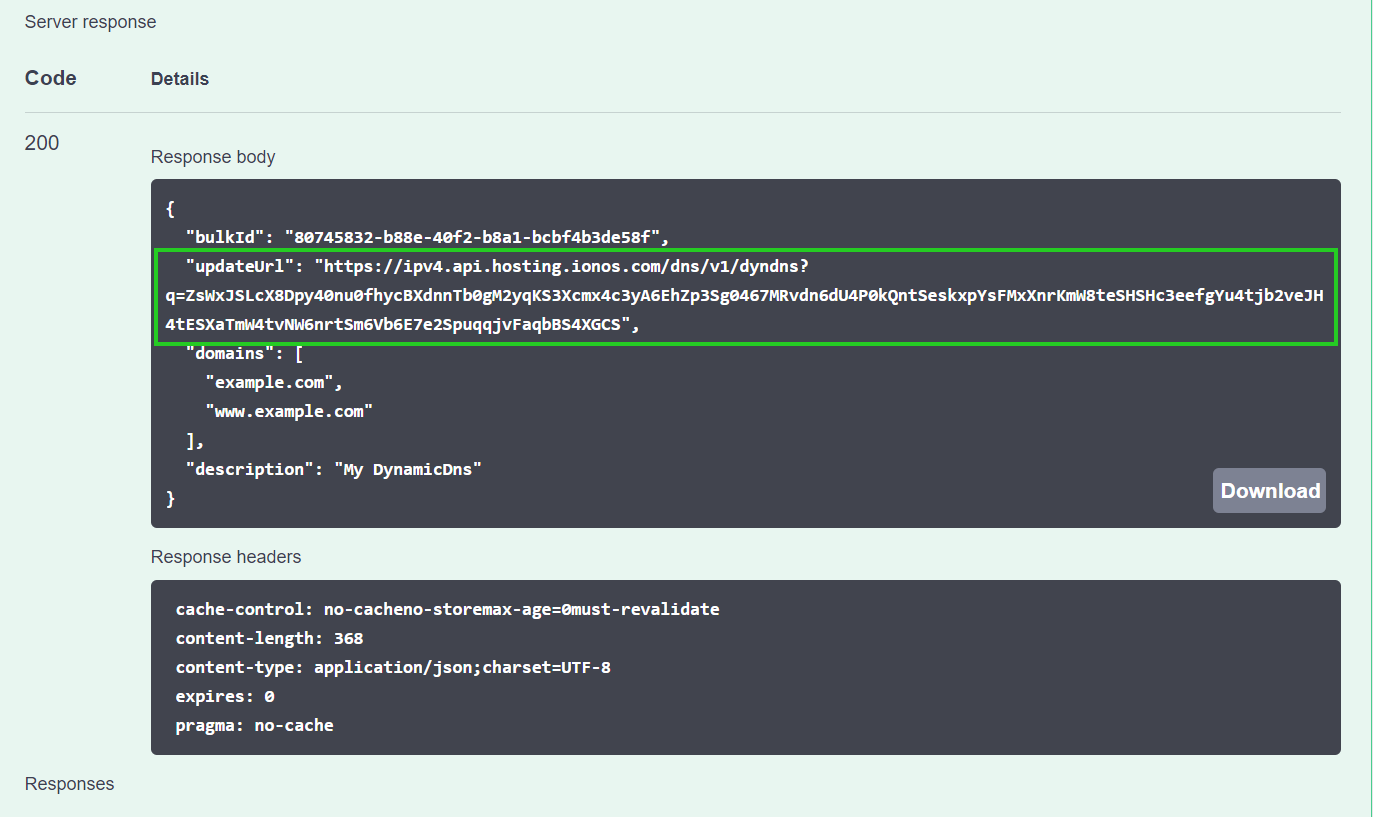
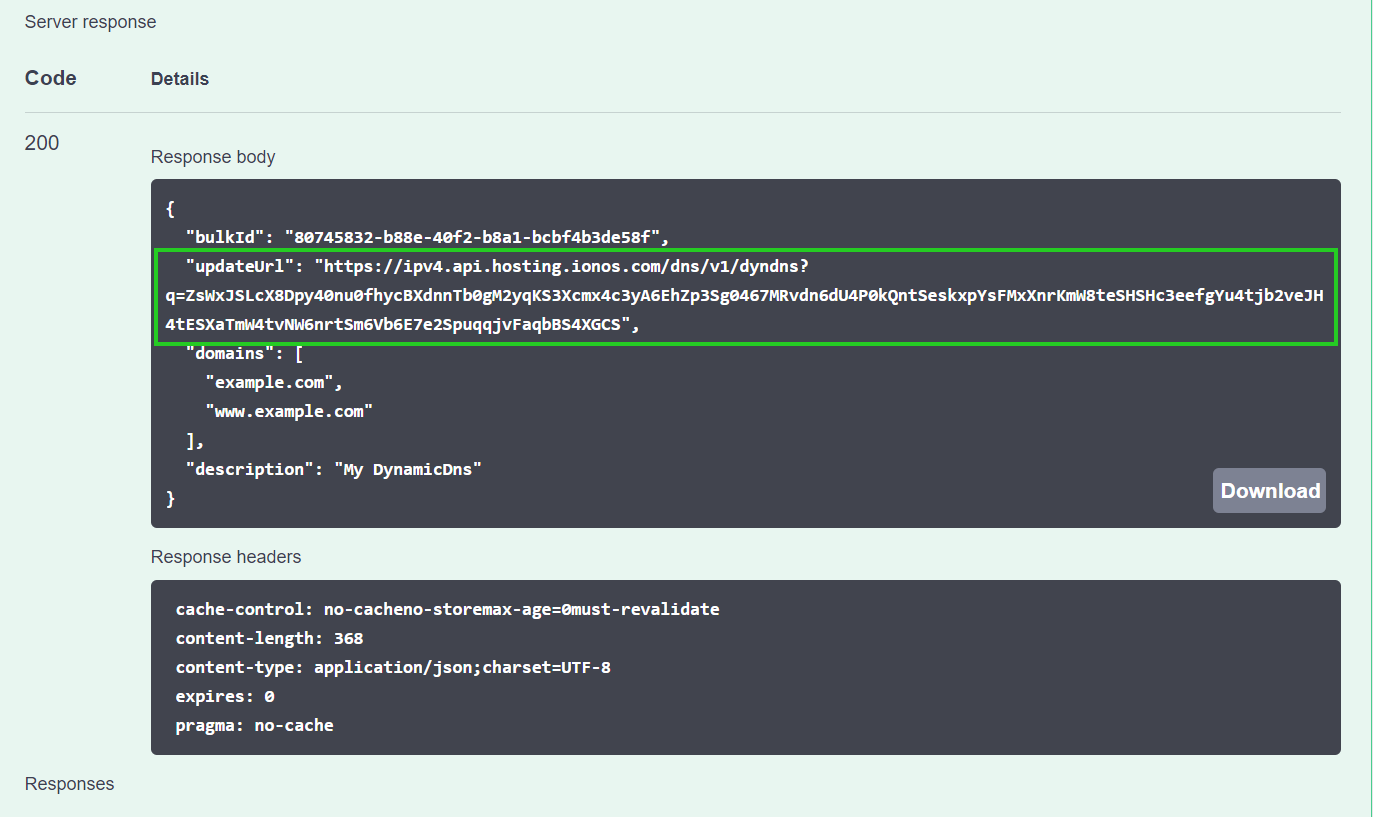
Die Update-URL beginnt immer mit https://. Hier ist ein Beispiel:
https://ipv4.api.hosting.ionos.com/dns/v1/dyndns?q=ZsWxJSLcX8Dpy40nu0fhycBXdnnTb0gM2yqKS3Xcmx4c3yA6EhZp3Sg0467MRvdn6dU4P0kQntSeskxpYsFMxXnrKmW8teSHSHc3eefgYu4tjb2veJH4tESXaTmW4tvNW6nrtSm6Vb6E7e2SpuqqjvFaqbBS4XGCS
Schritt 3: Netzwerkgerät konfigurieren (am Beispiel eines FRITZ!Box-Routers)
Nachdem Sie den DDNS-Dienst aktiviert haben, können Sie Ihren DDNS-Client mit Ihrer Update-URL konfigurieren.
Nachfolgend zeigen wir die Konfiguration am Beispiel einer FRITZ!Box 7590 mit FritzOS 7.27. Bei älteren oder neueren FritzOS-Versionen kann die Bedienung abweichen.
- Melden Sie sich auf der Benutzeroberfläche Ihrer FRITZ!Box an.
- Klicken Sie im Menü Internet auf Freigaben.
- Klicken Sie auf die Registerkarte DynDNS.
- Aktivieren Sie die Option DynDNS benutzen.
- Wählen Sie in der Anbieter-Liste den Eintrag Benutzerdefiniert.
- Tragen Sie Ihre Update-URL ein in das vorgesehene Feld ein.
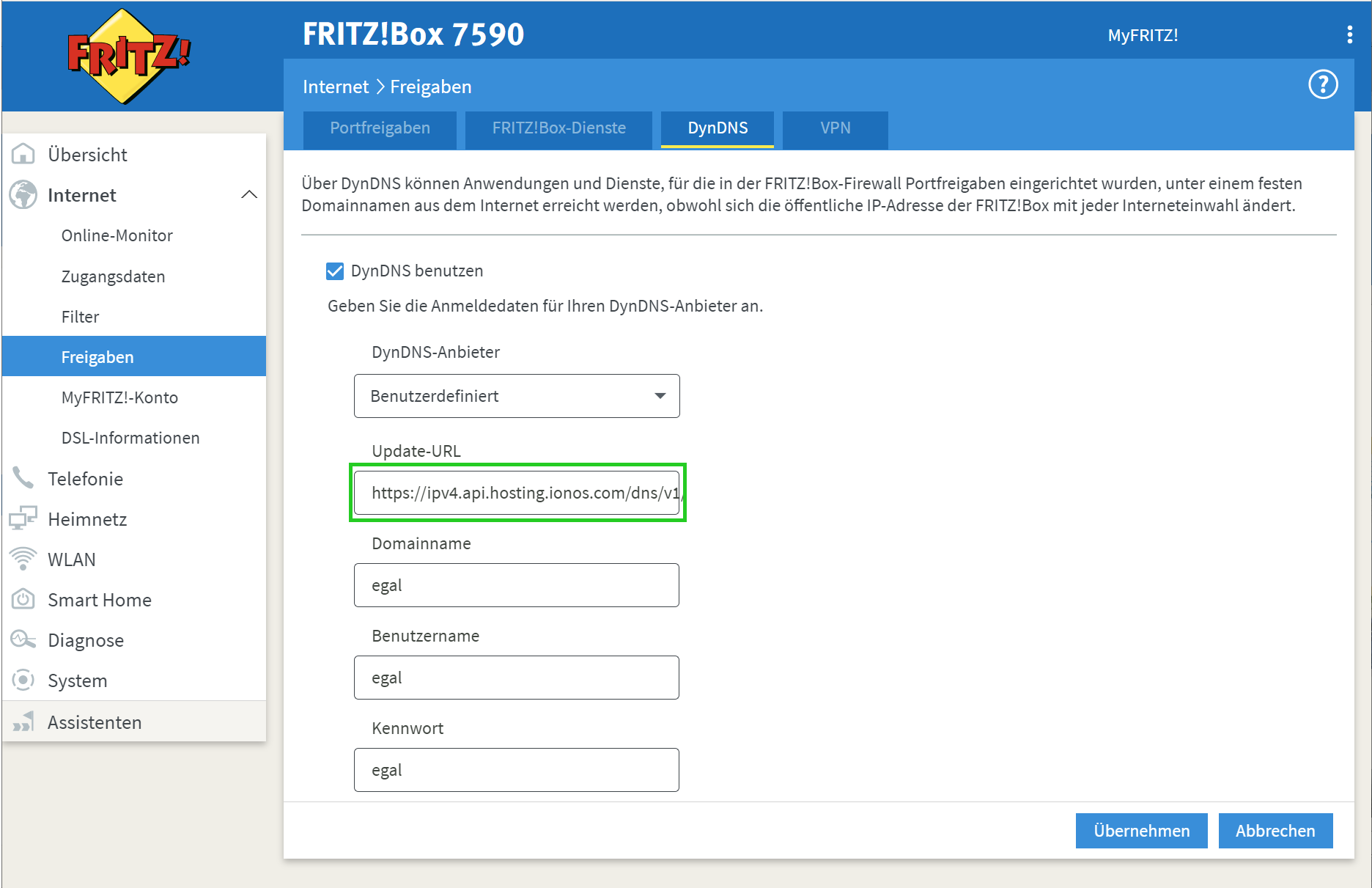
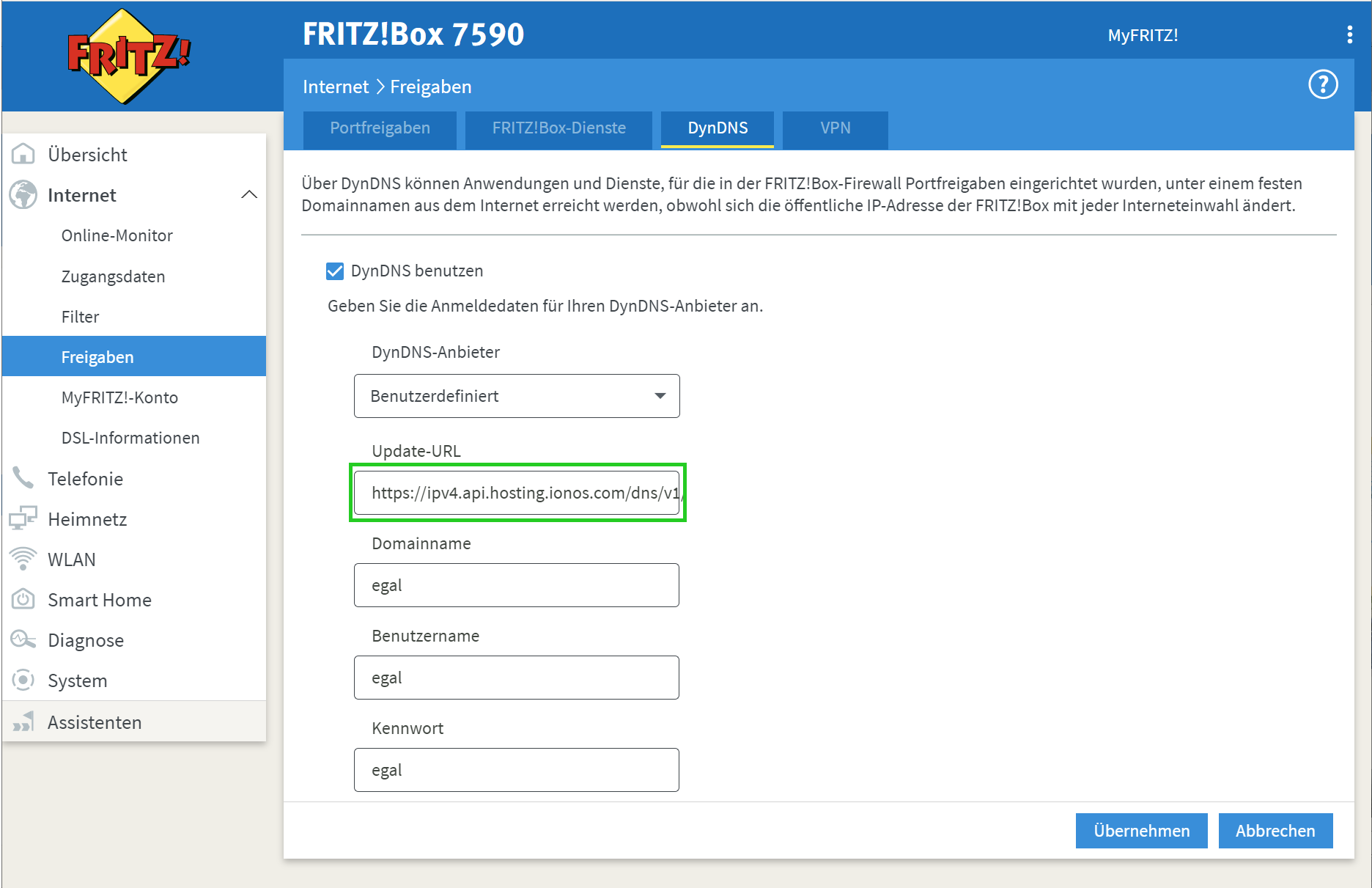
Hinweis
Die Felder Domainname, Benutzername und Passwort werden von unserem DDNS-Dienst nicht benötigt, sind hier jedoch Pflichtfelder und können daher nicht leer gelassen werden. Um fortzufahren, müssen Sie also etwas eingeben, dies kann einfach ein Leerzeichen sein. Wir empfehlen Ihnen, den Domainnamen trotzdem in das entsprechende Feld einzutragen, weil dieser dann auch auf der Übersichtsseite der FRITZ!Box in Verbindung mit DynDNS angezeigt wird.
- Klicken Sie zum Speichern der Einstellungen auf Übernehmen.
Nun übermittelt die FRITZ!Box nach jedem Internetverbindungsaufbau ihre aktuelle IP-Adresse an unseren DDNS-Dienst, der dann Ihre DNS-Zone aktualisiert. Ihre FRITZ!Box ist somit immer unter Ihrer Domain erreichbar.
Unterstützung für IPv6-Adressen hinzufügen
Wenn Ihr Internet-Provider IPv6 unterstützt und Ihre FRITZ!Box auch die IPv6-Adresse übertragen soll, fügen Sie am Ende der Update-URL die Platzhalter <ipaddr> und <ip6addr> hinzu.
Beispiel:
https://ipv4.api.hosting.ionos.com/dns/v1/dyndns?q=NDFjZmM3YmVjYjQzNDRhMTkxMzliZDAwYzA2OGU3NzEuU2FvNlhuR2U4UmtxNGdiQzlMN19TLWpZanM4LWZBdGsxX2Ixa2FFUmRFWUp4Z1pmR3NWOVFpUjZYZGQ5TTZ5QjBIZkxSRFAyN2lzeHhCRWNuNVpSU0E&ipv4=<ipaddr>&ipv6=<ip6addr>
Optional: DDNS-Dienst per Kommandozeile aktivieren
Oben (in Schritt 2) haben wir beschrieben, wie Sie den DDNS-Dienst von IONOS für Ihre Domain über das Developer Portal aktivieren. Wenn Sie lieber mit der Kommandozeile arbeiten, können Sie dazu auch das Kommandozeilen-Tool cURL verwenden. Gehen Sie dazu wie folgt vor:
cURL kurz erklärt
cURL ist ein Kommandozeilenprogramm zur Übertragung von Daten in miteinander vernetzten Rechnern. cURL ist in der Regel auf Linux-Distributionen und Windows 10 vorinstalliert. Wenn nicht, können Sie cURL kostenlos herunterladen.
- Kopieren Sie den für Ihr Betriebssystem passenden cURL-Befehl aus dem Kasten unten in einen Texteditor.
Zur besseren Lesbarkeit haben wir im Code für die Linux-Shell Zeilenumbrüche mit \ (Backslash) und im Code für die Windows-Kommandozeile Zeilenumbrüche mit ` (Backtick) eingefügt. Am besten kopieren Sie den kompletten Codeblock genau so, wie er unten steht.
Wenn Sie ein Linux-Betriebssystem verwenden:
curl -X POST "https://api.hosting.ionos.com/dns/v1/dyndns" \
-H "accept: application/json" \
-H "Content-Type: application/json" \
-H "X-API-Key: <key_prefix>.<key_secret>" \
-d '
{
"domains":[
"<domain name>",
...
],
"description": "My DynamicDns"
}'
Wenn Sie ein Windows-Betriebssytem verwenden:
curl -X POST "https://api.hosting.ionos.com/dns/v1/dyndns" `
-H "accept: application/json" `
-H "Content-Type: application/json" `
-H "X-API-Key: <key_prefix>.<key_secret>" `
-d '
{
"domains":[
"<domain name>",
...
],
"description": "My DynamicDns"
}'
- Tragen Sie hinter X-API-Key Ihren API-Zugriffsschlüssel in der Form <key_prefix>.<key_secret> ein. Achten Sie darauf, beide Schlüsselteile mit einem Punkt zu trennen.
Beispiel:-H "X-API-Key: 9953dee569b54abca1d21c7f6295f20e.ZmHkvKaRMYUwv1XH-WEkydodqUnbd4pb5x0RGlWMyBz4MPQWEwbLMF8xVr-GM8SwchHd1mMaQ4snxOIV6Hti5g" \
- Tragen Sie unter "domains" die Domain(s) ein, für die Sie Dynamisches DNS aktivieren möchten. Achten Sie darauf, die Domains in Anführungszeichen zu setzen und durch Kommas zu trennen.
- Öffnen Sie auf Ihrem Computer eine Kommandozeile zur Eingabe von Befehlen (Linux: Terminal/Konsole, Windows: Eingabeaufforderung).
- Kopieren Sie den bearbeiteten Befehlscode und fügen Sie ihn in das Eingabefenster ein.
- Führen Sie den Befehlscode aus, indem Sie Enter drücken.
Die Ausgabe im Fenster (hier orange hervorgehoben) sollte ähnlich wie die folgende aussehen:user@host:~$curl -X POST "https://api.hosting.ionos.com/dns/v1/dyndns" \
-H "accept: application/json" \
-H "Content-Type: application/json" \
-H "X-API-Key: 9953dee569b54abca1d21c7f6295f20e.ZmHkvKaRMYUwv1XH-WEkydodqUnbd4pb5x0RGlWMyBz4MPQWEwbLMF8xVr-GM8SwchHd1mMaQ4snxOIV6Hti5g" \
-d '
{
"domains":[
"example.com",
"www.example.com"
],
"description": "My DynamicDns"
}'
{"bulkId": "80728640-b78e-40f3-b9a1-bbbf4b3de68f","updateUrl":https://ipv4.api.hosting.ionos.com/dns/v1/dyndns?q=ZsWxJSLcX8Dpy40nu0fhycBXdnnTb0gM2yqKS3Xcmx4c3yA6EhZp3Sg0467MRvdn6dU4P0kQntSeskxpYsFMxXnrKmW8teSHSHc3eefgYu4tjb2veJH4tESXaTmW4tvNW6nrtSm6Vb6E7e2SpuqqjvFaqbBS4XGCS,"domains":["example.com","www.example.com"],"description":"My DynamicDns"} Notieren Sie sich die URL, die in der Ausgabe hinter updateUrl steht.
Die Update-URL kann mit kompatiblen DynDNS-Clients wie z. B. einer FRITZ!Box verwendet werden, um IP-Änderungen an Ihre DNS-Zone zu übermitteln. Im der Beispielausgabe in Schritt 6 lautet die Update-URL wie folgt:https://ipv4.api.hosting.ionos.com/dns/v1/dyndns?q=ZDUyYTlhMmE1ODcwNGU0NmI1MmZkYWQzMDQwYWZjZDIuZEY1QWd6UnVBVFh2X3djVUt6LVJ6YkFyajZPOUc3RFgyeEVjaVVnSmhzTVdXU3dBQU4tQ093cFVFMVhUTFROdHpObThTa2h1dUxXbnl3NWVoV0U2YUE
Optional: IP-Adresse per Kommandozeile aktualisieren
Sie können die IP-Adresse Ihrer Domain auch ohne einen speziellen DDNS-Client aktualisieren, z. B. um die Funktionalität zu überprüfen. Im Folgenden zeigen wir Ihnen, wie dies mit dem Kommandozeilen-Tool cURL funktioniert.
- Öffnen Sie die Kommadozeile auf Ihrem Computer (Linux: Terminal/Konsole, Windows: Eingabeaufforderung), um Befehle einzugeben.
- Geben Sie im Eingabefenster den Befehl curl nach folgendem Schema ein:
curl -X GET Ihre_Update-URL
Sie müssen den Platzhalter Ihre_Update-URL durch die URL ersetzen, die Sie erhalten haben, als Sie DDNS aktiviert haben. Der vollständige Befehl besteht also aus einer längeren Zeichenkette, die ähnlich aussieht wie die folgende (der Zeilenumbruch an dieser Stelle ist auf die Darstellung im Browser zurückzuführen):
curl -X GET https://ipv4.api.hosting.ionos.com/dns/v1/dyndns?q=NDFjZmM3YmVjYjQzNDRhMTkxMzliZDAwYzA2OGU3NzEuU2FvNlhuR2U4UmtxNGdiQzlMN19TLWpZanM4LWZBdGsxX2Ixa2FFUmRFWUp4Z1pmR3NWOVFpUjZYZGQ5TTZ5QjBIZkxSRFAyN2lzeHhCRWNuNVpSU0E
- Um den Befehl auszuführen, drücken Sie Enter.
Ihre Domain wird nun mit der öffentlichen IP-Adresse Ihres Computers konfiguriert.