Microsoft Exchange® 2019 in Outlook 2019 einrichten
Bitte verwenden sie die "Drucken" Funktion am Seitenende, um ein PDF zu erstellen.
In diesem Artikel wird erklärt, wie Sie Microsoft Exchange 2019 in Microsoft Outlook 2019 einrichten. Wenn Sie Microsoft Exchange 2019 nutzen, wird das Microsoft Exchange 2019-Konto in Outlook 2019 automatisch erkannt und eingerichtet. Am Ende dieses Artikels sind zusätzlich Lösungen für eventuell auftretende Probleme aufgeführt.
Voraussetzungen
Sie verfügen über ein Microsoft Exchange 2019-Konto.
Sie haben in Ihrem Microsoft Exchange 2019-Konto eine E-Mail-Adresse angelegt.
Sie haben Microsoft Outlook 2019 heruntergeladen und auf Ihrem Computer installiert.
In den DNS-Einstellungen Ihrer Domain wurde ein Autodiscover-Eintrag angelegt
Hinweis
Microsoft Exchange 2019 benötigt keinen Outlook Configurator mehr. Wenn Sie Microsoft Exchange 2019 mit E-Mail-Postfächern von IONOS nutzen, werden diese automatisch über Autodiscover erkannt und eingerichtet.
Wählen Sie aus, welcher Schritt-für-Schritt Anleitung Sie folgen möchten:
- oder-
- Ich habe zuvor bereits ein Profil in Microsoft Outlook 2019 eingerichtet und möchte nun Microsoft Exchange 2019 zusätzlich verwenden.
Ersteinrichtung von Microsoft Outlook
Öffnen Sie Microsoft Outlook 2019.
Wenn Sie Microsoft Outlook 2019 nach der erfolgreichen Installation zum ersten Mal öffnen, wird das Fenster Profil auswählen angezeigt. Bestätigen das automatisch eingerichtete Profil mit OK.
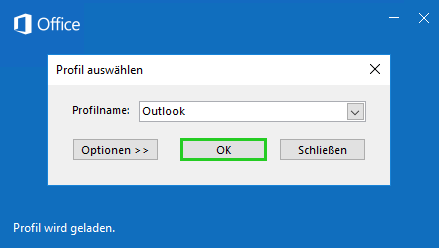
Hinweis
Wenn Sie in Microsoft Outlook 2019 bereits ein Profil für ein Microsoft-Exchange-Konto erstellt haben und ein zusätzliches Microsoft-Exchange-Konto nutzen möchten, müssen Sie für dieses zusätzliche Konto ein neues Profil erstellen.
Um ein neues Profil zu erstellen, öffnen Sie die Systemsteuerung. Klicken Sie oben rechts im Menü Anzeige auf Kleine Symbole. Wählen Sie anschließend E-Mail (32-Bit) bzw. Mail.
Lesen die Lizenzbedingungen. Um diese zu akzeptieren, klicken Sie auf Zustimmen und Outlook starten.
Der Microsoft Office-Aktivierungs-Assistent öffnet sich. Dieser fordert Sie auf, diese Kopie von Microsoft Office zu aktivieren.Klicken Sie auf Weiter.
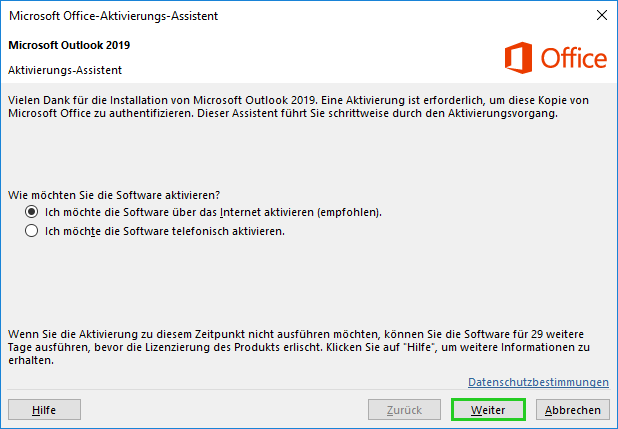
Klicken Sie auf Schließen.
Geben Sie die E-Mail-Adresse Ihres neuen Microsoft Exchange 2019-Kontos ein.
Klicken Sie auf Erweiterte Optionen.
Aktivieren Sie die Option Ich möchte Mein Konto manuell einrichten.
Klicken Sie auf Verbinden.
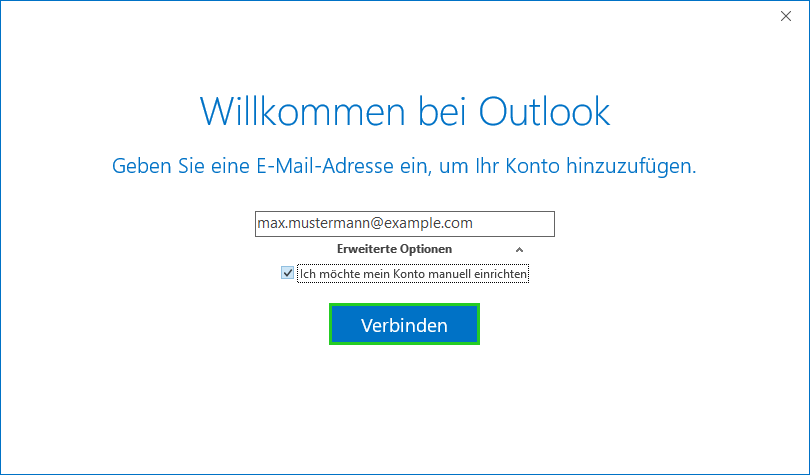
Wählen Sie den Kontotyp Exchange aus.
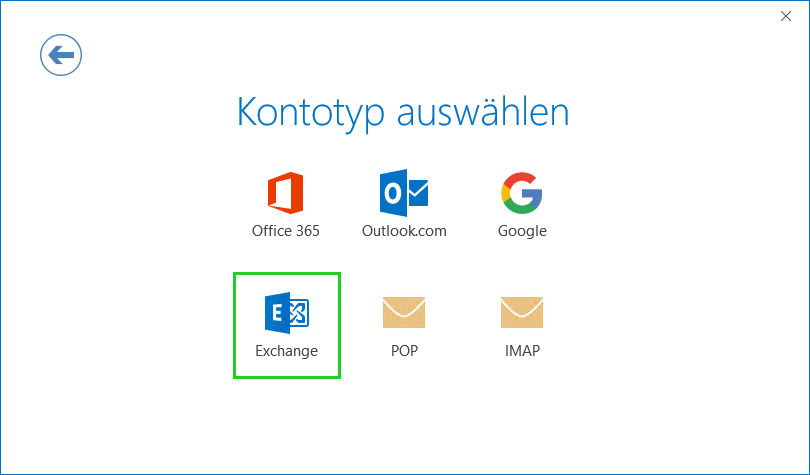
Ihr Computer stellt nun eine Verbindung zu den Exchange-Servern her. Dies kann einige Minuten in Anspruch nehmen.
Sie werden aufgefordert, Autodiscover zu autorisieren, Outlook in Ihrem Namen einzurichten. Aktivieren Sie die Option Zukünftig nicht mehr zu dieser Website fragen und klicken Sie auf Zulassen.
Im nächsten Schritt geben Sie Ihr Passwort ein.
Optional: Um das Passwort dauerhaft zu speichern, aktivieren Sie die Option Anmeldedaten speichern.
Klicken Sie auf OK.
Das Fenster Kontoeinrichtung abgeschlossen wird angezeigt.Klicken Sie auf OK.
Microsoft Outlook wird nun geöffnet.
Fertig! Ihr Microsoft Exchange-Konto ist nun eingerichtet und einsatzbereit.
Einrichtung eines zusätzlichen Kontos in Microsoft Outlook 2019
Im Folgenden wird erklärt, wie Sie zusätzlich zu einem existierenden POP3- oder IMAP-Konto ein Microsoft-Exchange-Konto in Microsoft Outlook 2019 einrichten.
Hinweis
Wenn Sie in Microsoft Outlook 2019 bereits ein Profil für ein Microsoft-Exchange-Konto erstellt haben und ein zusätzliches Microsoft-Exchange-Konto nutzen möchten, müssen Sie für dieses zusätzliche Konto ein neues Profil erstellen.
Um ein neues Profil zu erstellen, öffnen Sie die Systemsteuerung. Klicken Sie oben rechts im Menü Anzeige auf Kleine Symbole. Wählen Sie anschließend E-Mail (32-Bit) bzw. Mail.
So richten Sie in Microsoft Outlook 2019 zusätzlich zu einem existierenden POP3- oder IMAP-Konto ein Microsoft-Exchange-Konto ein:
Öffnen Sie Microsoft Outlook 2019.
Klicken Sie auf Datei > Informationen > + Konto hinzufügen.
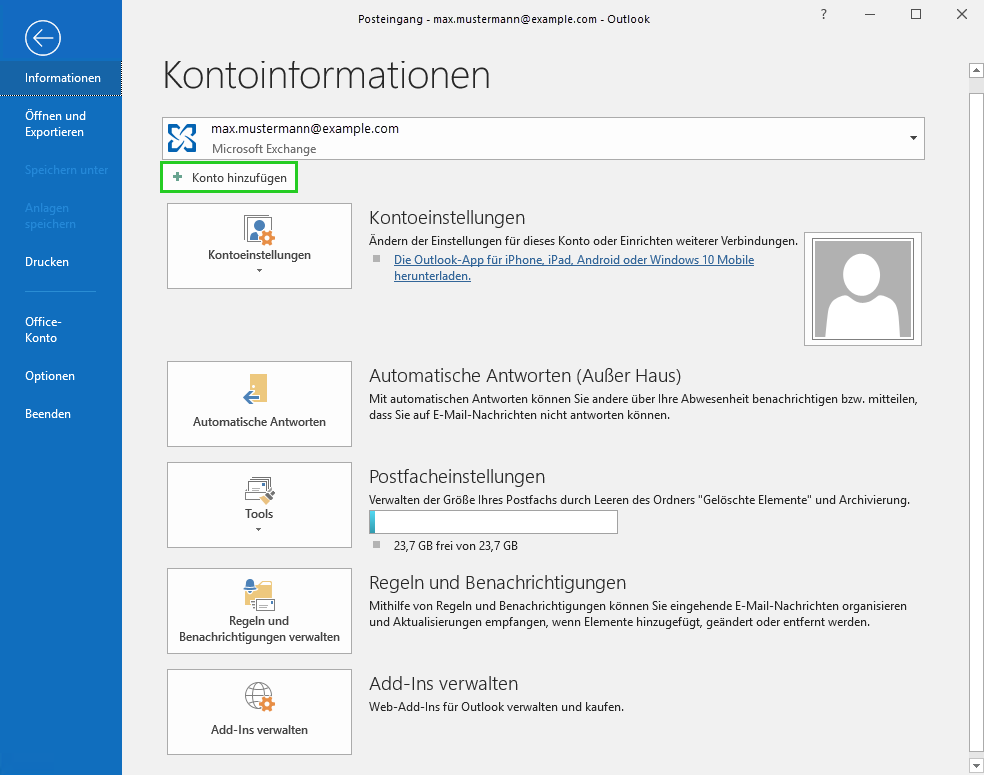
Geben Sie die E-Mail-Adresse Ihres neuen Microsoft Exchange 2019-Kontos ein.
Klicken Sie auf Erweiterte Optionen.
Aktivieren Sie die Option Ich möchte Mein Konto manuell konfigurieren.
Klicken Sie auf Verbinden.
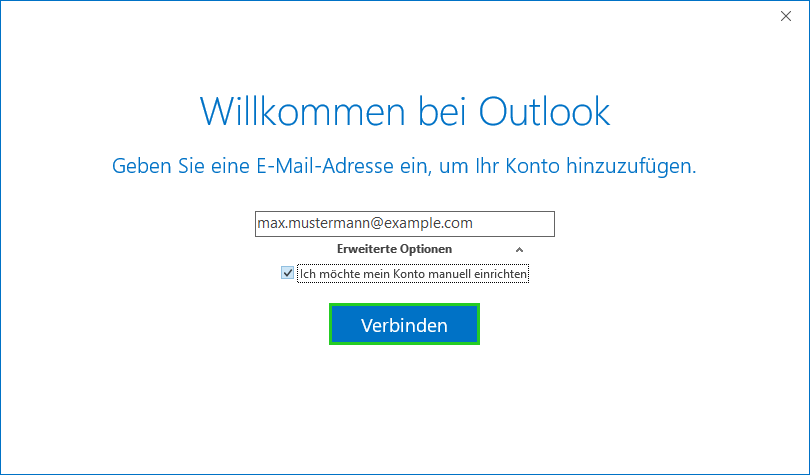
Wählen Sie den Kontotyp Exchange aus.
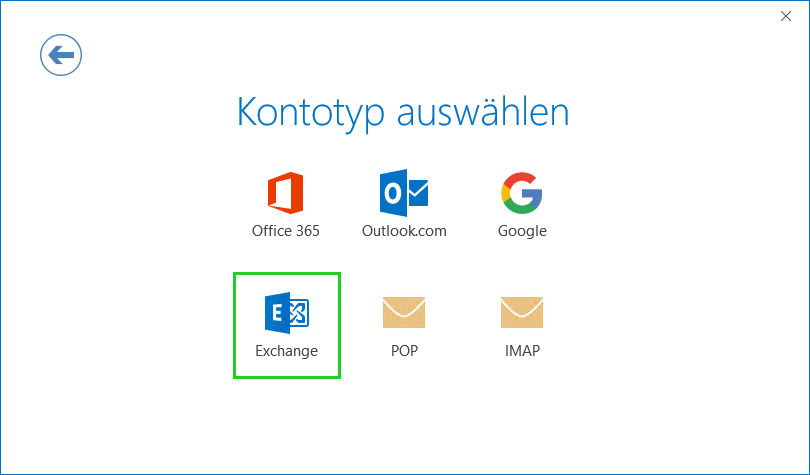
Ihr Computer stellt nun eine Verbindung zu den Microsoft Exchange-Servern her. Dies kann einige Minuten in Anspruch nehmen.
Die folgende Meldung wird angezeigt:
Durch das Hinzufügen eines neuen Microsoft Exchange-Kontos haben Sie den Speicherort für einige Ihrer neuen E-Mail-Nachrichten und Kalenderinformationen geändert.
Klicken Sie auf OK.
Sie werden aufgefordert, Autodiscover zu autorisieren, Microsoft Outlook in Ihrem Namen einzurichten. Aktivieren Sie die Option Zukünftig nicht mehr nach dieser Website fragen.
Klicken Sie auf Zulassen.
Geben Sie Ihr Passwort ein und klicken Sie auf OK.
Optional: Um das Passwort dauerhaft zu speichern, aktivieren Sie die Option Anmeldedaten speichern.
Klicken Sie auf OK.
Das Fenster Kontoeinrichtung abgeschlossen wird angezeigt.Klicken Sie auf OK.
Fertig! Ihr Microsoft Exchange-Konto ist nun eingerichtet und einsatzbereit.
Hilfe im Problemfall
Im Folgenden sind Lösungen für möglicherweise auftretende Probleme aufgeführt.
Die automatische Einrichtung des Microsoft Exchange 2019-Kontos schlägt fehl
Wenn die Einrichtung von Microsoft Exchange 2019 in Microsoft Outlook 2019 fehlschlägt, prüfen Sie, ob in den DNS-Einstellungen Ihrer Domain ein Autodiscover-Eintrag angelegt ist. Legen Sie ggf. einen Autodiscover-Eintrag an, wenn für Ihre Domain kein Autodiscover-Eintrag existiert.
Weitere Informationen finden Sie hier:
Autodiscover-Einstellungen Ihrer Domain prüfen
Trotz korrektem Autodiscover-Eintrag kann das Microsoft Exchange 2019-Konto nicht automatisch eingerichtet werden
Wenn Sie die Domain neu bestellen oder die DNS-Einstellungen ändern, kann es unter Umständen etwas dauern, bis die DNS-Einstellungen aktualisiert sind.
Bei der Einrichtung wird stets das Anmeldefenster von Office 365 angezeigt
Wenn Sie eine Outlook-Version nutzen, die im Rahmen von Office 365 bereitgestellt wird und Ihnen bei der Einrichtung des Microsoft Exchange 2019-Kontos das Anmeldefenster von Office 365 angezeigt wird, folgen Sie den Anweisungen im folgenden Artikel: