Verwendung von MTR für die Netzwerkdiagnose
Bitte verwenden sie die "Drucken" Funktion am Seitenende, um ein PDF zu erstellen.
Für Cloud Server, VPS, Virtual Server Cloud, Dedicated Server und Server Power Deals, die im Cloud Panel verwaltet werden sowie Server Power Deals und Value Dedicated Server, die im IONOS Konto in der Serververwaltung gemanagt werden
Wenn Sie Netzwerkprobleme mit Ihrem Server haben, kann der IONOS Kundenservice Sie bitten, das Diagnosetool MTR auszuführen, um weitere Informationen zu sammeln. MTR (My Traceroute) kombiniert die Tools Ping und Traceroute. Dieses Programm hilft Ihnen dabei festzustellen, wo ein Problem wie z. B. Paketverlust auftritt.
In diesem Artikel wird die Installation von MTR und die Durchführung von Tests erklärt.
Voraussetzungen
Der ICMP-Verkehr sollte in der Firewall zugelassen werden.
Bei Cloud Servern, VPS-Produkten und Dedicated Servern kann die Firewall-Richtlinie im Cloud Panel bearbeitet werden.
Bei Servern, die vor dem 28. Oktober 2018 gekauft wurden oder im Rahmen von Server Power Deals erworben wurden, müssen Sie Ihre Firewall-Richtlinie in Ihrem IONOS Konto anpassen.
Wenn Sie die Host-Firewall auf Ihrem Server (z. B. iptables oder Windows Firewall) so konfiguriert haben, dass der ICMP-Verkehr blockiert wird, müssen Sie diese ggf. in Ihrem IONOS Konto anpassen.
MTR installieren
Bei Linux-Distributionen können Sie MTR in der Regel über die offiziellen Software-Repositories des Betriebssystems installieren.
Für Windows können Sie das Programm WinMTR herunterladen.
Es ist wichtig, dass MTR sowohl auf dem Host, von dem aus die Verbindungsprobleme auftreten (z. B. auf Ihrem Heim- oder Bürocomputer), als auch auf dem Server selbst installiert ist, damit die Tests von beiden Seiten aus durchgeführt werden können. Wenn mehrere Hosts betroffen sind, können Sie MTR auch auf diesen ausführen. Mit den folgenden Befehlen können Sie MTR installieren:
Red Hat Enterprise Linux und Derivate (CentOS, AlmaLinux, Rocky Linux, usw.)
yum install mtr
Debian und Ubuntu
apt update
apt install mtr
SUSE
zypper refresh
zypper install mtr
Windows
Laden Sie WinMTR von SourceForge herunter
Öffnen Sie die ZIP-Datei, navigieren Sie zu WinMTR_x64, und führen Sie die Datei WinMTR.exe aus. Wenn Sie aufgefordert werden, die Dateien zu extrahieren, klicken Sie auf Ausführen.
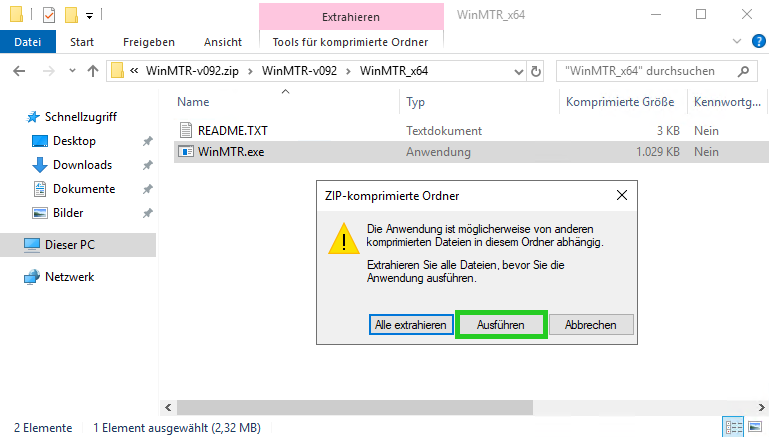
MTR-Tests durchführen
MTR sollte für mindestens 1500 Pakete oder 10 Minuten auf dem Host ausgeführt werden. Der Test kann auch länger durchgeführt werden, allerdings ist dies die Mindestmenge an Daten, die der IONOS Kundenservice benötigt.
Dieser Vorgang sollte auf jedem System wiederholt werden, damit Sie Testergebnisse für alle Hosts erhalten.
Linux und UNIX-ähnliche Systeme
Führen Sie den folgenden Befehl aus und ersetzen Sie den Platzhalter durch die IP-Adresse Ihres Hosts:
mtr -bw -c 1500 [CLIENT/SERVER IP] | tee mtr-results
Beachten Sie, dass bei mehrfacher Ausführung dieses Befehls die Datei mtr-results mit den Ergebnissen des letzten Tests überschrieben wird.
Nach Abschluss des Tests werden die Ergebnisse in der Datei mtr-results gespeichert und angezeigt.
Beispiel:localhost:~# mtr -bw -c 1500 74.208.5.3
Start: 2023-07-24T23:08:15+0000
HOST: localhost
Loss% Snt Last Avg Best Wrst StDev
1.|-- 10.255.255.2 (10.255.255.2)
0.0% 1500 0.2 0.2 0.2 0.2 0.0
2.|-- 74.208.138.126 (74.208.138.126)
0.0% 1500 0.6 0.6 0.6 0.6 0.0
3.|-- ae-1-0.gw-dists1-a.slr.lxa.us.net.ionos.com (74.208.1.240)
0.0% 1500 0.5 0.5 0.5 0. 50.0
4.|-- mx00.perfora.net (74.208.5.3)
0.0% 1500 0.9 0.9 0.9 0. 90.0Kopieren Sie die Ergebnisse, die im Terminal angezeigt werden oder laden Sie die Datei mit den Ergebnissen herunter.
Windows
Geben Sie in WinMTR die IP-Adresse des Hosts ein, der getestet werden soll.
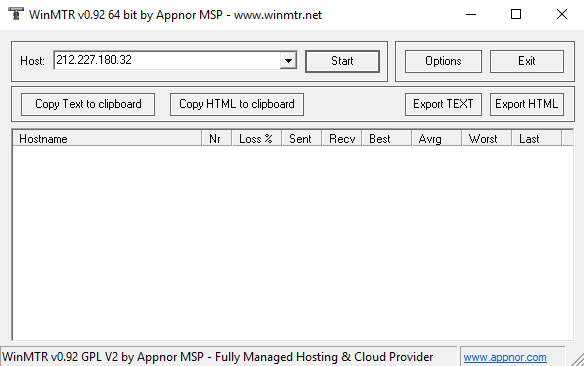
Klicken Sie auf Start, um den Test zu beginnen. Notieren Sie die Uhrzeit und das Datum, an dem Sie den Test begonnen haben. Die Ergebnisse werden nun angezeigt.
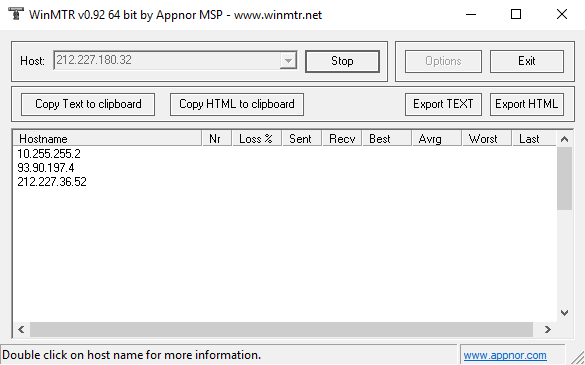
Lassen Sie WinMTR laufen, bis mindestens 1500 Pakete gesendet wurden oder bis 10 Minuten verstrichen sind.
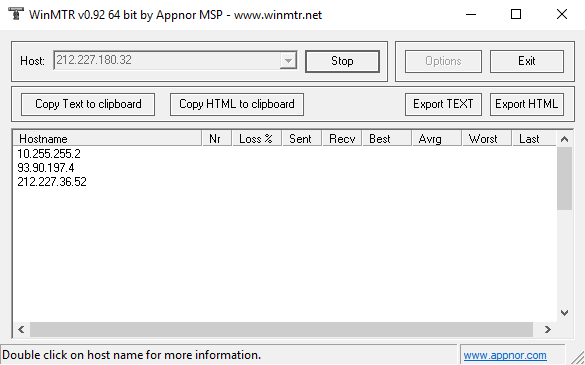
Wenn Sie bereit sind, den Test zu beenden, klicken Sie auf Stop. Notieren Sie die Uhrzeit und das Datum, an dem der Test beendet wurde. Um die Ergebnisse zu speichern, klicken Sie auf Export TEXT.
Ergebnisse an IONOS senden
Wenn Sie Ihre MTR-Ergebnisse zur Netzwerkdiagnose an IONOS senden müssen, benötigen wir zusätzliche Informationen, um Ihr Ticket so schnell wie möglich bearbeiten zu können. Bitte folgen Sie hierzu den Schritten im folgenden Artikel:
Weitere Informationen
Weitere hilfreiche Informationen finden Sie in den folgenden Artikeln: