Anti-Spam über Webmail konfigurieren
Bitte verwenden sie die "Drucken" Funktion am Seitenende, um ein PDF zu erstellen.
Für Mail Basic und Mail Business
Wie Sie den Spam-Report deaktivieren, wird im folgenden Artikel erklärt:
Spam-Report deaktivieren und benutzerdefinierte Spam-Schutz-Einstellungen konfigurieren
Wenn Sie ein Mail Basic- oder ein Mail Business-Postfach einrichten, wird Anti-Spam automatisch aktiviert. Mit Anti-Spam können Sie die Zustellung von Spam-Mails verhindern bzw. einschränken. Anti-Spam scannt automatisch alle eingehenden E-Mails in Ihrem E-Mail-Postfach. Je nach gewählter Konfiguration werden Spam-E-Mails entweder in den Ordner Spam verschoben oder Sie werden mit dem Hinweis [SPAM?] im Betreff in den Posteingang einsortiert.
In diesem Artikel wird erklärt, wie Sie:
Hinweis
Die Deaktivierung von Anti-Spam wird nicht empfohlen. Wenn Sie Anti-Spam trotzdem deaktivieren möchten, finden Sie im folgenden Artikel hierzu eine Anleitung:
Einstellungen von Anti-Spam öffnen
So öffnen Sie die Einstellungen von Anti-Spam:
Loggen Sie sich in Webmail ein.
Klicken Sie in der Hauptnavigation oben rechts auf das Zahnrad-Symbol.
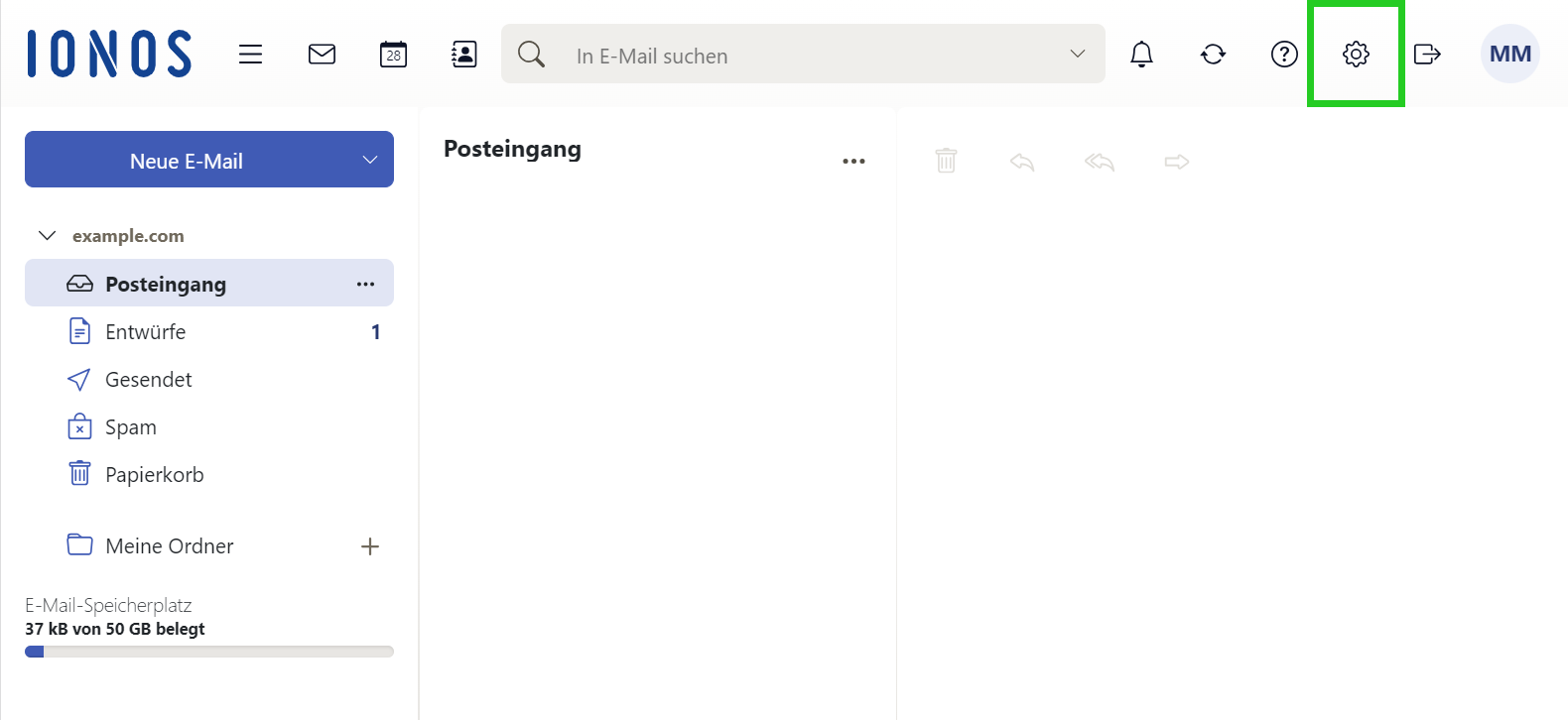
- Klicken Sie auf Alle Einstellungen….
Klicken Sie in der Navigationsleiste links auf Anti-SPAM.
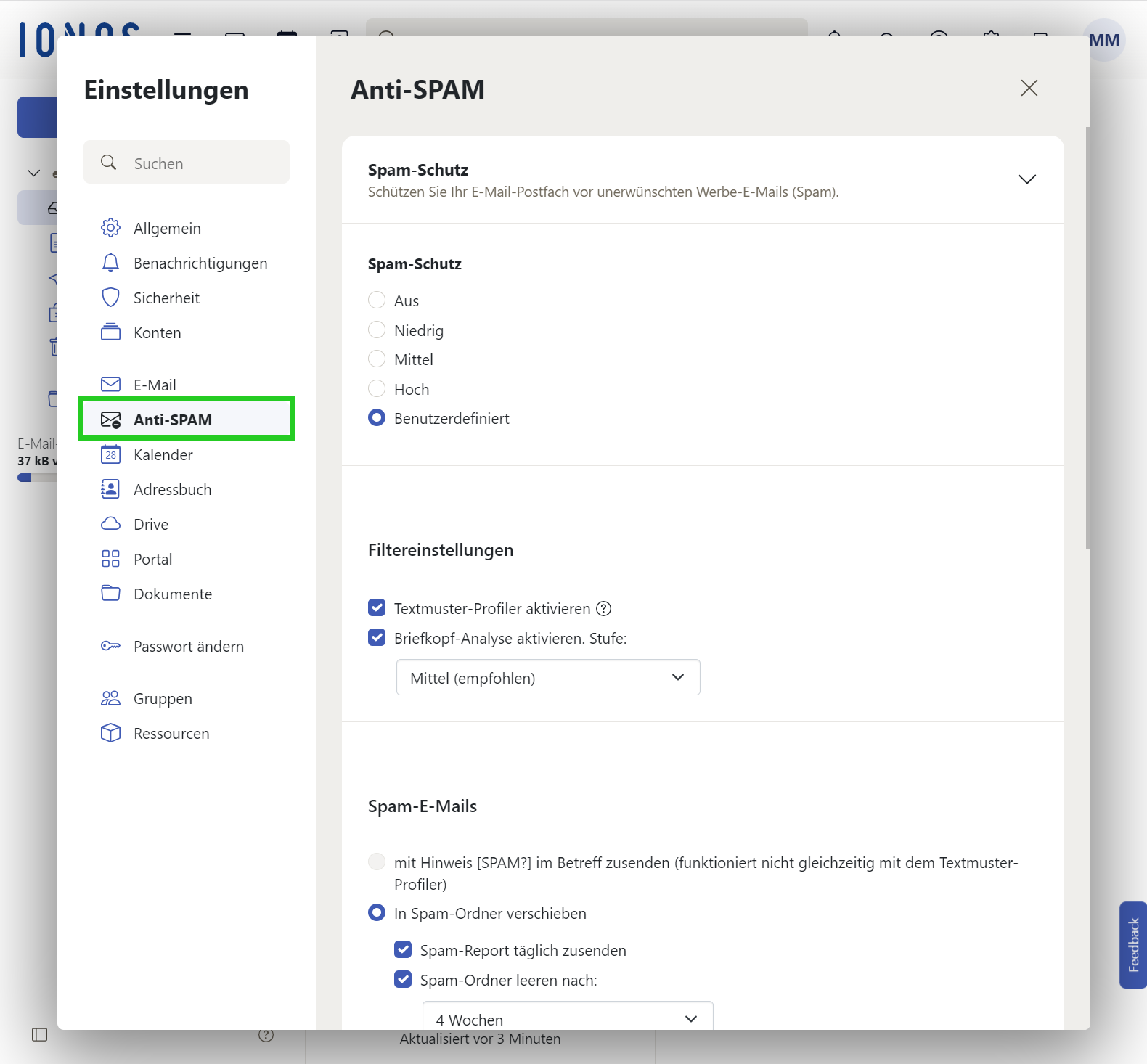
Nun haben Sie die Möglichkeit, vordefinierte Spam-Schutz-Stufen zu wählen oder einen benutzerdefinierten Spam-Schutz festzulegen.
Benutzerdefinierte Spam-Schutz-Einstellungen festlegen
Wenn Sie benutzerdefinierte Spam-Schutz-Einstellungen festlegen, sollten Sie die folgenden Optionen aktivieren, um einen größtmöglichen Schutz vor Spam-E-Mails zu gewährleisten:
Textmuster-Profiler: Der Textmuster-Profiler analysiert im Spamordner befindliche E-Mails und kann so die Spam-Erkennungsrate verbessern.
Briefkopf-Analyse: Bei der Briefkopf-Analyse können Sie die Empfindlichkeit der Spam-Erkennung entsprechend Ihrer Bedürfnisse wählen.
Der Erkennungsmechanismus prüft die Kopfzeilen der empfangenen E-Mails. Wenn eine empfangene E-Mail Kennzeichen enthält, die auf Spam hinweisen, werden hierfür Punkte vergeben. Diese Punkte bilden den SpamScore. Anhand des SpamScores werden Ihre empfangenen E-Mails als Spam oder als kein Spam eingestuft. Kriterien sind z. B. bestimmte Worte, ein falsches Datum oder eine zum Spam-Versand bekannte IP-Adresse.
Sie können zwischen den Einstellungen Niedrig, Mittel und Hoch wählen.
Niedrig: E-Mails, die von IP-Adressen versendet oder weitergeleitet wurden, die durch Spam-Aktivitäten auffällig geworden sind, werden als SPAM markiert.
Mittel: Zusätzlich zu den Kriterien der Stufe Niedrig werden bei der Stufe Mittel statische Regeln angewendet, zusätzliche Block Listen abgefragt und Prüfsummen gebildet und geprüft.
Hoch: Zusätzlich zu den Kriterien der Stufen Niedrig und Mittel ist ein geringerer Schwellwert zur Klassifizierung von Spam eingestellt.
Anti-SPAM für bekannte Spam-Server aktivieren: Wenn Sie diese Option aktivieren, werden typische Spam-Server erkannt. Darüber hinaus werden alle E-Mails in den Spam-Ordner verschoben, die von diesen Spam-Servern an Ihr E-Mail-Postfach gesendet werden.
Anti-SPAM für Massenmails aktivieren: Wenn Sie diese Option aktivieren, werden Massenmails mit identischem Inhalt erkannt und in den Spam-Ordner verschoben.
Sichere Absender: In diesem Bereich können Sie die E-Mail-Adressen der Absender angeben, von denen Sie E-Mails erhalten möchten.
Blockierte Absender: In diesem Bereich können Sie die E-Mail-Adressen der Absender angeben, von denen Sie keine E-Mails erhalten möchten.
Als Spam eingestufte E-Mails öffnen und verschieben
Wie Sie E-Mails öffnen und verschieben, die vom Spam-Schutz als Spam eingestuft wurden, wird im folgenden Artikel erklärt:
E-Mails von erwünschten Absendern automatisch in den Posteingang verschieben
Wie Sie E-Mail-Adressen von Absendern festlegen, die automatisch in den Posteingang sortiert werden sollen, wird im folgenden Artikel erklärt:
E-Mails bestimmter Absender in IONOS Webmail als Spam behandeln
Wenn Sie immer wieder ungewünschte Spam- oder Werbe-E-Mails von einem bestimmten Absender bekommen, dann können Sie in IONOS Webmail eine Liste mit blockierten Absendern einrichten. Eine Anleitung hierzu finden Sie im folgenden Artikel:
E-Mails bestimmter Absender in IONOS Webmail als Spam behandeln
Zugriff auf den Ordner Spam mit einem E-Mail-Programm
Wenn Sie Ihre E-Mails über IMAP abrufen, wird der Ordner Spam automatisch in Ihrem E-Mail-Programm angezeigt.
Wenn Sie Ihre E-Mails über POP3 abrufen, können Sie ausschließlich in Webmail auf den Ordner Spam zugreifen. Ein Zugriff ist in diesem Fall nicht über ein E-Mail-Programm wie z. B. Microsoft Outlook möglich.
Spam-E-Mails in den Posteingang einsortieren lassen (POP3)
Wenn Sie Ihre E-Mails über POP3 abrufen und in Ihrem E-Mail-Programm auf Ihre Spam-E-Mails zugreifen möchten, können Sie die erhaltenen Spam-E-Mails in den Posteingang einsortieren lassen. Um diese Funktion zu aktivieren, wählen Sie in Webmail in den Einstellungen von Anti-Spam die Spam-Schutz-Einstellung Benutzerdefiniert aus. Aktivieren Sie anschließend im Bereich Spam-E-Mails die Option mit Hinweis [SPAM?] im Betreff zusenden (funktioniert nicht gleichzeitig mit dem Textmuster-Profiler).
Spam-Report deaktivieren
Um den Spam-Report zu deaktivieren, müssen Sie die Spam-Schutz-Einstellungen manuell konfigurieren. Wie Sie hierbei vorgehen, wird im folgenden Artikel erklärt:
Spam-Report deaktivieren und benutzerdefinierte Spam-Schutz-Einstellungen konfigurieren
Spam-Report aktivieren
Wenn Sie die Spam-Schutz-Einstellung Niedrig, Mittel oder Hoch aktivieren, erhalten Sie täglich einen Spam-Report per E-Mail. Wenn Sie die Option Benutzerdefiniert wählen, können Sie diese Option nach der Aktivierung der Einstellung In Spam-Ordner verschieben auswählen. Um den Spam-Report zu erhalten, aktivieren Sie die Option Spam-Report täglich zusenden.
Maximale Anzahl von E-Mails, die im Spam-Report zusammengefasst werden
Im Spam-Report ist eine Zusammenfassung von maximal 20 E-Mails aufgeführt, die innerhalb der letzten 24 Stunden an Ihr E-Mail-Postfach zugestellt wurden.
Inhalt
- Einstellungen von Anti-Spam öffnen
- Benutzerdefinierte Spam-Schutz-Einstellungen festlegen
- Als Spam eingestufte E-Mails öffnen und verschieben
- E-Mails von erwünschten Absendern automatisch in den Posteingang verschieben
- E-Mails bestimmter Absender in IONOS Webmail als Spam behandeln
- Zugriff auf den Ordner Spam mit einem E-Mail-Programm
- Spam-E-Mails in den Posteingang einsortieren lassen (POP3)
- Spam-Report deaktivieren
- Spam-Report aktivieren
- Maximale Anzahl von E-Mails, die im Spam-Report zusammengefasst werden
- Nach oben