Übertragen von Dateien mit FileZilla und SFTP
Bitte verwenden sie die "Drucken" Funktion am Seitenende, um ein PDF zu erstellen.
Für IONOS Linux Hosting
Mit dem FTP-Programm FileZilla können Sie über den in Ihrem Webhosting-Paket integrierten SFTP-Zugang einfach und sicher Dateien zwischen Ihrem Computer und Ihrem Webspace austauschen.
Sie können Ihren SFTP-Zugang zum Beispiel nutzen, um eine auf Ihrem eigenen Computer erstellte Website auf Ihrem Webspace zu veröffentlichen oder zu aktualisieren.
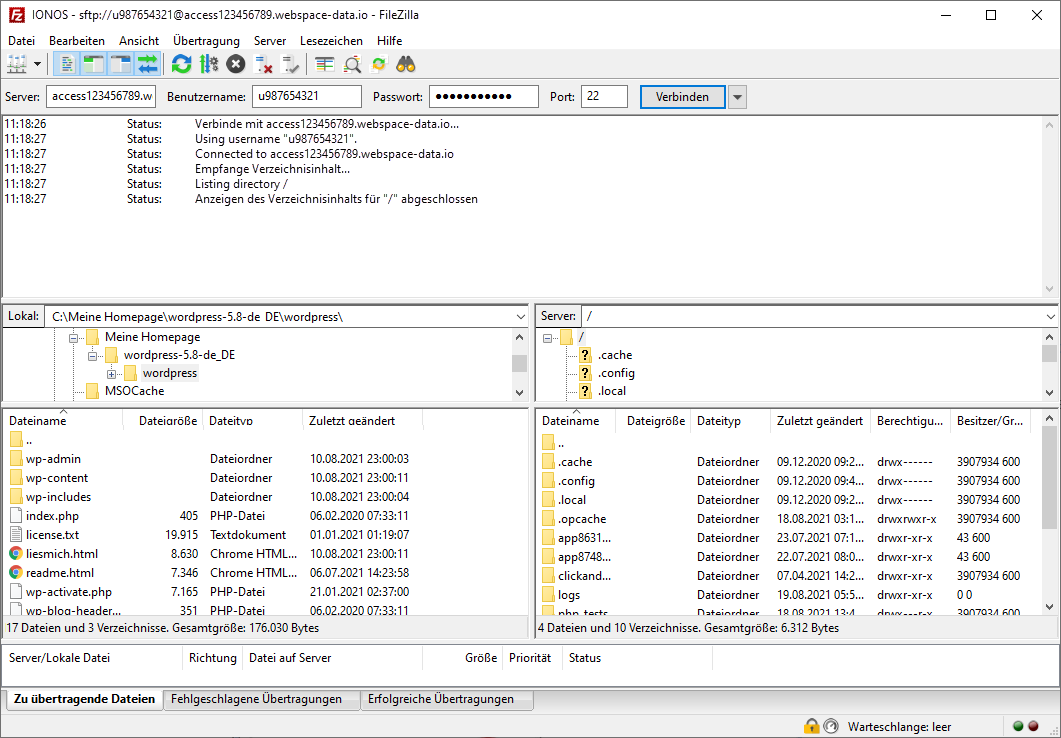
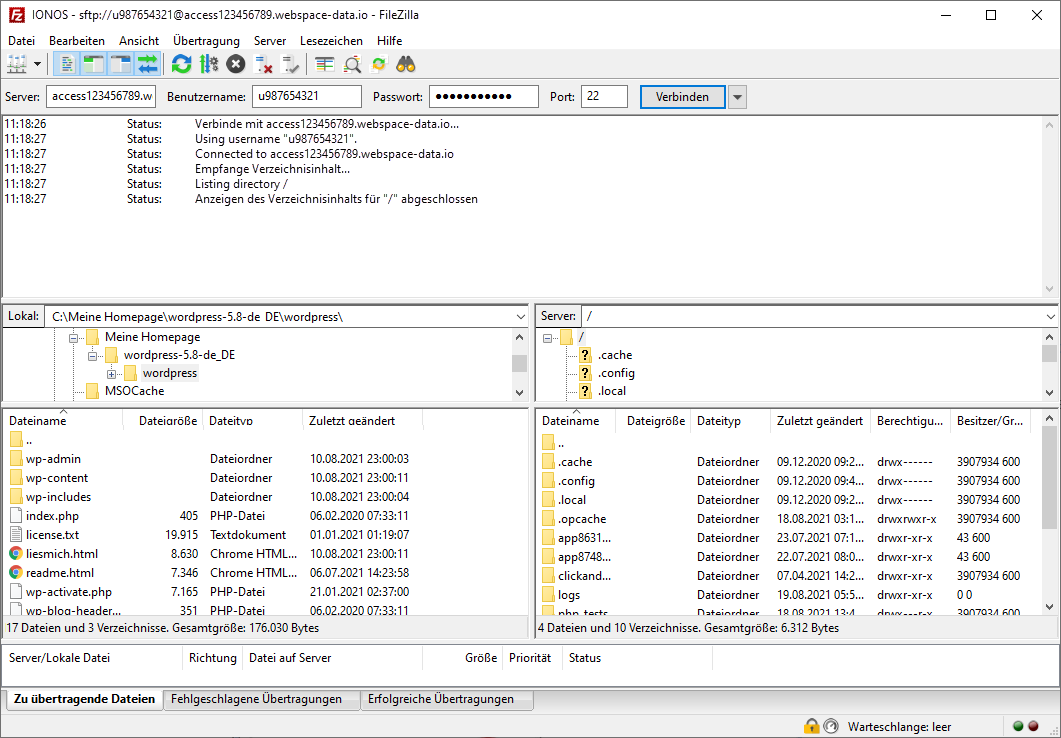
Voraussetzungen
- Für die Installation von FileZilla wird ein Computer mit Windows-, MacOS- oder Linux-Betriebssystem benötigt, sowie Administratorrechte für die Installation der Software.
- Die Nutzung von SFTP erfordert einen IONOS-Tarif mit SFTP-Zugang.
- Der SFTP-Zugang muss aktiviert sein.
FileZilla installieren
Wenn Sie FileZilla noch nicht auf Ihrem Computer installiert haben, ist das schnell erledigt:
- Laden Sie sich die aktuelle Installationsdatei für Ihr Betriebssystem von https://filezilla-project.org/download.php?type=client herunter.
- Führen Sie die Installationsdatei auf Ihrem Computer aus und folgen Sie den Anweisungen, um FileZilla zu installieren.
Tipp: Zugangsdaten in FileZilla speichern
Wir empfehlen Ihnen, Ihre Zugangsdaten im Servermanager von FileZilla einzutragen. Auf diese Weise können Sie Verbindungen zu Servern schneller und einfacher aufbauen. Alle notwendigen Informationen werden zentral gespeichert und bei Bedarf automatisch abgerufen.


Automatische Konfiguration per IONOS Konfigurationsdatei
- Am einfachsten ist es, wenn Sie die Konfigurationsdatei für FileZilla von Ihrem IONOS Konto herunterladen und dann FileZilla darin importieren. Dadurch wird automatisch ein entsprechender Eintrag im FileZilla Server Manager hinzugefügt. So müssen Sie sich nicht mit den einzelnen Daten herumschlagen und Tippfehler sind somit auch ausgeschlossen.
Weitere Informationen hierzu finden Sie im Artikel FileZilla mit IONOS Konfigurationsdatei einrichten.
Manuelle Konfiguration
- Falls Sie den Eintrag im FileZilla Servermanager selbst hinzufügen möchten, benötigen Sie die Daten Ihres SFTP-Zugangs aus Ihrem IONOS Konto.
Wie Sie einen entsprechenden Eintrag im FileZilla Servermanager erstellen, ist im Artikel Verbindungsdaten für SFTP in FileZilla speichern ausführlich beschrieben.
SFTP-Verbindung herstellen
Starten Sie FileZilla auf Ihrem Computer.
Wenn Sie Ihre Zugangsdaten bereits im FileZilla Servermanager gespeichert haben, öffnen Sie diesen über Datei > Servermanager und klicken Sie auf Verbinden.
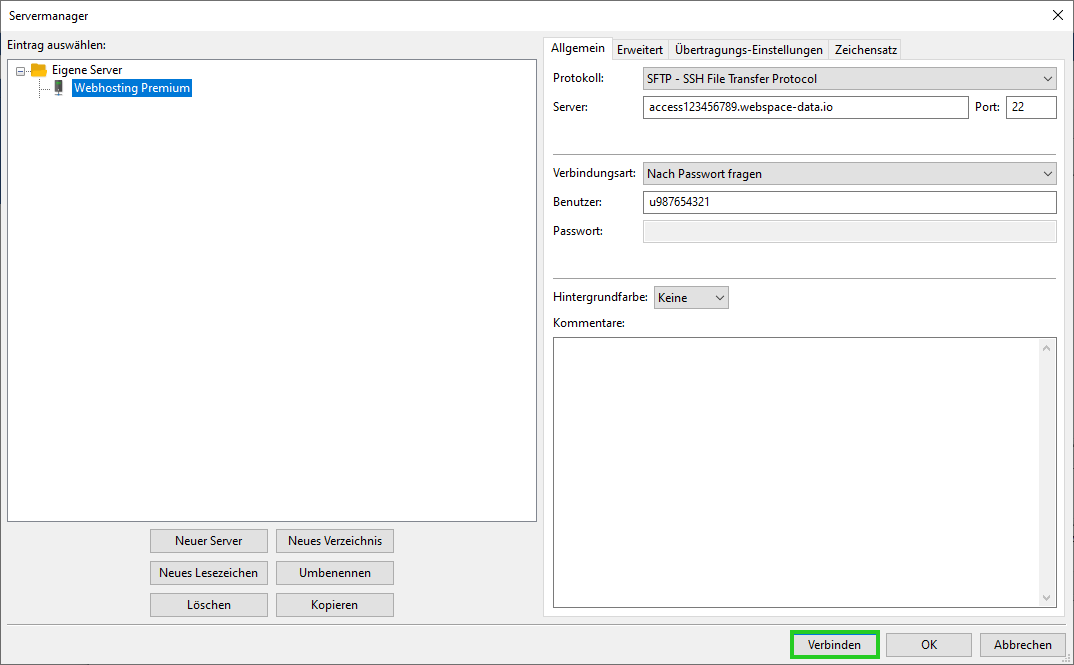
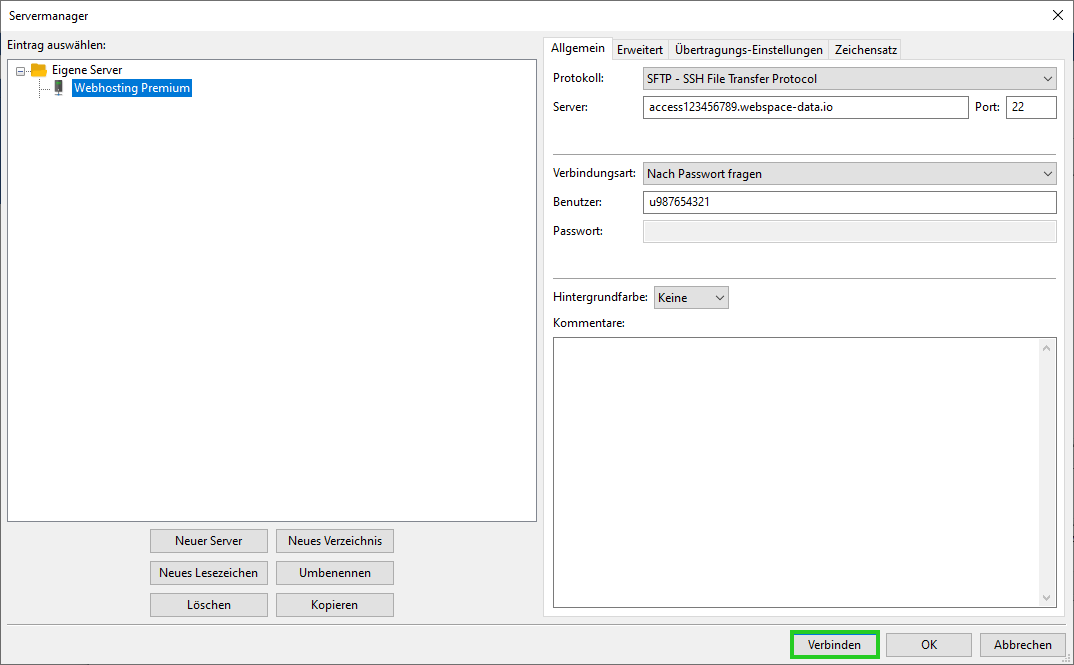
Wenn Sie die Verbindung alternativ über die Schnellleiste herstellen wollen, geben Sie dort Ihre Zugangsdaten ein und klicken dann auf Verbinden.
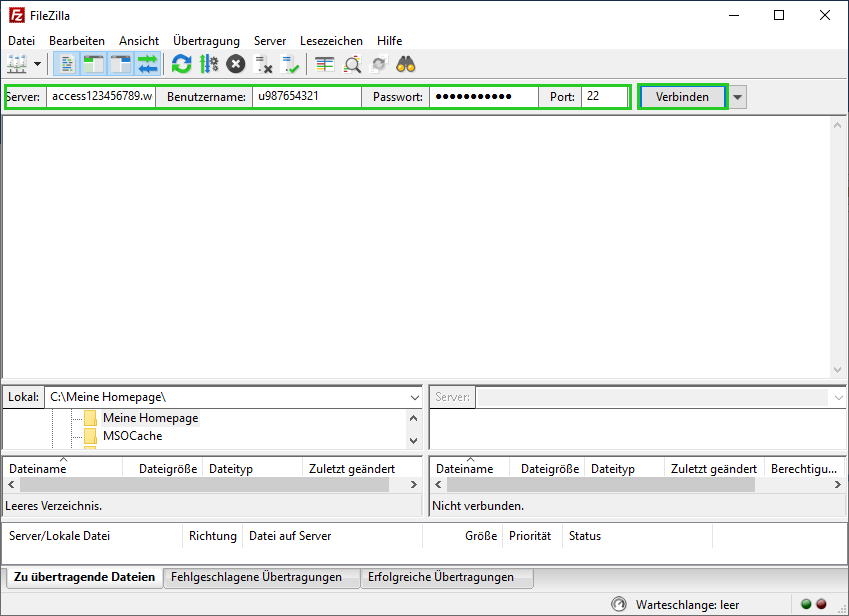
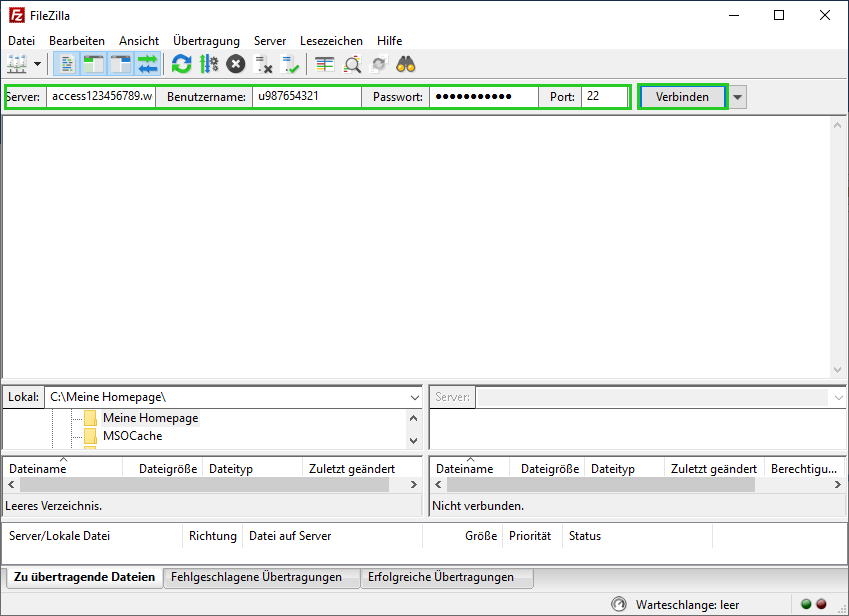
- Warten Sie, bis Sie mit dem Server verbunden sind. Sie haben jetzt eine verschlüsselte und sichere Verbindung zum Server hergestellt und können mit FileZilla arbeiten.
Dateien auf den Webspace hochladen
Um eine Website, oder einfach nur Bilder, PDF-Dokumente usw. auf Ihren Webspace hochzuladen, gehen Sie wie folgt vor:
Starten Sie FileZilla auf Ihrem Computer.
Stellen Sie eine SFTP-Verbindung mit Ihrem Webspace her.
Sie sehen nun auf der linken Seite die Verzeichnisse und Dateien, die sich auf Ihrem Computer befinden. Auf der rechten Seite sehen Sie dagegen die Verzeichnisse und Dateien, die sich auf Ihrem Webspace befinden.Öffnen Sie im rechten Fensterbereich, d. h. auf Ihrem Webspace, den Ordner, in den Sie die Dateien hochladen möchten. Um einen Ordner zu öffnen, doppelklicken Sie auf ihn.
Das Feld Server: zeigt Ihnen, in welchem Verzeichnispfad Sie sich relativ zu dem Verzeichnis befinden, mit dem Ihre Domain verbunden ist. Standardmäßig sind Domains mit dem Stammverzeichnis des Webspace verbunden. Der Pfad Server: / bedeutet in diesem Fall, dass Sie sich im obersten Verzeichnis Ihres Webspace befinden.
- Öffnen Sie in linken Fensterbereich den lokalen Ordner, der die hochzuladenden Dateien enthält.
- Um eine Datei hochzuladen, klicken Sie diese mit der Maus an und ziehen Sie sie in den rechten Bereich (per Drag & Drop). Die gewünschte Datei wird nun auf Ihren Webspace hochgeladen. Natürlich können Sie auf diese Weise auch ganze Ordner mitsamt ihren Unterverzeichnissen übertragen.
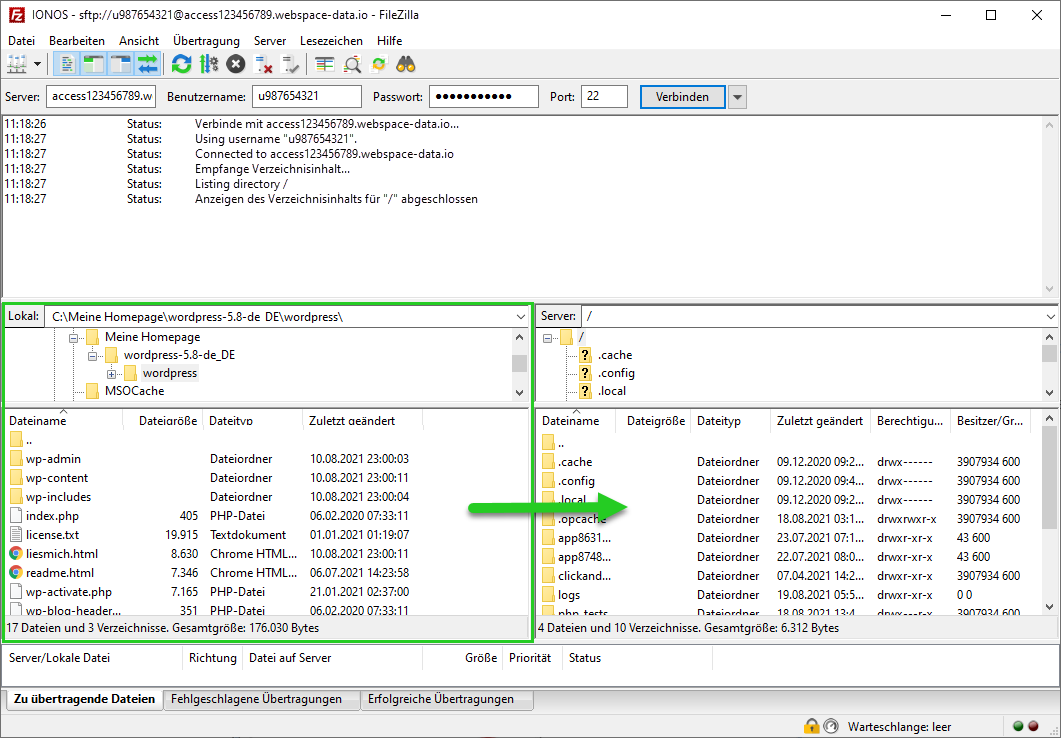
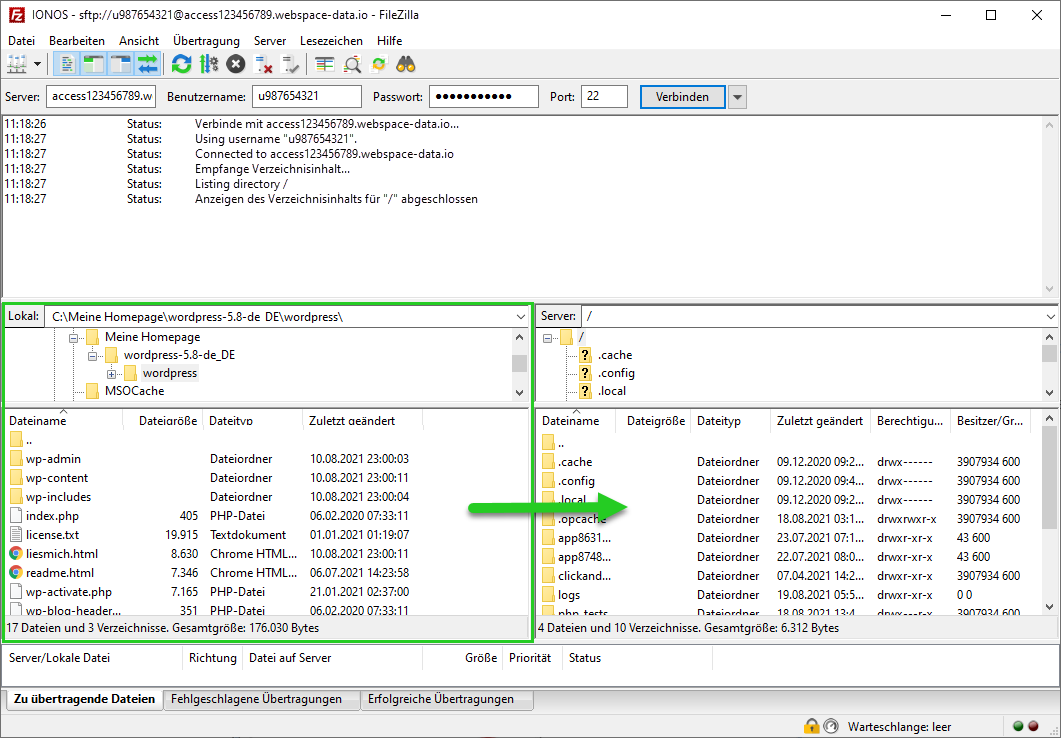
Dateien vom Webspace herunterladen
Um Dateien von Ihrem Webspace herunterzuladen, gehen Sie wie folgt vor:
Starten Sie FileZilla auf Ihrem Computer.
Stellen Sie eine SFTP-Verbindung mit Ihrem Webspace her.
Sie sehen nun auf der rechten Seite die Verzeichnisse und Dateien, die sich auf Ihrem Webspace befinden. Auf der linken Seite sehen Sie dagegen die Verzeichnisse und Dateien, die sich auf Ihrem Computer befinden.
Um eine Datei herunterzuladen, wählen Sie zuerst den Ordner, in dem sich die Datei befindet, im rechten Fenster aus. Wählen Sie dann im linken Fenster den Ordner aus, in den Sie die Datei herunterladen möchten. Klicken Sie die herunterzuladende Datei mit der Maus an und ziehen Sie sie in den linken Bereich (per Drag & Drop). Die gewünschte Datei wird nun auf Ihren Computer heruntergeladen. Dies funktioniert auch mit kompletten Verzeichnissen.
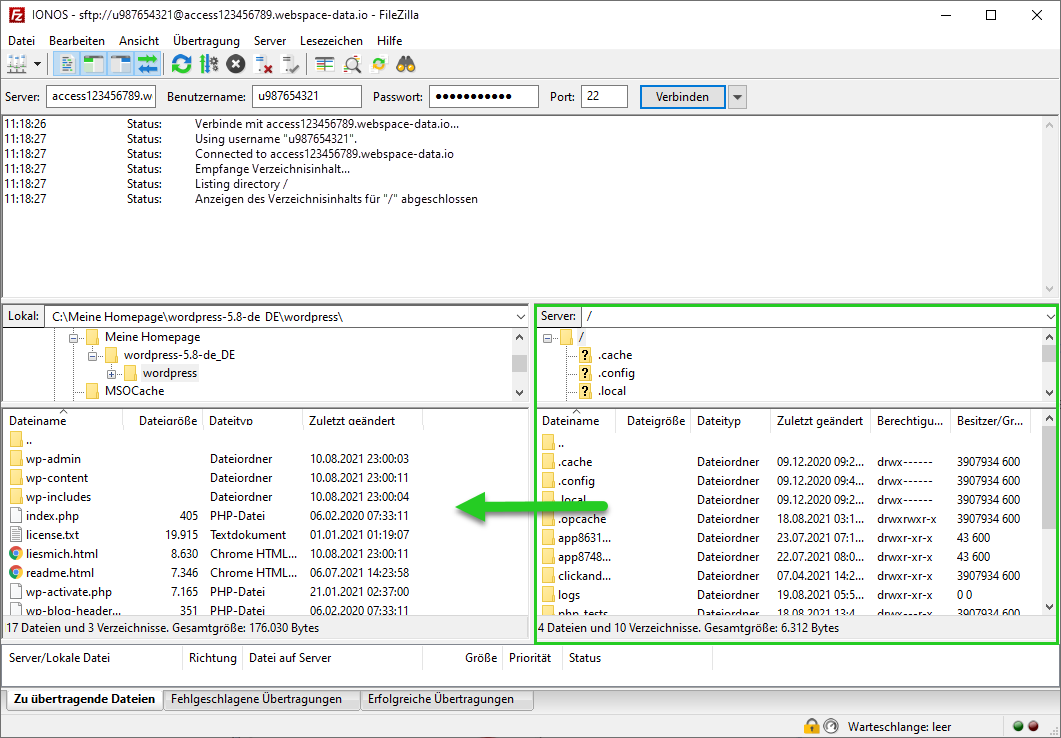
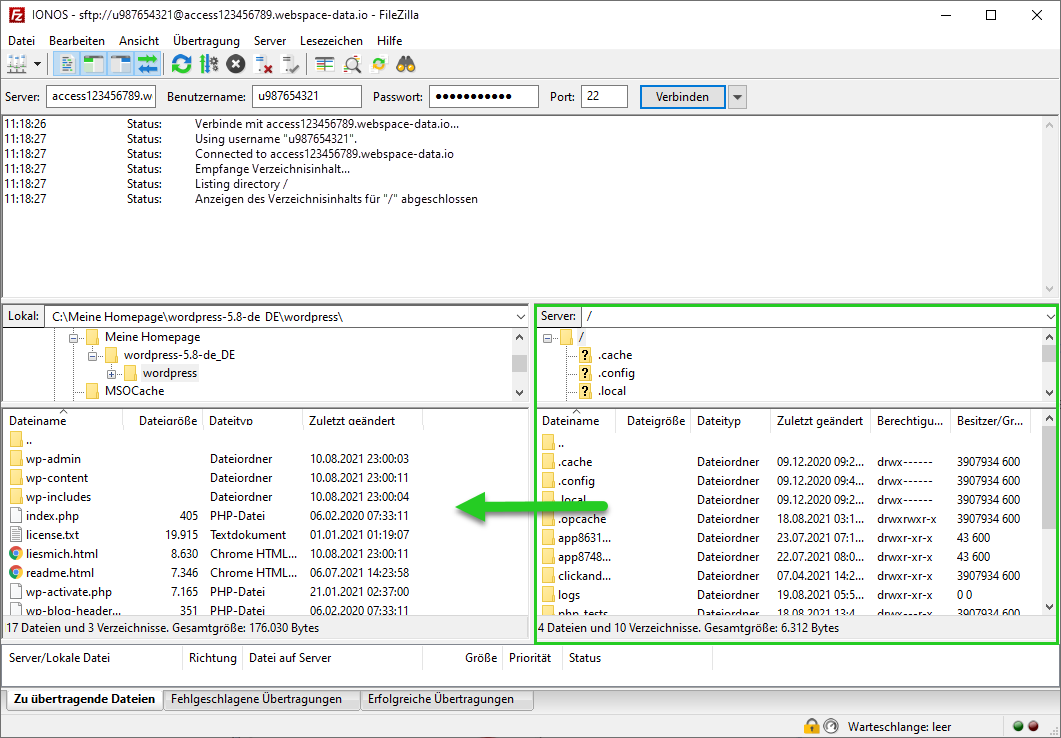
Weitere Informationen
Weitere Informationen zu diesem Thema finden Sie hier: