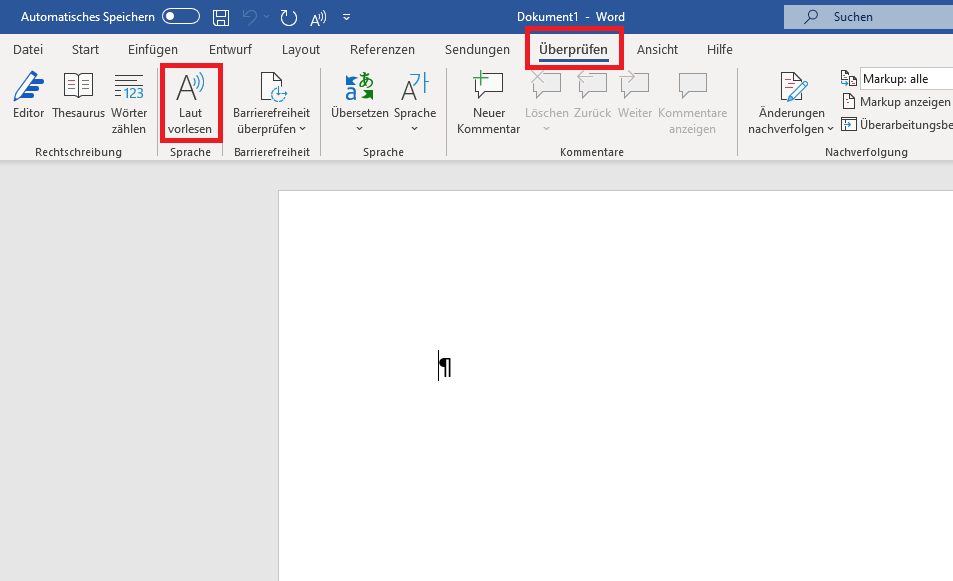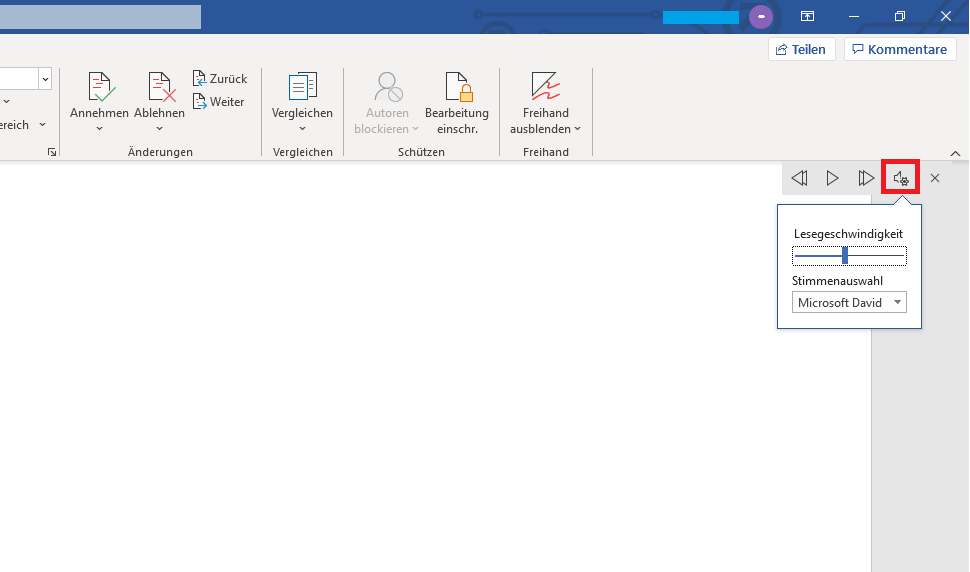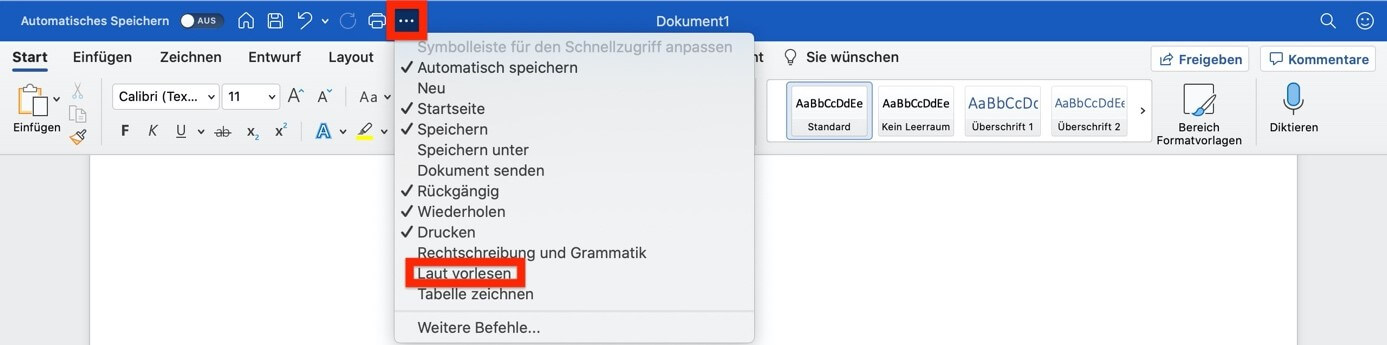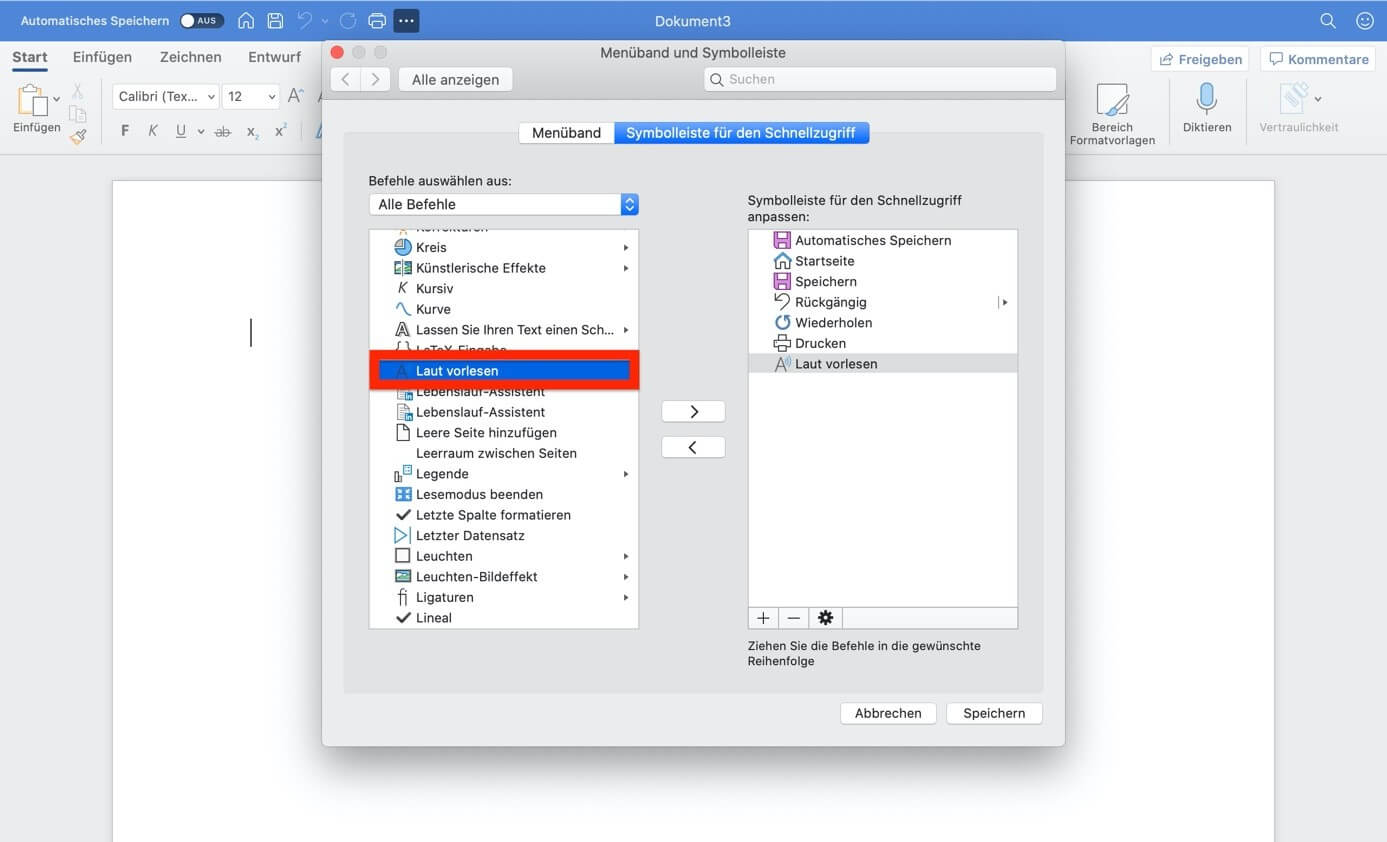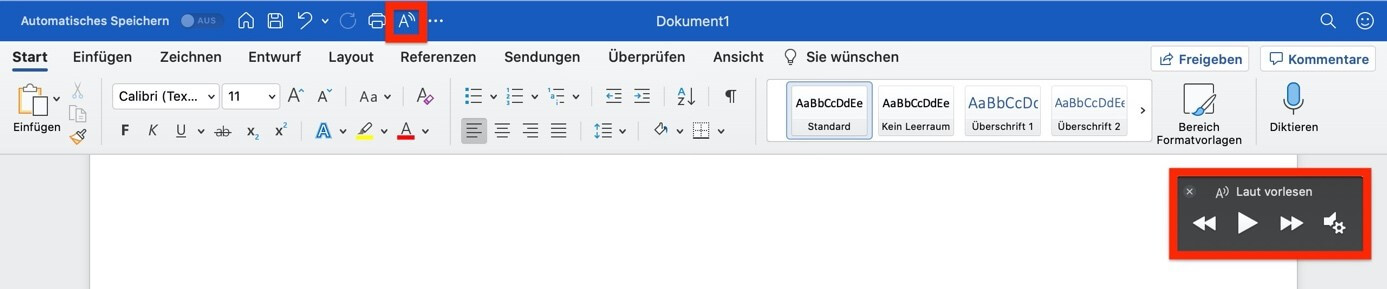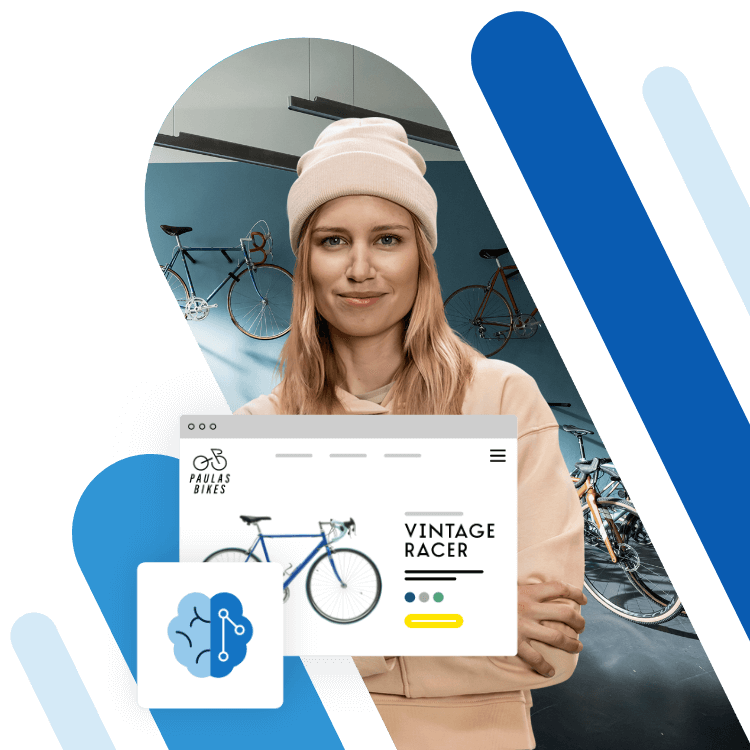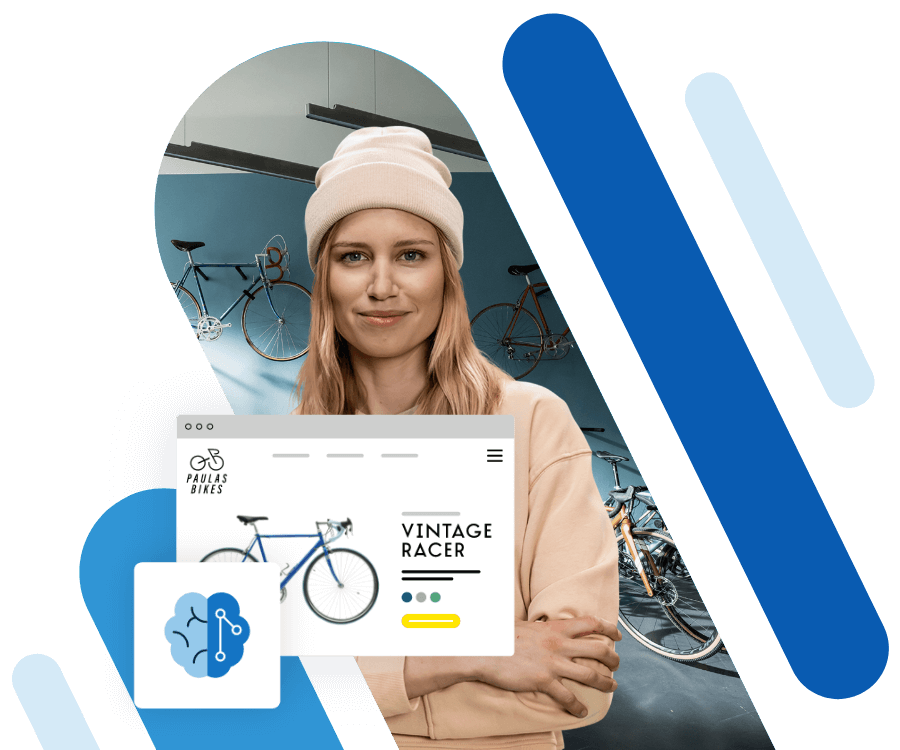Microsoft Word-Dokument vorlesen lassen – so geht’s
In den Versionen Office 2019 und Microsoft 365 können Sie sich in Word einen geschriebenen Text laut vorlesen lassen. Das lohnt sich beispielsweise, wenn Sie längere Zeit geschrieben haben und Ihren Text noch einmal überprüfen möchten. Aber auch, wenn Sie ein Word-Dokument barrierefrei nutzen wollen, hilft die Funktion „Laut vorlesen“. Diese finden Sie im Untermenü „Überprüfen“, können sie sich aber auch im Schnellzugriff ganz oben anzeigen lassen. Oder Sie starten direkt mit dem Word-Shortcut [Alt] + [Strg] + [Leertaste].
- Inklusive Wildcard-SSL-Zertifikat
- Inklusive Domain Lock
- Inklusive 2 GB E-Mail-Postfach
Kurzanleitung: Text in Word vorlesen lassen
- Im Word-Menü „Überprüfen“ finden Sie die Funktion „Laut vorlesen“ – als Symbol „A)))“ – im linken Bereich.
- Setzen Sie den Cursor an die Stelle, an der das Vorlesen beginnen soll.
- Klicken Sie auf das „Laut vorlesen“-Symbol. Alternativ drücken Sie [Alt] + [Strg] + [Leertaste].
- Rechts oben im Fenster des Dokuments erscheinen Steuertasten für das Vorlesen: Zurück, Pause, Vorwärts, Einstellungen (zum Ändern der Geschwindigkeit und der Sprechstimme).
- Beenden Sie das Vorlesen mit dem X oder drücken Sie erneut [Alt] + [Strg] + [Leertaste].
Die Option "Texte vorlesen zu lassen" bieten Ihnen neben Word auch die Office-Programme Outlook, PowerPoint und OneNote.
Word vorlesen lassen: Steuerung und Einstellungen
Wenn Sie sich ein Word-Dokument vorlesen lassen, haben Sie wie beim Anhören einer Audio-Datei die Möglichkeit, zu pausieren, zurückzuspringen und vorwärtszuspringen. Wählen Sie zunächst aus, ob Sie den gesamten Text oder nur Teile hören möchten:
- Cursor am Dokumentenbeginn: Das Dokument wird von Anfang an vorgelesen.
- Cursor an einer bestimmten Stelle im Text: Das Dokument wird ab hier vorgelesen.
- Text markiert: Der ausgewählte Text wird vorgelesen.
Klicken Sie in der Mitte des „Laut vorlesen“-Menüs auf „Pause“ bzw. „Wiedergabe“, um die Sprachausgabe anzuhalten oder erneut zu starten. Mit den Buttons „Weiter“ und „Zurück“ können Sie zudem vor- und zurückwechseln. Der Lesefluss setzt dann beim nächsten bzw. vorigen Absatz wieder ein. Alternativ können Sie dies mit folgenden Tastenkombinationen (Shortcuts) steuern:
- [Strg] + [Leertaste]: Wiedergabe bzw. Pause
- [Strg] + [Pfeil links]: zum vorigen Absatz springen
- [Strg] + [Pfeil rechts]: zum nächsten Absatz springen
Auch Lesegeschwindigkeit und Sprechstimme können Sie steuern, wenn Sie sich in Word einen Text vorlesen lassen. Wählen Sie das Lautsprecher- und Zahnradsymbol rechts aus, um die Einstellungen zu öffnen. Nun können Sie per Schieberegler die Lesegeschwindigkeit ändern. Das geht auch mit folgenden Shortcuts:
- [Alt] + [Pfeil links]: langsamere Lesegeschwindigkeit
- [Alt] + [Pfeil rechts]: schnellere Lesegeschwindigkeit
Im Untermenü „Stimmenauswahl“ stehen verschiedene Sprecher- bzw. Sprecherinnen-Stimmen zur Auswahl.
Word erkennt häufig automatisch, in welcher Sprache ein Dokument verfasst ist, und zeigt dies in der Leiste unten links an. Anderenfalls kann man dem Dokument eine Sprache zuweisen. Die Funktion „Laut vorlesen“ orientiert sich an dieser Spracheinstellung.
Falls eine andere Sprache – z. B. Englisch – eingestellt ist, führen Sie diese Schritte aus, um die Word Sprache umzustellen.
- Markieren Sie den Text, den Sie sich vorlesen lassen möchten.
- Wählen Sie die Registerkarte „Überprüfen“ aus.
- Klicken Sie auf die Option „Sprache“ und wählen Sie Ihre Sprache aus dem Menü aus.
- Starten Sie den Befehl „Laut vorlesen“ noch einmal.
Mit dem HiDrive Cloud-Speicher von IONOS können Sie Ihre Office-Dokumente zentral und sicher speichern, teilen und bearbeiten.
Word „Laut vorlesen“ im Schnellzugriff anzeigen
Schritt 1: Öffnen Sie Microsoft Word oder öffnen Sie gleich das gewünschte Textdokument in Word.
Schritt 2: Klicken Sie in der obersten blauen Symbolleiste für den Schnellzugriff auf „Symbolleiste für den Schnellzugriff anpassen“ und setzen Sie ein Häkchen bei „Laut vorlesen“. Sollte dieser Befehl beim ersten Mal nicht angezeigt werden, wählen Sie „Weitere Befehle“ aus.
Schritt 3: Wählen Sie in der Menüleiste „Befehle auswählen“ die Option „Alle Befehle“ aus.
Schritt 4: Scrollen Sie in der langen Liste hinunter, um zu dem Befehl „Laut vorlesen“ zu gelangen. Klicken Sie nun auf diesen Befehl.
Schritt 5: In der Liste auf der rechten Seite können Sie festlegen, an welcher Stelle Sie die Vorlese-Funktion in der Symbolleiste für den Schnellzugriff positionieren möchten. Klicken Sie anschließend auf „Speichern“.
Schritt 6: Nachdem Sie nun den Befehl „Laut vorlesen“ der Symbolleiste für den Schnellzugriff hinzugefügt haben, können Sie sich eine ausgewählte Textpassage oder den gesamten Text von Word laut vorlesen lassen. Klicken Sie in der Symbolleiste für den Schnellzugriff auf die Funktion „Laut vorlesen“ – Symbol „A)))“ – oder drücken Sie alternativ die Tastenkombination [Alt] + [Strg] + [Leertaste]. Microsoft Word liest Ihnen nun den ausgewählten Text vor.
Unser Artikel "PDF vorlesen lassen: Einfach und kostenlos" könnte Sie auch interessieren.
- Schreiben Sie perfekte E-Mails auf Wunsch mit KI-Funktionen
- Sicher: Schutz vor Viren und Spam
- Inklusive: eigene Domain