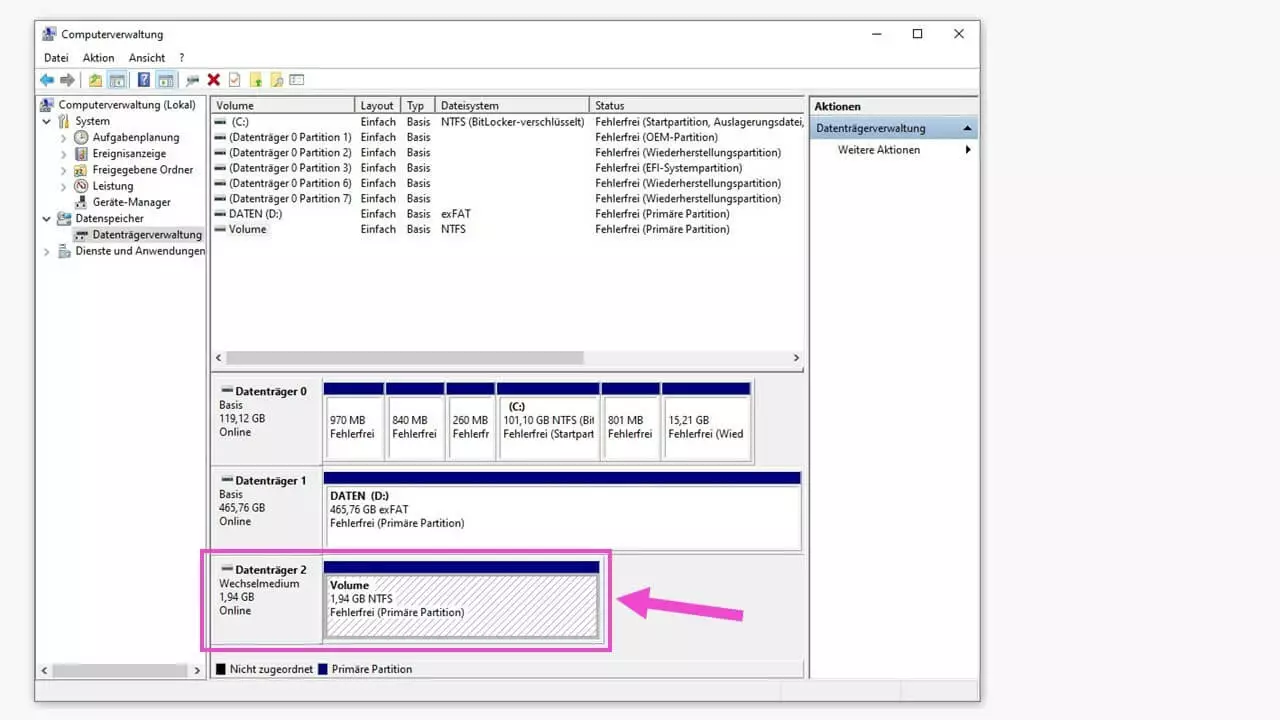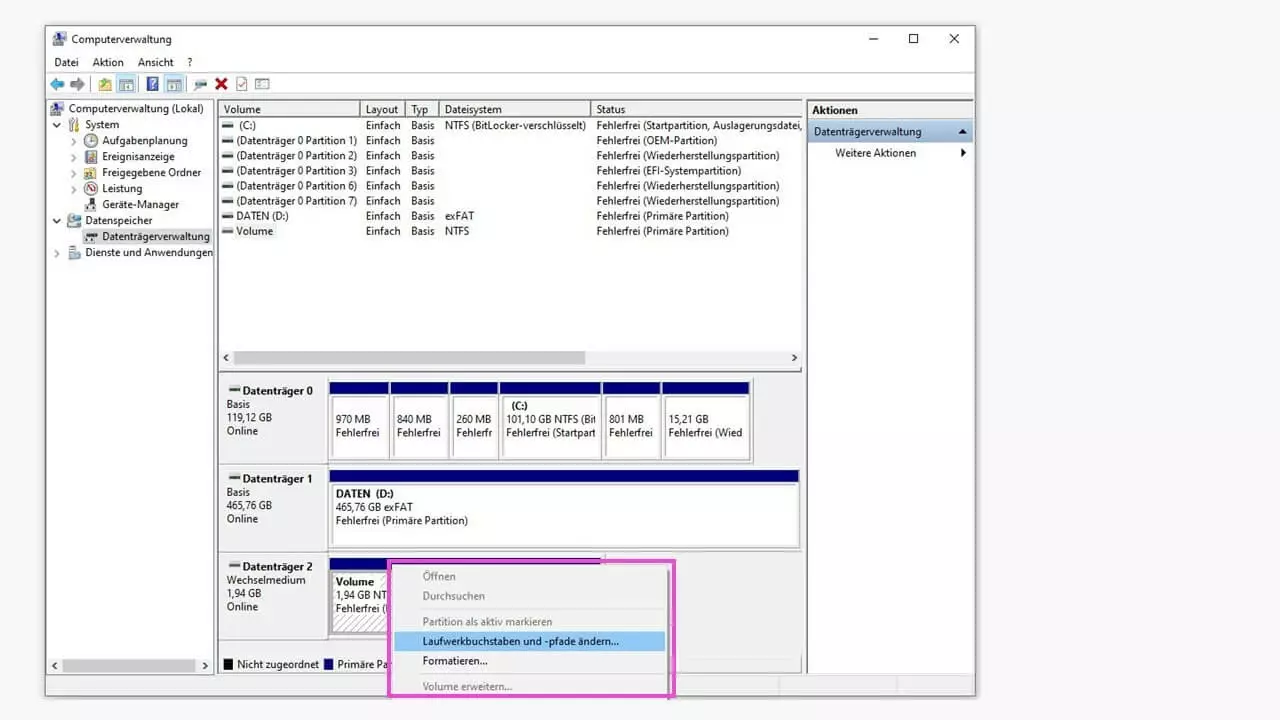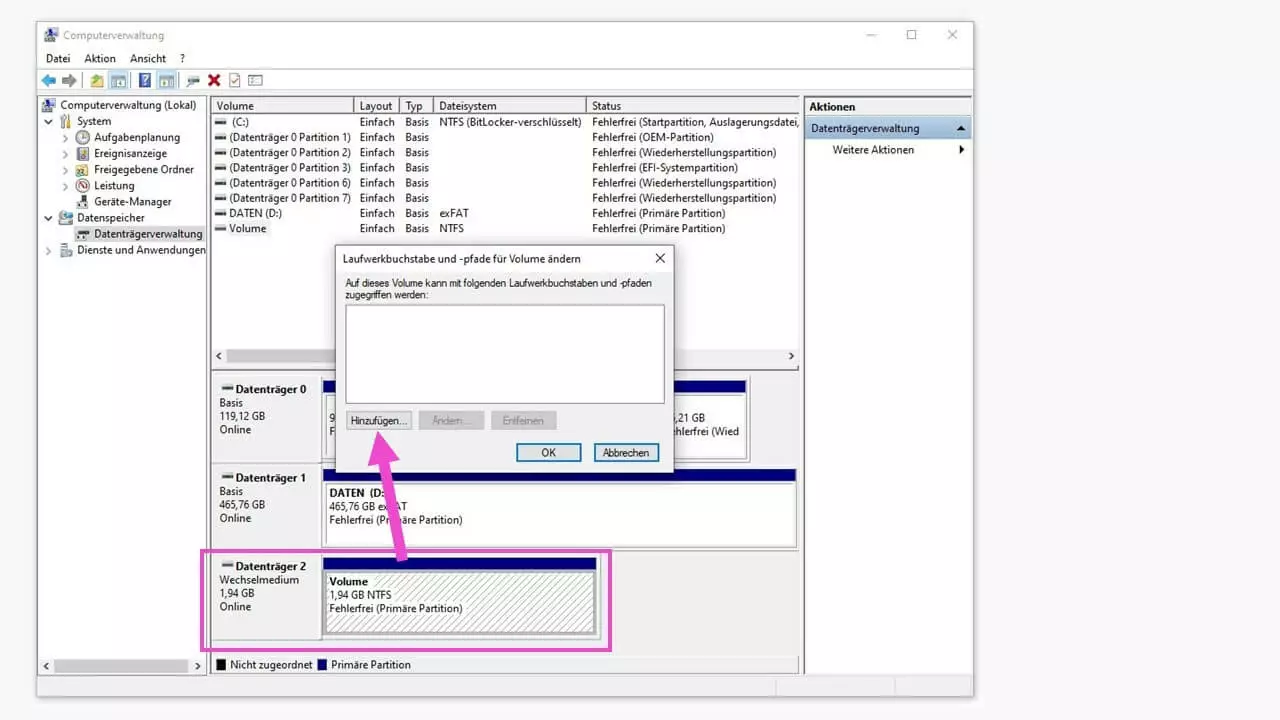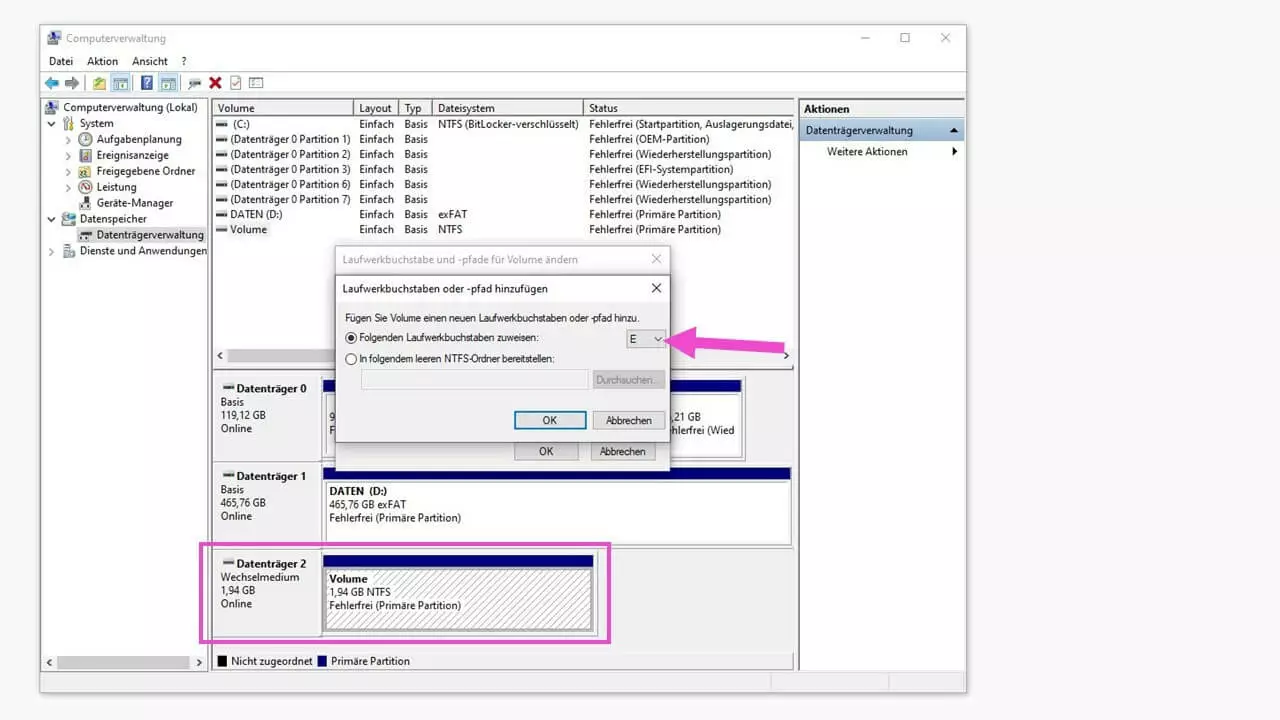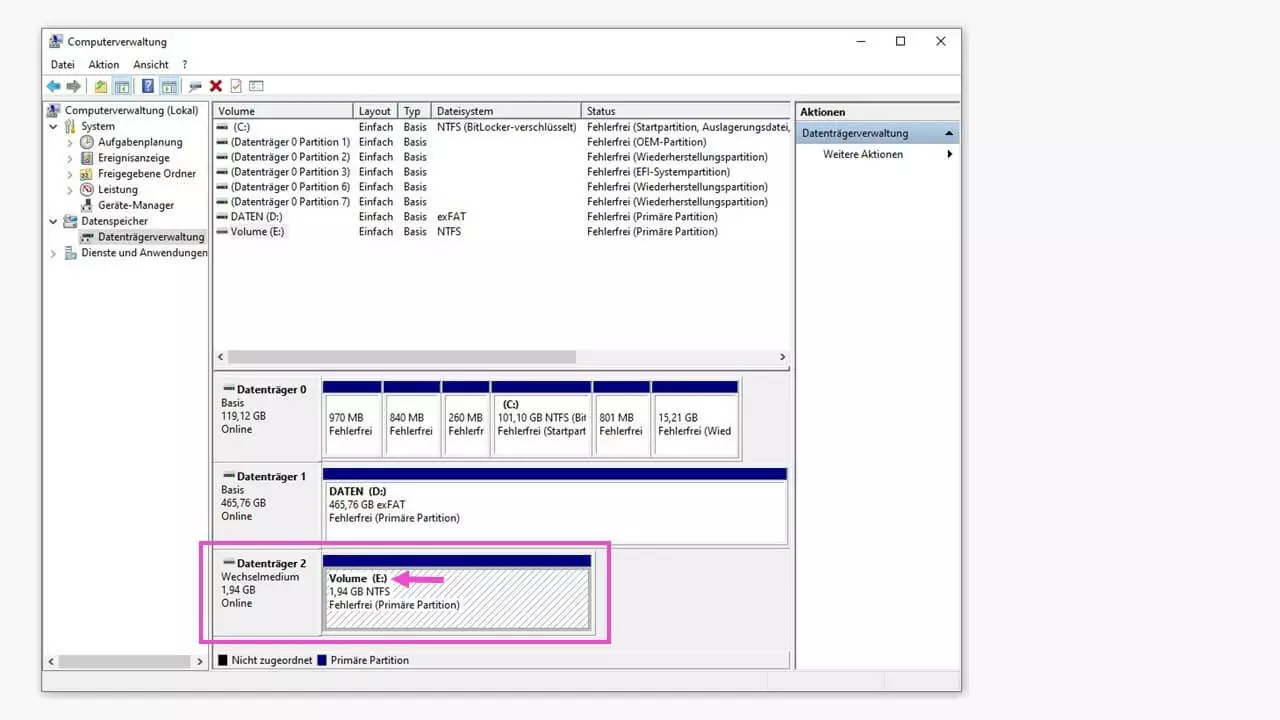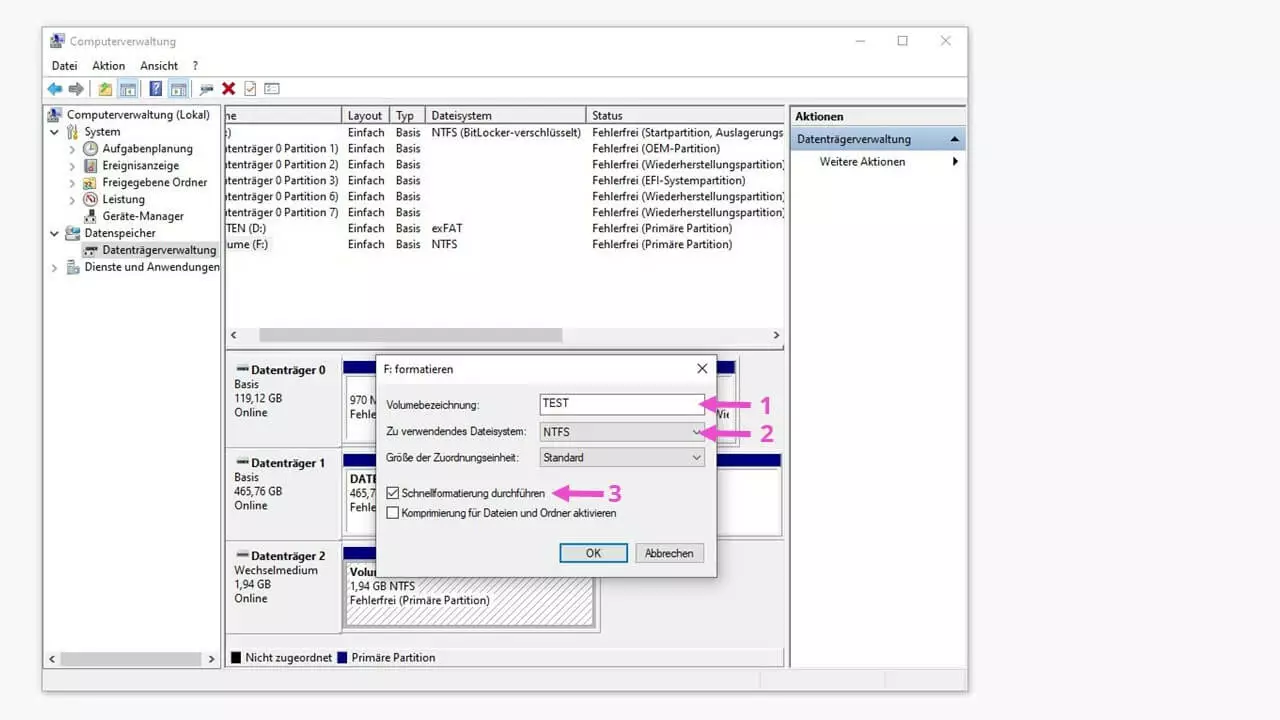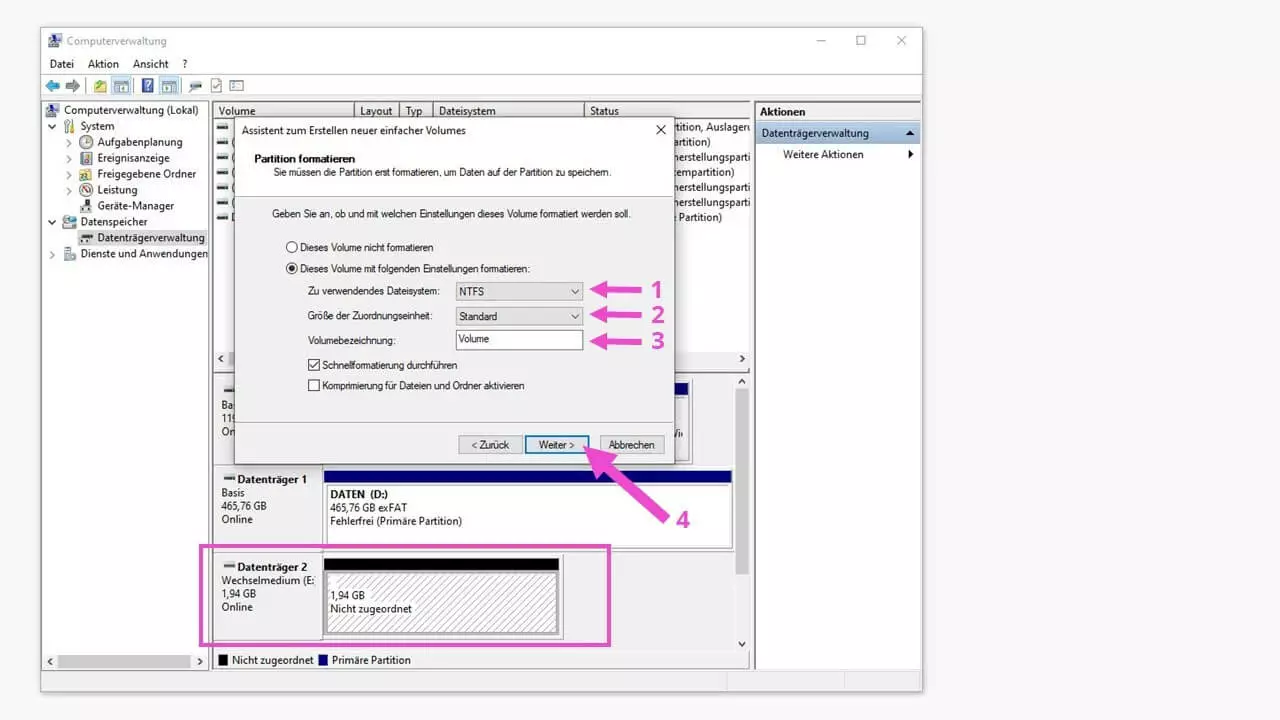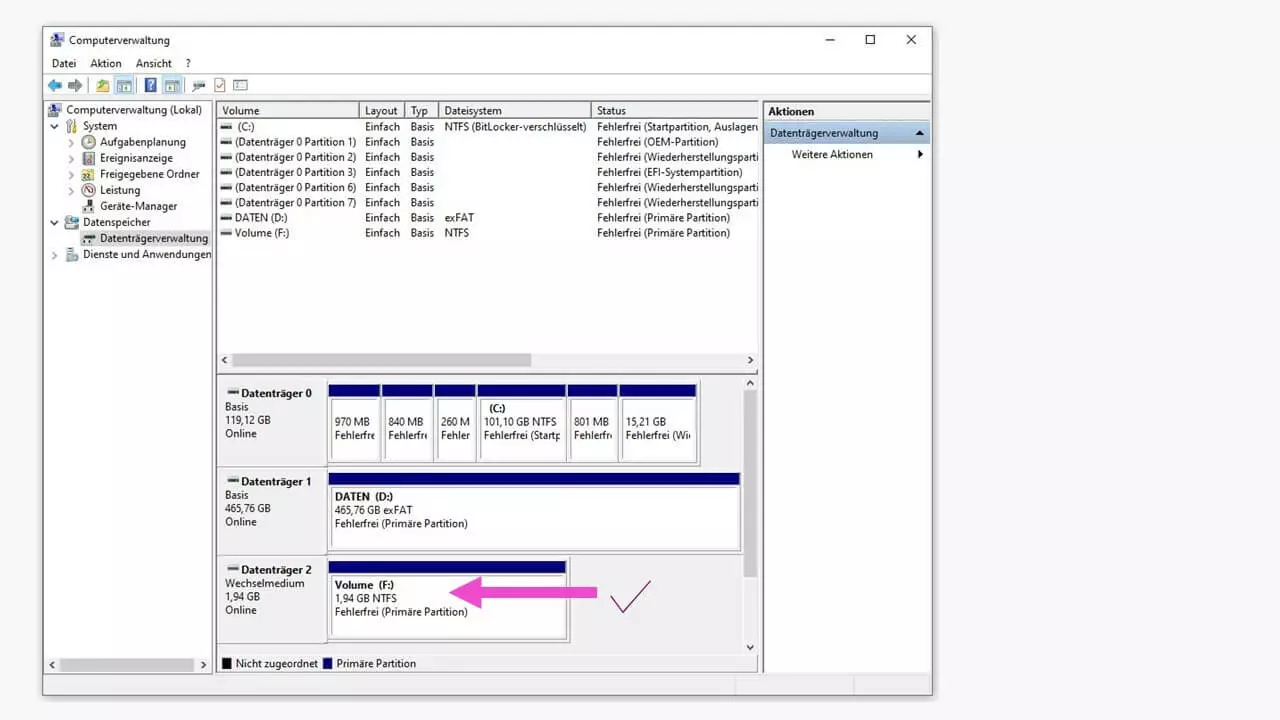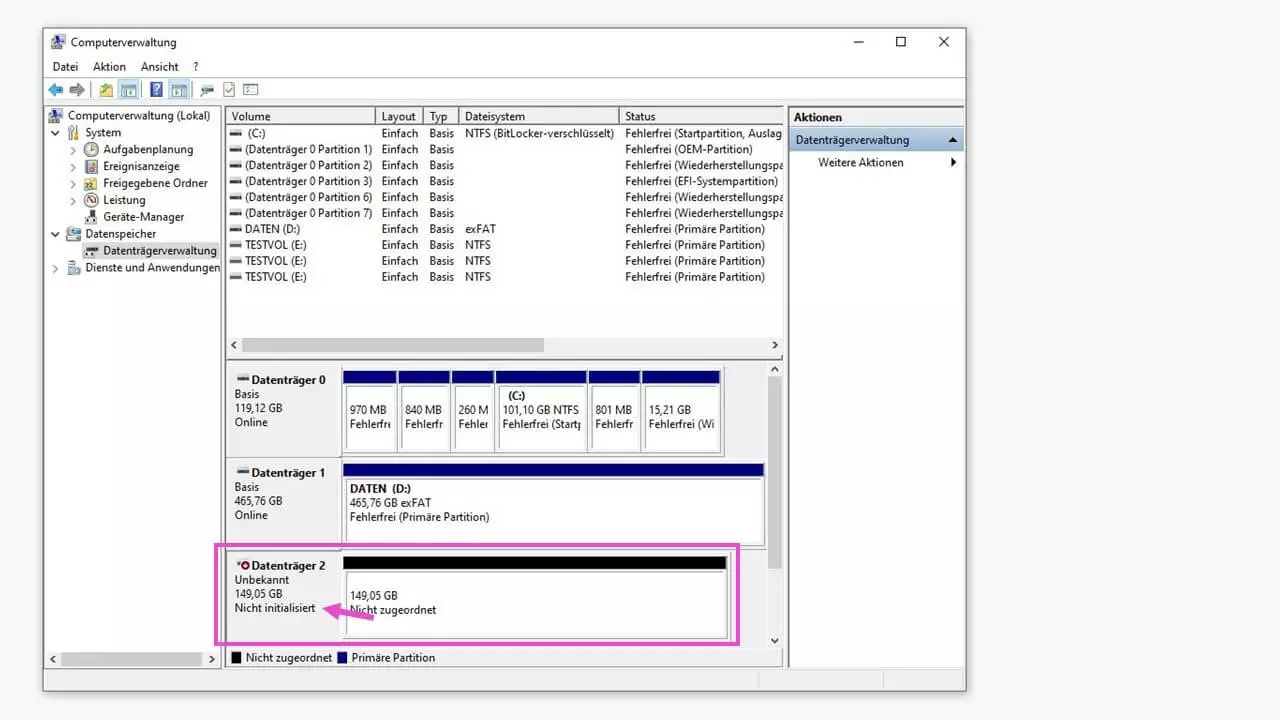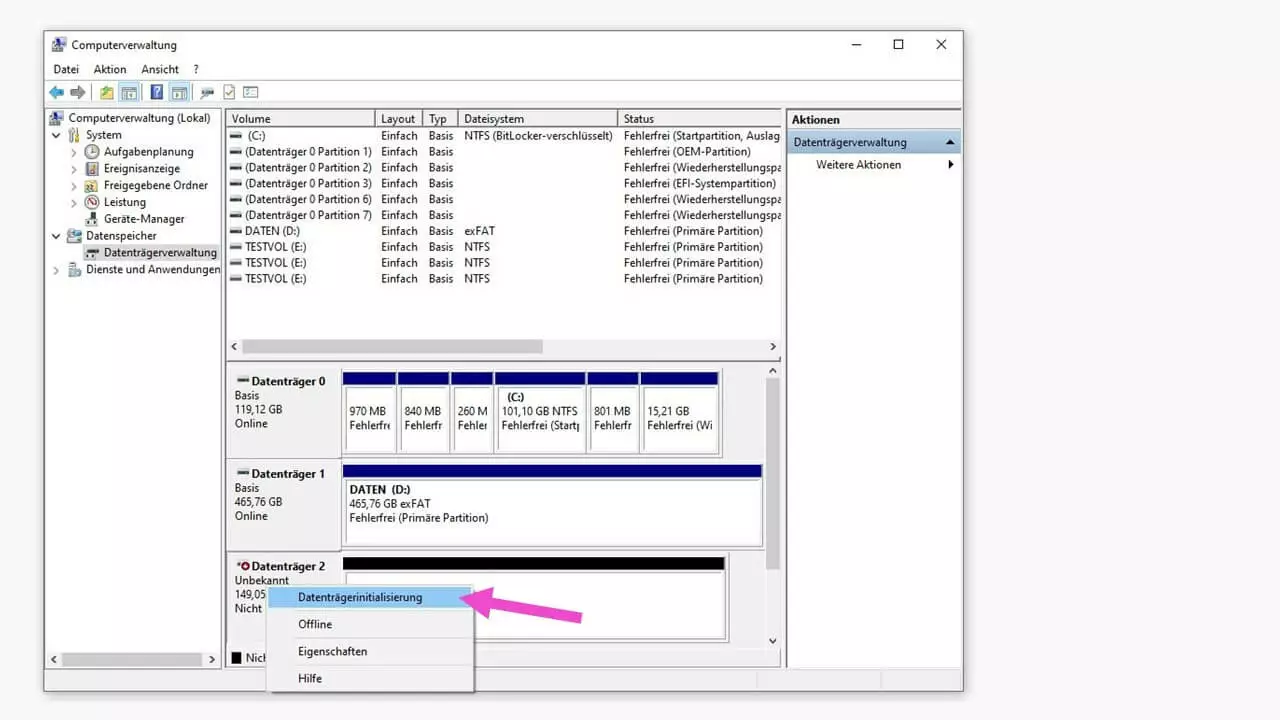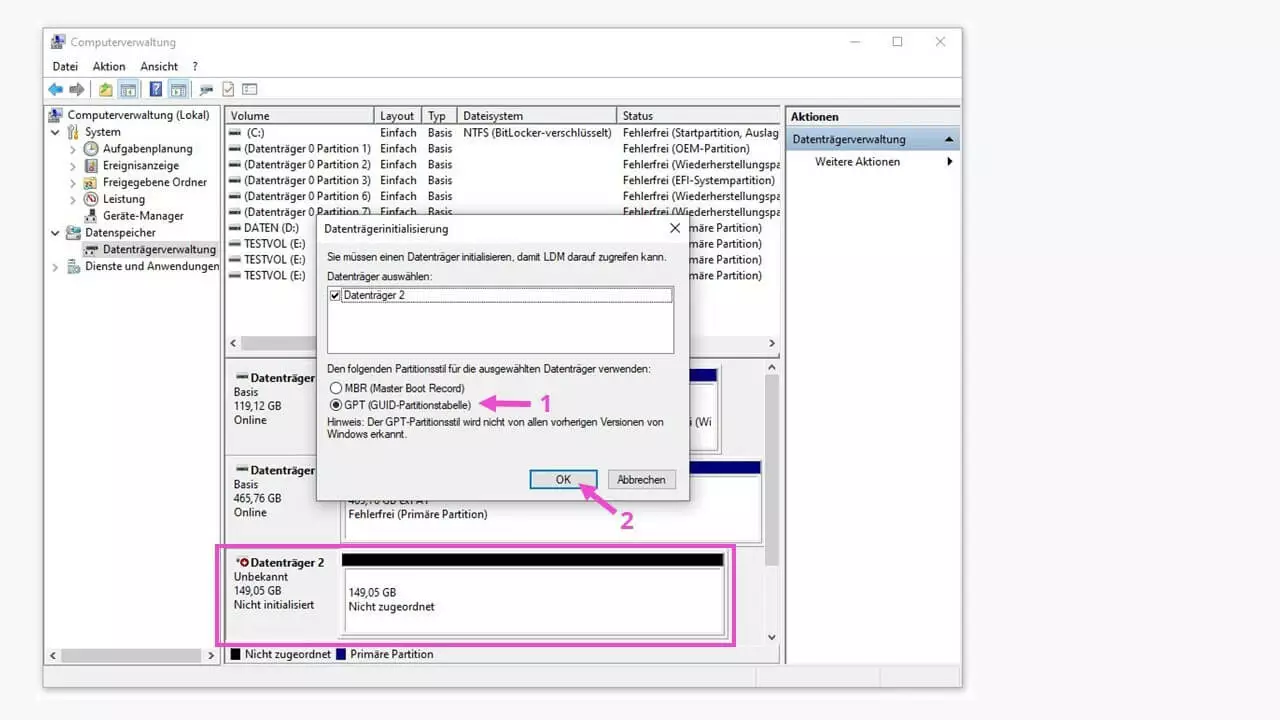Festplatte wird nicht erkannt – das können Sie tun
Das Betriebssystem Windows ist auch in der Version 10 dafür bekannt, immer einmal wieder mit kleinen Fehlern aufzuwarten. So beispielsweise beim Verwalten von Datenträgern. Aber auch Festplatten haben ihre eigenen Probleme. So kann es passieren, dass eine schon lange benutzte oder eine neu angeschaffte Festplatte von Windows nicht erkannt wird. Woran das möglicherweise liegt und wie Sie den Fehler beheben können, zeigen wir Ihnen anhand einiger Fallbeispiele.
Jede Form der Fehlerbehebung an und mit Datenträgern ist umso entspannter, je sorgfältiger man mit den Themen „Wiederherstellungs-Datenträger“ und „Backups“ umgeht. Und manche externe Festplatte war nach dem Umstecken auf einen anderen USB-Anschluss am PC einfach wieder da.
- Inklusive Wildcard-SSL-Zertifikat
- Inklusive Domain Lock
- Inklusive 2 GB E-Mail-Postfach
Mechanische Ursachen
Wenn eine Festplatte nicht erkannt wird, überprüfen Sie zuerst die Verbindung zwischen Festplatte und dem USB- bzw. SATA-Anschluss am Computer. Sitzen die Steckverbindungen fest und tief genug, sowohl an der Festplatte als auch am bzw. im Computer? Seit der Einführung von USB haben sich diverse Steckerlayouts etabliert. Die gängigsten Außen-Anschlüsse am PC sind gegenwärtig der USB-Standard A und der neuere USB-Typ C. Intern werden Datenträger vor allem mit SATA-Steckverbindern angeschlossen.
An externen Festplatten ist die USB-Anschlussvielfalt größer, der Trend geht wegen der hohen Datenübertragungsraten auch hier zu USB-Typ C, bei dem nicht mehr auf die Einsteckorientierung geachtet werden muss. Die USB-Steckverbinder haben seitens der Hersteller eine zugesicherte Anzahl von Steckzyklen: bei Micro-USB und USB-C sind das beispielweise zirka 10.000. Somit kommen fehlerhafte USB-Stecker als Fehlerquelle infrage, allerdings kommt dies eher selten vor. Gleiches gilt für USB-Sticks mit großem Speicher, die als Festplatte benutzt werden.
Bei 10.000 Steckzyklen und zwei arbeitstäglichen Steckvorgängen hat eine USB-C-Steckverbindung eine Lebensdauer von ca. 22 Jahren.
Eine Festplatte wird auch dann nicht erkannt, wenn ein defektes USB- oder SATA-Kabel zwischen Festplatte und PC benutzt wird. Mobile Festplatten werden oft transportiert, dabei werden ihre Kabel zusammengewickelt, was Kabelbrüche zur Folge haben kann. Also: Einfach einmal ein anderes – passendes – USB-Kabel ausprobieren. Darüber hinaus gibt es USB-Kabel, die nur zum Laden von Geräten verwendet werden, und keine Datenübertragung ermöglichen.
Bewahren Sie USB-Kabel am besten bei den zugehörigen Geräten auf, um sich häufiges Probieren und Irren zu ersparen. Hilfreich ist auch eine farbliche Kennzeichnung oder eine Beschriftung, z. B. mit transparentem Klebeband als „Fähnchen“ mit eingeklebtem Zettel.
Nicht zuletzt kann eine nicht erkannte Festplatte selber defekt sein. Bei den älteren Modellen macht sich das durch klackernde oder schnarrende Geräusche bemerkbar. Ein Defekt bei SSD-Modellen kann sich u. a. durch Erwärmung oder sehr langsame Arbeitsgeschwindigkeiten ankündigen. Doch manchmal passiert einfach nichts mehr nach dem Einstecken. Auch SSDs haben eine begrenzte Anzahl an Schreib- und Lesezyklen. Wenn man eine solche Festplatte jedoch großzügig dimensioniert, ist genug innere Reserve vorhanden, um auf funktionierende Speicherzellen zurückzugreifen.
Der Laufwerksbuchstabe ist nicht vergeben
Damit Windows ein Speichermedium verwalten kann, muss es im System angemeldet sein. Das geschieht durch die Vergabe eines Laufwerksbuchstabens, etwa „E:\“. Es kann passieren, dass Windows diesen Buchstaben nicht von selbst vergibt, weil vermeintlich alle Buchstaben vergeben sind oder der gewünschte Buchstabe schon belegt ist, und deshalb die Festplatte nicht erkannt wird. Das ist ein Windows-internes Problem. Auch eine nicht mit Windows kompatible Formatierung, z. B. in einem macOS-Format, kann die Vergabe des Laufwerksbuchstabens verhindern.
Bevor Sie an einer nicht erkannten Festplatte Veränderungen vornehmen, ist dringend eine Datensicherung anzuraten, ggf. unter Zuhilfenahme eines anderen Computers mit dem passenden Betriebssystem.
Um einen Laufwerksbuchstaben festzulegen, gehen Sie wie folgt vor:
Öffnen Sie die „Datenträgerverwaltung“ in Windows:
- Im Windows-Explorer durch Rechtsklick auf „Dieser PC“ > Menüpunkt „Verwalten“.
- Windows-Suche mit der Eingabe „Datenträgerverwaltung“, dann „Festplattenpartitionen erstellen und formatieren“ auswählen.
Es öffnet sich das Fenster „Computerverwaltung“. Im linken Menü klicken Sie unter „Datenspeicher“ die „Datenträgerverwaltung“ an.
Das System schlägt Ihnen einen Buchstaben vor, Sie können aber auch jeden anderen verfügbaren Buchstaben auswählen und dann mit „OK“ bestätigen.
Wenn Sie bestimmte externe Datenträger, etwa ein SSD-Laufwerk oder einen USB-Stick, immer mit denselben Laufwerksbuchstaben verwenden möchten, vermeiden Sie diesen in der Auswahl.
Das Laufwerk hat nun einen zugewiesenen Buchstaben und kann wie alle anderen internen und externen Laufwerke ohne Einschränkungen benutzt werden.
Das Dateisystem fehlt auf dem Datenträger
Eine weitere Fehlerquelle für eine nicht erkannte Festplatte kann ein fehlendes Dateisystem sein. Unter Windows sollte das NTFS (Abkürzung für „New Technology File System“) oder FAT (Abkürzung für „File Allocation Table“, deutsch „Dateizuordnungstabelle“) sein. In der Datenträgerverwaltung öffnen Sie das Kontextmenü mit Rechtsklick auf den Balken über dem nicht erkannten Laufwerk und wählen „Formatieren …“ aus.
Belassen Sie die vorgeschlagene oder vergeben Sie eine eigene Volumebezeichnung (1), wählen Sie das zu verwendende Dateisystem (2) und die Checkbox Schnellformatierung (3) aus, dann gehen Sie auf „OK“. Wenn Windows den Vorgang abgeschlossen hat, steht Ihnen der formatierte Datenträger 2 mit seinem Buchstaben zur Verfügung.
Datenträger hat keine Partitionierung
Seltener kann beim Anschließen einer neuen Festplatte die notwendige Partitionierung fehlen. Das löst man wiederum mit der Datenträgerverwaltung über das Kontextmenü.
Wenn Windows den Vorgang abgeschlossen hat, steht Ihnen das partitionierte Laufwerk als Datenträger 2 mit seinem Buchstaben zur Arbeit zur Verfügung. Bei der Partitionierung großer Laufwerke ist auch es möglich, mehrere Partitionen einzurichten, z. B. „Daten (F:)“, „Sicherung (G:)“, „Archiv (H:)“ usw. Die Größn für die jeweilige Partition können Sie dabei selbst festlegen.
Die Festplatte ist nicht initialisiert
Bei einer gelöschten oder ganz neuen Festplatte gibt es nicht immer gleich fertige Partitionen, Dateisysteme oder gar Laufwerksbuchstaben – hier muss alles neu eingerichtet werden, und zwar als Initialisierung der nicht erkannten Festplatte.
Der nicht initialisierte Datenträger wird zwar angezeigt, hat aber eine farbliche Warnmarkierung und den Status „Unbekannt“. Hier wird über den in diesem Falle schwarzen Balken des nicht erkannten Laufwerks das Kontextmenü wiederum per Rechtsklick aktiviert.
Anschließend kann der initialisierte Datenträger 2 als Laufwerk partitioniert werden und einen Laufwerksbuchstaben erhalten. Er steht dann in der Datenträgerverwaltung und im Windows-Explorer zur Verfügung.
Sehen Sie sich auch den Ratgeber für nicht angezeigte Festplatten mit weiteren Tipps und Tricks für Festplatten unter Windows an.