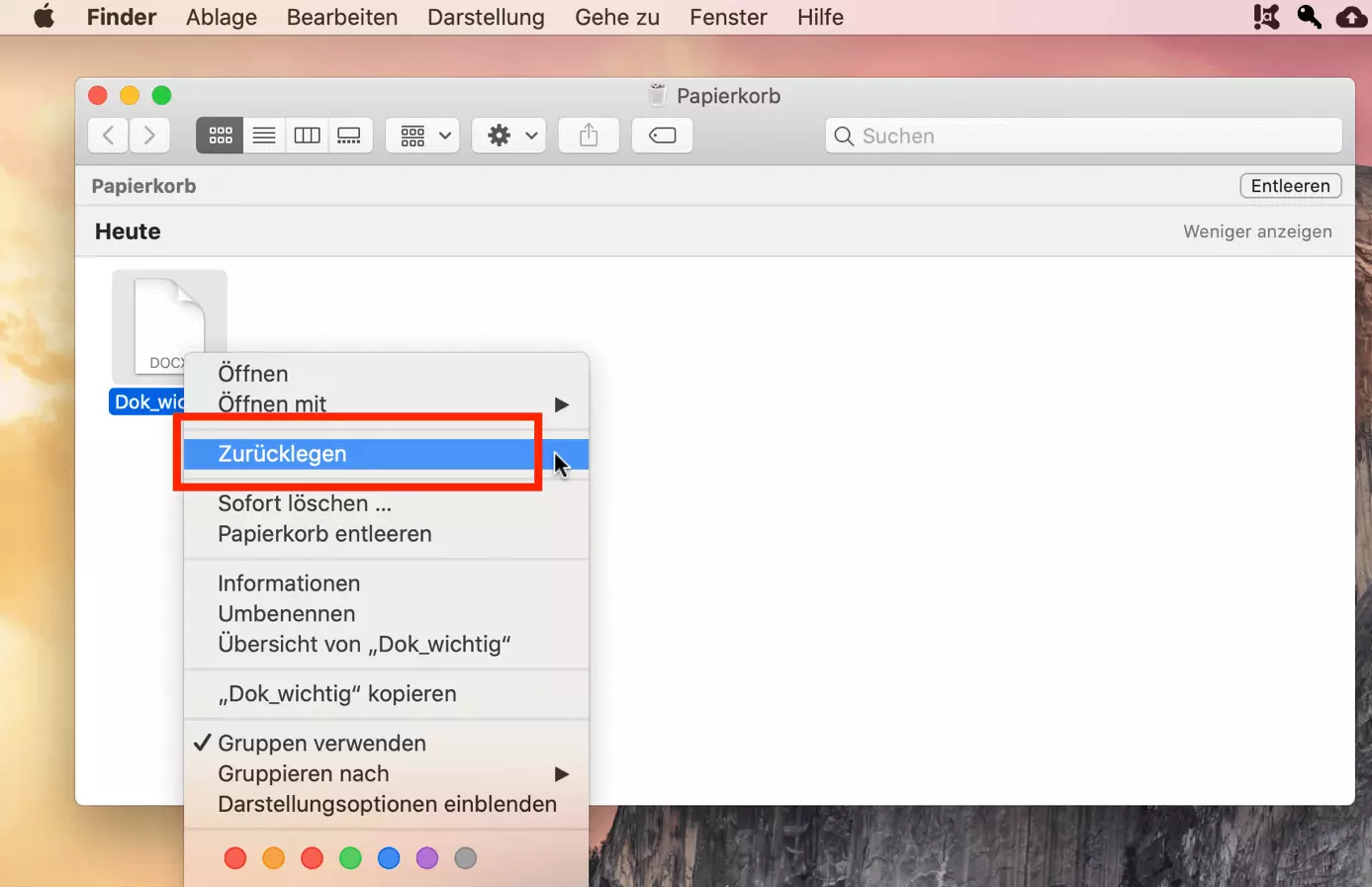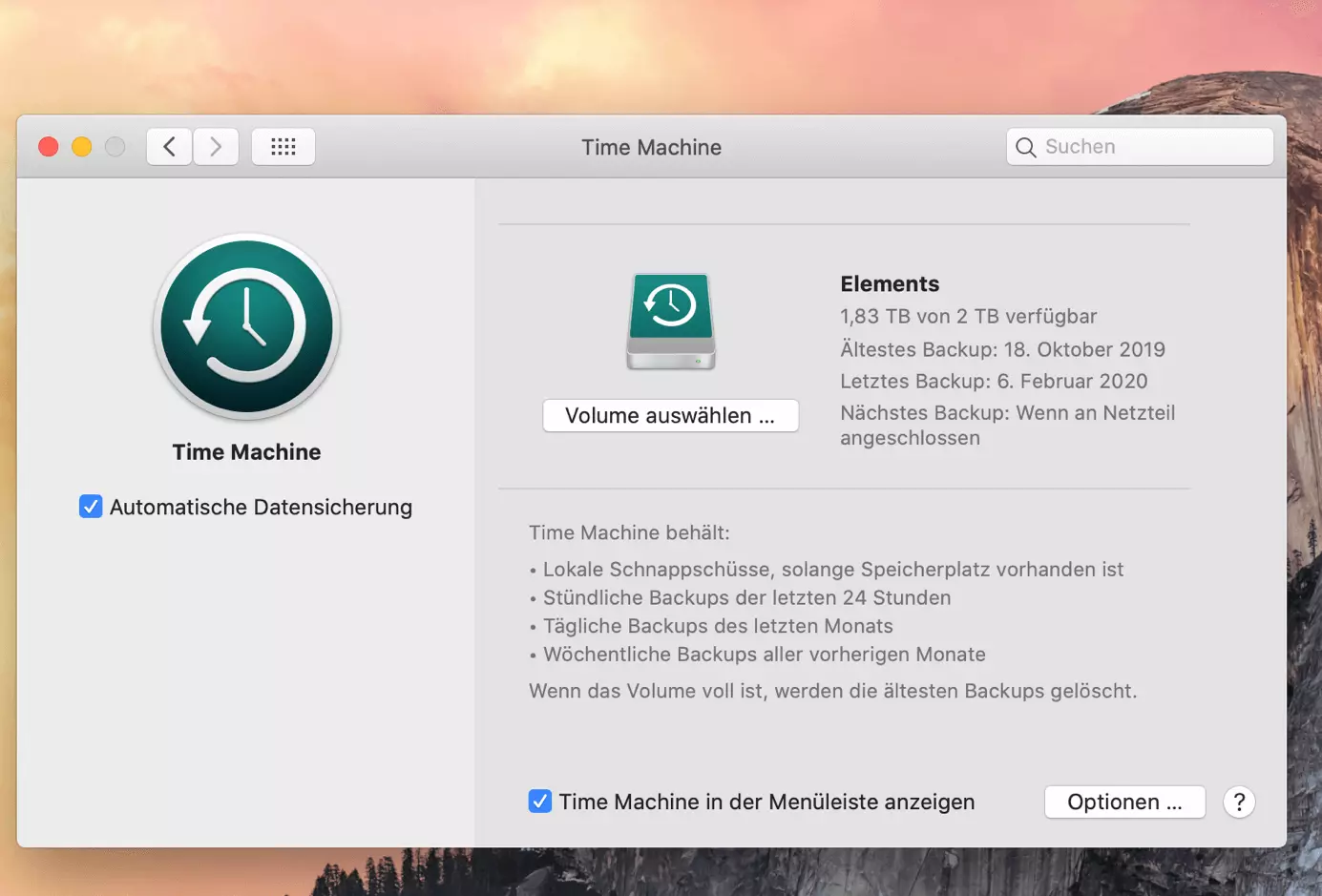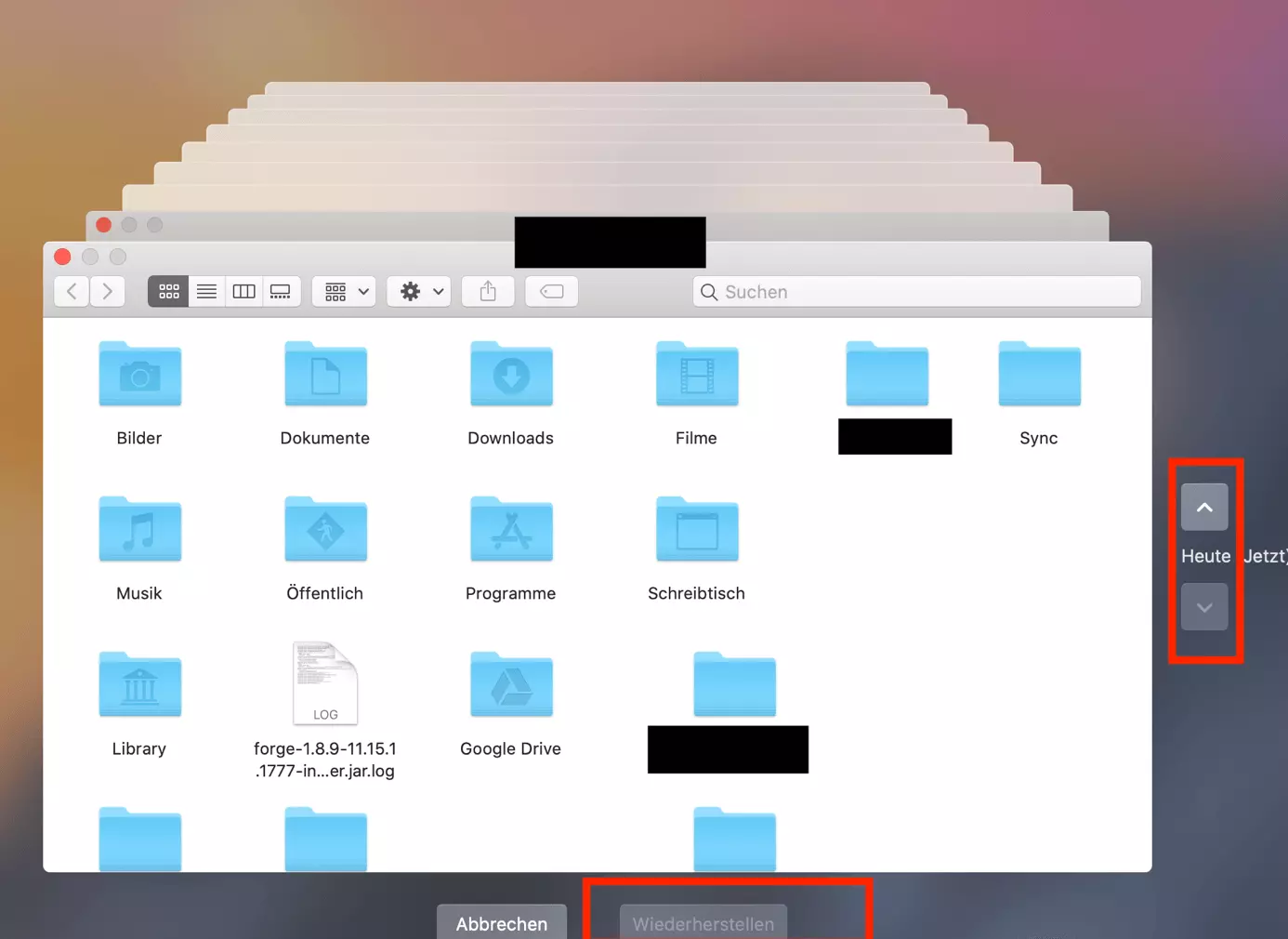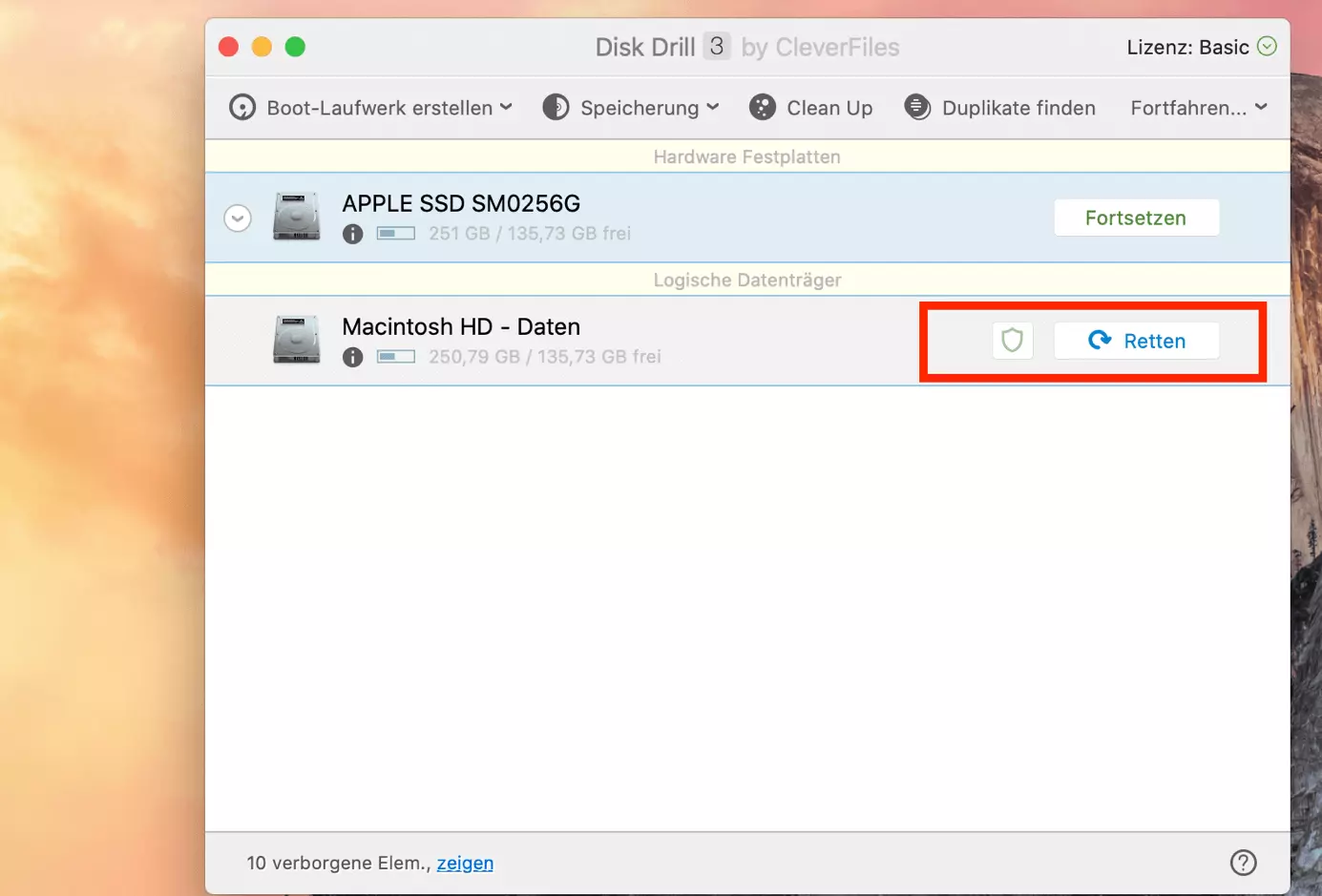Mac: Gelöschte Daten wiederherstellen
Es ist bestimmt jedem schon einmal passiert: Sie markieren unbeabsichtigt eine Datei und verschieben sie in den Papierkorb oder löschen versehentlich Daten, die Sie dringend benötigen. Was also tun, wenn das Familienfoto oder wichtige Unterlagen im Mac-Papierkorb landen? Glücklicherweise gibt es auf macOS mehrere Möglichkeiten, gelöschte Daten wiederherzustellen.
Auf jedem Mac landen gelöschte Daten zunächst im Papierkorb. Löscht man die Dateien auch dort, wird eine Kopie auf der Festplatte des Geräts gespeichert, die erst später von neuen Daten überschrieben wird. Selbst wenn Sie den Papierkorb bereits entleert haben, sind Ihre Daten also nicht zwangsläufig verloren. In unserem Guide erklären wir Ihnen, wie Sie auf Ihrem Mac gelöschte Daten wiederherstellen können: aus dem Papierkorb, einem alten Backup oder direkt von der Festplatte.
Papierkorb Mac: Gelöschte Dateien wiederherstellen – so funktioniert’s
Wenn Sie Daten auf dem Mac löschen, werden diese zunächst in den Mac-Papierkorb verschoben. Solange dieser nicht entleert wird, haben Sie immer die Möglichkeit, Ihre Daten aus dem macOS-Papierkorb manuell wiederherzustellen. Gehen Sie dabei folgendermaßen vor:
Schritt 1: Papierkorb öffnen
Klicken Sie im ersten Schritt auf das Papierkorb-Icon in Ihrem Dock. Dort finden Sie eine Übersicht aller Dateien, die sich noch in Ihrem Mac-Papierkorb befinden.
Schritt 2: Datei auswählen und auf den Schreibtisch verschieben
Zur Wiederherstellung wählen Sie die gewünschte Datei per Rechtsklick aus und klicken auf „Zurücklegen“. Alternativ können Sie die Datei mittels Drag-and-drop zurück auf den Home-Bildschirm oder in den gewünschten Ordner ziehen.
Sie haben eine Datei auf Ihrem USB-Stick oder Ihrer externen Festplatte gelöscht? Diese Geräte haben einen eigenen Papierkorb, der allerdings versteckt ist. Mit dem passenden Befehl können Sie sich diesen aber wie auch andere versteckte Dateien und Ordner auf dem Mac anzeigen lassen.
macOS: Gelöschte Dateien wiederherstellen mit Time Machine
Mit Time Machine bietet macOS ein betriebseigenes Programm zum automatischen Erstellen von Backups. Diese Backups ermöglichen im Notfall, auf dem Mac gelöschte Daten wiederherzustellen. Einmal eingerichtet sichert Time Machine nicht nur Ihre Programme und Einstellungen, sondern auch sonstige, persönliche Dateien in regelmäßigen Abständen.
Um unerwünschten Datenverlust zu verhindern, sollten Sie regelmäßig Backups auf Ihrem Mac erstellen.
Alles, was Sie dafür benötigen, ist ein externes Speichermedium wie eine externe Festplatte oder ein USB-Stick mit genügend Speicherkapazität. Nachdem Sie das Gerät an Ihren Mac angeschlossen haben, richten Sie die Datenspeicherung/-wiederherstellung folgendermaßen ein:
Schritt 1: Konfigurieren Sie Time Machine
Gehen Sie über die Systemeinstellungen zum Backup-Programm Time Machine. Tragen Sie über „Volume auswählen“ Ihr gewünschtes Speichermedium ein und legen Sie fest, wie oft das Programm Backups erstellen soll.
Schritt 2: Datei aus einem alten Backup wiederherstellen
Starten Sie Time Machine. Am einfachsten finden Sie das Programm über die Suchleiste. Navigieren Sie zum gewünschten Datum des Backups und öffnen Sie die gelöschte Datei im entsprechenden Ordner.
Endgültig gelöschte Dateien wiederherstellen (Mac) mit Disk Drill
Die gelöschte Datei lässt sich weder über den Papierkorb noch über ein altes Time-Machine-Backup retten? Zum Glück lassen sich oft auch scheinbar endgültig gelöschte Dateien am Mac wiederherstellen und sind nicht unbedingt für immer verloren. macOS speichert Dateien nämlich auf dem lokalen Datenträger, bis sie von anderen Daten überschrieben werden. Mit spezieller Datenrettungssoftware können Sie daher mit etwas Glück verlorene Dateien auf Ihrer Festplatte lokalisieren und wiederherstellen.
Eines dieser Programme ist Disk Drill. Die Datenrettungssoftware scannt Ihre Festplatte und bringt gelöschte Dateien zum Vorschein, die noch nicht vom System überschrieben wurden. Je schneller Sie also reagieren, desto wahrscheinlicher ist es, dass Sie die gewünschte Datei mit Disk Drill wiederherstellen können.
Schon der Download bzw. die Installation von Disk Drill könnte Daten auf Ihrer Festplatte überschreiben. Laden Sie die Software deshalb sicherheitshalber zuerst auf ein externes Gerät, zum Beispiel auf einen USB-Stick!
Die kostenfreie Version von Disk Drill erlaubt es Ihnen, Ihre Festplatte nach gelöschten Daten zu durchsuchen. Für die tatsächliche Datenrettung benötigen Sie jedoch die Vollversion. Trotzdem ist Disk Drill hilfreich, um verloren geglaubte Dateien überhaupt erst zu lokalisieren. Sobald Sie dank des Festplattenscans Gewissheit haben, dass sich die Datei noch in Ihrem System befindet, können Sie die Vollversion herunterladen und die gelöschten Daten auf Ihrem Mac wiederherstellen.
Schritt 1: Disk Drill installieren und Festplatte scannen
Installieren Sie Disk Drill. Beachten Sie, dass Sie dem Programm Zugriff auf Ihre Festplatte gewähren müssen. Starten Sie das Programm im Anschluss und klicken Sie neben dem Symbol für die Festplatte, auf der Sie die gelöschten Daten wiederherstellen wollen, auf „Retten“.
Sie arbeiten mit einem Microsoft-Betriebssystem? Auch in diesem Fall haben Sie verschiedene Möglichkeiten, gelöschte Dateien aus dem Windows-Papierkorb wiederherzustellen.