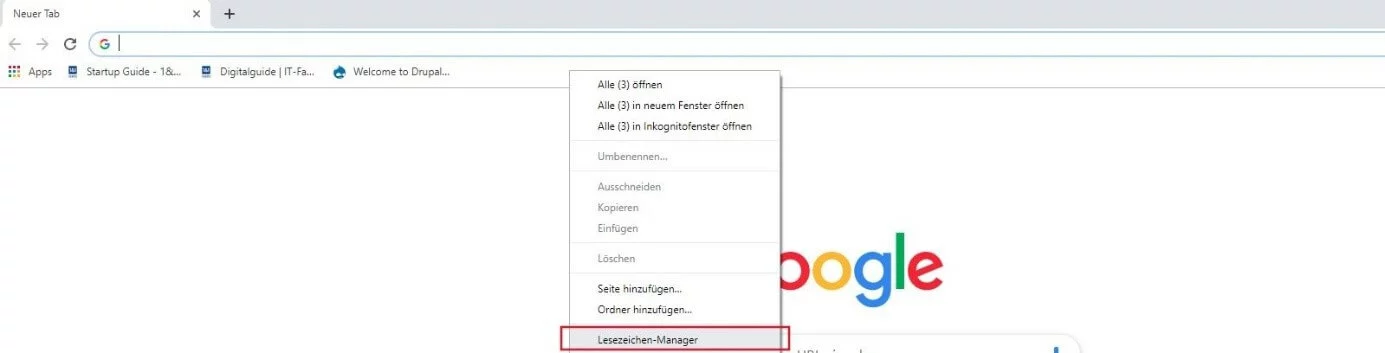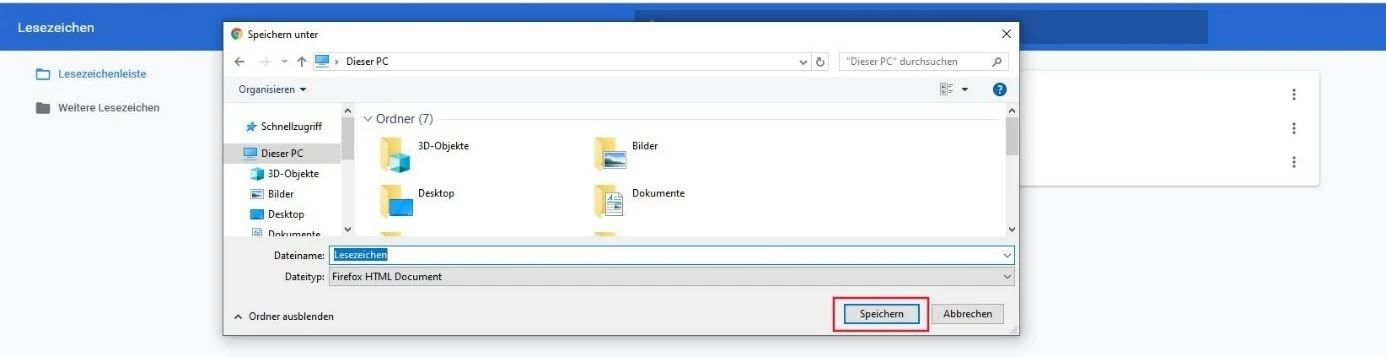Chrome-Lesezeichen exportieren: So funktioniert’s
Wollen Sie Ihre in Chrome gespeicherten Lesezeichen auch auf einem anderen Gerät oder in einem anderen Browser nutzen, müssen Sie diese Lesezeichen zunächst exportieren. Bei solch einem Exportprozess legt der Google-Browser eine Liste Ihrer Website-Favoriten im HTML-Format an gewünschter Stelle auf Ihrem System ab, die sich dann später in eine beliebige andere Chrome-Installation oder einen alternativen Webbrowser einbinden lässt. Wie genau Sie Ihre Chrome-Lesezeichen exportieren, erfahren Sie im diesem Artikel.
Google-Chrome-Lesezeichen exportieren: Kurzanleitung
Die Möglichkeit, Chrome-Lesezeichen zu sichern, zählt zu den standardmäßigen Funktionen des Browsers. Es ist also keinerlei Aktivierung der Funktion notwendig, weshalb sich der Export innerhalb kürzester Zeit durchführen lässt. Die erforderlichen Schritte lauten in Kurzform zusammengefasst:
- Öffnen Sie Google Chrome und klicken Sie per Rechtsklick auf die Lesezeichen-Leiste, die direkt unter der Suchzeile zu finden ist (alternativ können Sie auch auf das Drei-Punkte-Symbol drücken und den Menüeintrag „Lesezeichen“ wählen).
- Wählen Sie „Lesezeichen-Manager“ aus.
- Im neuen Menü klicken Sie erst auf das Drei-Punkte-Symbol und danach auf „Lesezeichen exportieren“.
- Im nun erscheinenden Dialogfenster geben Sie den Speicherort und den Namen der Lesezeichen-Datei an und klicken zum Abschluss auf „Speichern“.
Sie können den ersten Schritt überspringen, indem Sie die Tasten [Strg], [Umschalten] und [o] gleichzeitig gedrückt halten und mit diesem Shortcut den Lesezeichen-Manager direkt öffnen.
Die exportierte Datei können Sie nun jederzeit nutzen, um die Lesezeichen einem anderen Browser bzw. einer anderen Installation von Chrome hinzuzufügen. Wie genau der Import der Website-Favoriten in Google Chrome funktioniert, erfahren Sie in folgendem detaillierten Artikel zum Lesezeichen-Import unter Chrome.
Chrome-Lesezeichen exportieren: Schritt-für-Schritt-Anleitung
Nachdem der vorangegangene Abschnitt den Google-Chrome-Lesezeichen-Export in Kurzform skizziert hat, soll das folgende Schritt-für-Schritt-Tutorial den Prozess noch einmal etwas ausführlicher erklären:
Das zentrale Menü für die Organisation und damit auch für den Export von Lesezeichen in Chrome ist der sogenannte Lesezeichen-Manager. Haben Sie den Google-Browser geöffnet, besteht der erste Schritt folgerichtig darin, diesen Manager aufzurufen. Die hierfür benötigte Schaltfläche finden Sie zum einen im Menü der Lesezeichen-Leiste, das sich per Rechtsklick öffnen lässt:
Zum anderen lässt sich die Lesezeichen-Verwaltung auch über das Hauptmenü von Google-Chrome abrufen. Klicken Sie zunächst auf das Drei-Punkte-Symbol, dann auf den Menüpunkt „Lesezeichen“ und schließlich auf die bereits erwähnte Schaltfläche „Lesezeichen-Manager“:
Eine weitere, schnelle Möglichkeit zum Start des Lesezeichen-Managers von Chrome ist der Aufruf der Adresse „chrome://bookmarks“.
Chrome präsentiert Ihnen nun einen Überblick aller Websites, die Sie als Favoriten markiert haben. Über das Drei-Punkte-Icon am jeweiligen Eintrag können Sie ein beliebiges Lesezeichen bearbeiten, löschen oder in einem neuen Tab oder Fenster öffnen. Um Ihre Chrome-Lesezeichen zu exportieren, klicken Sie im nächsten Schritt aber auf das Drei-Punkte-Symbol oben rechts in der Menüleiste des Lesezeichen-Managers:
Am definierten Ablageort sollten Sie nun das Lesezeichen-HTML-Dokument vorfinden, mit dessen Hilfe Sie Ihr Lesezeichen-Setup fortan in jeden beliebigen Browser einbinden können. Alternativ können Sie die HTML-Datei auch per Doppelklick mit dem Webclient Ihrer Wahl öffnen und sich die Auflistung der Favoriten auf diese Weise anzeigen lassen: