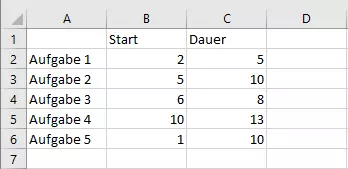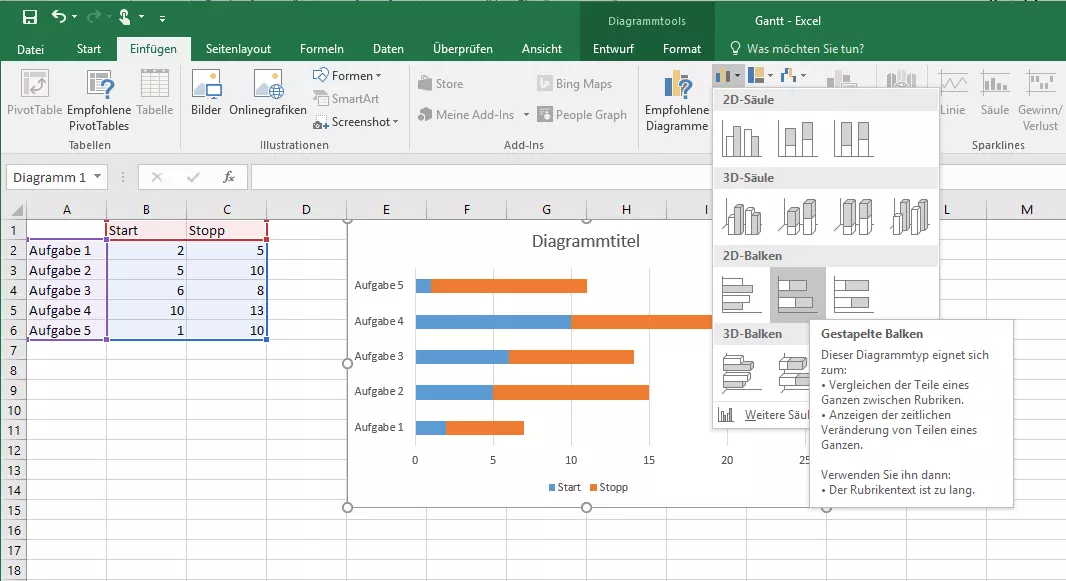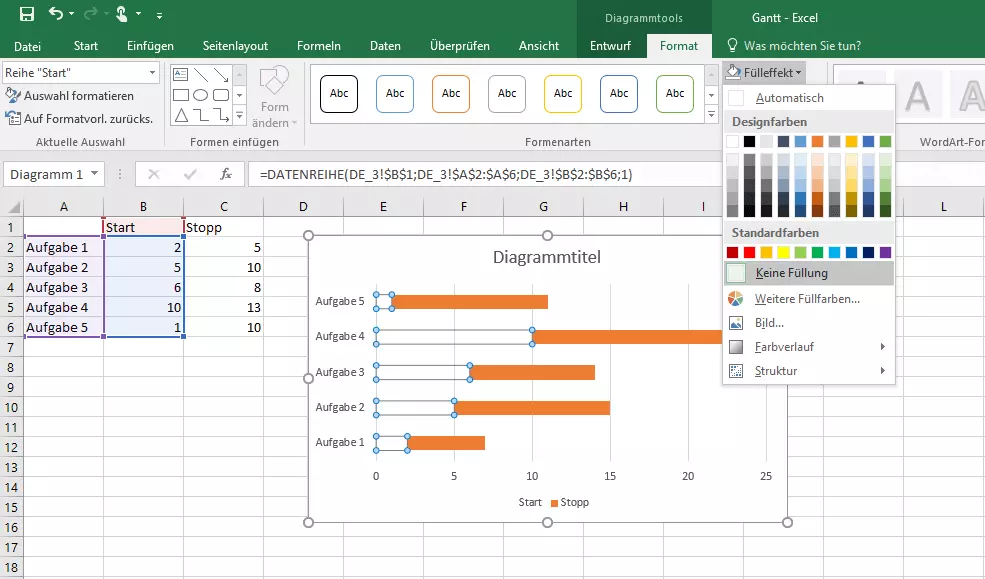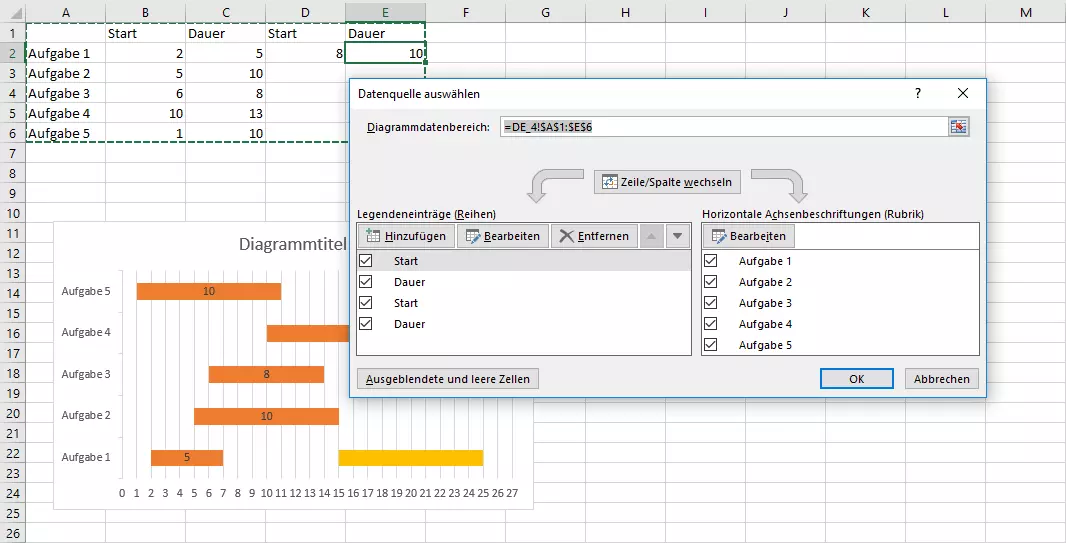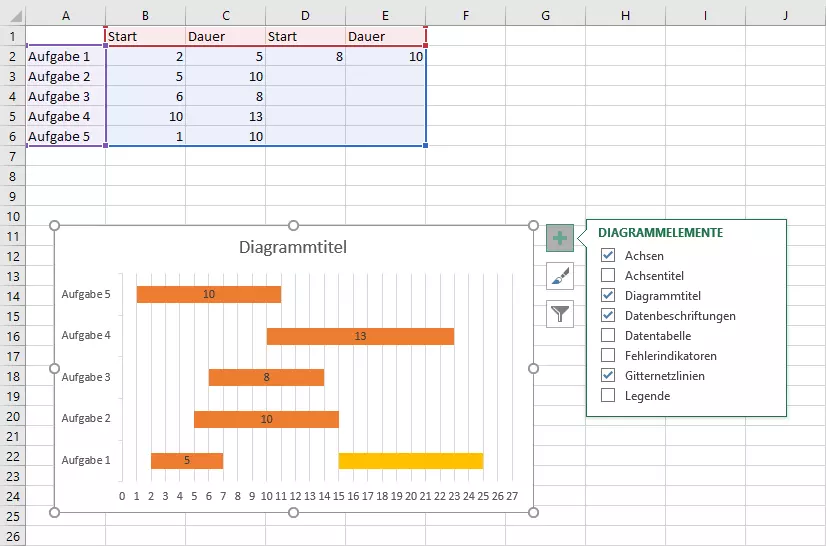Gantt-Diagramm in Excel – so einfach geht’s!
Mit einem Gantt-Diagramm visualisiert man in der Regel eine zeitliche Abfolge von Handlungen oder Aufgaben. Deshalb ist die Grafik so beliebt als Werkzeug im Projektmanagement: Jedes Teammitglied kann auf einen Blick erkennen, wann welche Aktionen durchgeführt werden müssen. Doch wie kann man ein Gantt-Diagramm erstellen? Excel bietet bereits alles, was Sie für das Anfertigen des Diagramms benötigen.
Wofür brauchen Sie ein Gantt-Diagramm?
Das Gantt-Diagramm ist nach dem Unternehmensberater Henry L. Gantt benannt. Das auch als Blockdiagramm bekannte Werkzeug findet besonders im Projektmanagement seinen Einsatz. In diesem Bereich hilft das Diagramm, zeitliche Abläufe zu visualisieren.
Schon ca. 100 Jahre lang arbeiten Unternehmen, Teams und Selbstständige bei der Planung und Ausführung von Projekten mit Gantt-Diagrammen. Dabei handelt es sich um eine zweiachsige Grafik. Auf der Y-Achse werden die verschiedenen Teilaufgaben eines Projekts angeordnet. Die X-Achse hingegen gibt den zeitlichen Verlauf wieder. Balken innerhalb dieses Diagramms verdeutlichen, in welchem Zeitraum die entsprechenden Aufgaben ausgeführt werden sollen.
Das Diagramm bietet dabei sehr viel Spielraum, die Darstellung an das spezifische Projekt anzupassen. Die Zeitintervalle auf der X-Achse kann man beispielsweise in Tage oder Wochen einteilen oder auch mit eher unspezifischen Phasen arbeiten. Wenn man zudem die einzelnen Balken unterschiedlich einfärbt, lässt sich das Diagramm schneller verstehen. Die Achsen und die Balken lassen sich zudem durch weitere Informationen erweitern, um beispielsweise komplexere Zusammenhänge zu veranschaulichen oder Zuständigkeiten zu klären.
Auch außerhalb des Projektmanagements können Gantt-Diagramme nützlich sein: In der Produktionswirtschaft nutzt man die Grafiken beispielsweise, um einen Belegungsplan zu erstellen. Statt zeitlichen Phasen werden die Aufgaben bestimmten Ressourcen zugeordnet. Dadurch lässt sich mit einem Blick ermitteln, wo Kapazitäten frei sind.
- Bewährt: Vollständiges Office-Paket
- Sicher: 1 TB zentraler Speicherplatz
- Ortsunabhängig: Auf bis zu 5 Geräten installierbar
In Excel ein Gantt-Diagramm erstellen
Möchte man in Excel ein Gantt-Diagramm erstellen, muss man in mehreren Schritten vorgehen. Zum einen wird eine Tabelle benötigt, die alle erforderlichen Informationen enthält. Aus dieser Tabelle heraus erzeugt man im Anschluss in Excel das eigentliche Diagramm und passt dieses anschließend noch an die jeweiligen Erfordernisse an.
Schritt 1: Tabelle vorbereiten
Alle Informationen eines Gantt-Diagramms lassen sich auch in einer Tabelle darstellen. Diese ist aber bei weitem nicht so schnell erfassbar wie das Diagramm. Um allerdings die grafische Darstellung zu ermöglichen, müssen Sie zunächst die Grundlage für Excel schaffen. Genau dafür legen Sie eine Tabelle an: In die erste Spalte tragen Sie alle Aufgaben ein, die in Ihrem Projekt anfallen. Die Titelzeile enthält Informationen zur Zeitspanne. Für das Gantt-Diagramm ist die Angabe von Startpunkt und Dauer notwendig.
Schritt 2: Gantt-Diagramm erstellen
Auf Basis dieser Daten erstellen Sie nun das Diagramm. Markieren Sie dafür als erstes die komplette Tabelle, wechseln Sie dann in den Reiter „Einfügen“ und wählen Sie unter den Säulen- und Balkendiagrammen die Option „Gestapelte Balken“. Excel verbindet nun die beiden Werte: Der Wert, den Sie als Startpunkt angegeben haben, wird nun als erster Teil des Balkens angezeigt, die Dauer bildet den restlichen Bereich des Balkens (wie in der nachfolgenden Abbildung zu sehen). Die farbliche Abgrenzung des ersten Teils des Balkens ist für ein Gantt-Diagramm jedoch überflüssig und sollte entfernt werden. In Excel verwenden Sie dafür einen Trick: Statt den Bereich selbst zu entfernen, entfernen Sie lediglich die Färbung. Wechseln Sie hierfür in den Reiter „Format“ (im Bereich „Diagrammtools“, der beim Erstellen des Diagramms in der Menü-Banderole erscheint).
Markieren Sie nun den ersten Teil des Balkens. Achten Sie drauf, dass dieser Bereich auch in allen anderen Zeilen markiert ist, sonst müssten Sie den Vorgang für jeden einzelnen Balken wiederholen. Anschließend wählen Sie in der Menü-Banderole den Auswahlpunkt „Fülleffekt“ und klicken auf „Keine Füllung“. Nun ist der erste Teil des Balkens zwar noch da, man kann ihn aber nicht mehr sehen. Sie haben nun ein klassisches Gantt-Diagramm erstellt: Die Aufgaben befinden sich sortiert auf der linken Seite der Grafik und die (sichtbaren) Balken geben die Dauer dieser Aufgaben wieder.
Schritt 3: Diagramm anpassen
Den Vorteil von Excel: Möchten Sie eine Änderung vornehmen, beispielsweise die Zeitspanne ändern oder eine Aufgabe umbenennen, können Sie dies direkt in der Tabelle vornehmen. Die Grafik wird automatisch daran angepasst. Wenn Sie allerdings eine weitere Aufgabe einführen möchten, müssen Sie den Diagrammdatenbereich anpassen. Sobald Sie das komplette Diagramm durch einen Mausklick aktiviert haben, sehen Sie das Filter-Symbol. Nach einem Klick auf den Button können Sie dann ganz unten „Daten auswählen…“ anklicken. In dem sich daraufhin öffnenden Menü haben Sie die Möglichkeit, Daten in Ihr Diagramm einzufügen.
In der oberen Zeile des Menüs sehen Sie den aktuell ausgewählten Bereich. Um neue Aufgaben einzufügen, müssen Sie diesen erweitern. Schreiben Sie dazu die korrekten Zellbezüge entweder direkt in die Zeile oder klicken Sie auf den Button am rechten Rand der Zeile. Nun können Sie den Bereich auch mit dem Mauszeiger auswählen.
Manchmal kommt es im Rahmen eines Projekts aber auch vor, dass bestimmte Aufgaben immer wieder auftreten. Um dies abzubilden, müssen mehrere Balken in der gleichen Zeile zu sehen sein. Dafür fügen Sie zunächst weitere Spalten in Ihre Tabelle ein. Definieren Sie also zusätzliche Startpunkte und Zeitspannen. Auch dabei müssen Sie den Diagrammdatenbereich anpassen und die für das Gantt-Diagramm unwichtigen Bereiche der Balken entfärben.
Schritt 4: Gantt-Diagramm gestalten
Vermutlich möchten Sie noch weitere Änderungen an Ihrem Gantt-Diagramm vornehmen, um es an die Anforderungen Ihres Projekts anzupassen. Die erste Design-Anpassung wird vermutlich sein, jeden Balken mit einer eigenen Farbe zu versehen. Hierbei gehen Sie im Grunde genauso vor wie bei der Veränderung der Füllfarbe der Balkenanfangsbereiche – nur müssen Sie nun Balken für Balken vorgehen.
Außerdem ist es für Sie unter Umständen sinnvoll, bestimmte Elemente des Diagramms ein- oder auszublenden. Über das Plus-Symbol neben der Grafik wählen Sie jene Diagrammbestandteile aus, die Sie benötigen. So ist eine Legende beispielsweise wenig hilfreich bei dieser Art von Diagramm. Wenn Sie hingegen die Datenbeschriftung einschalten, können Sie direkt in den jeweiligen Balken die Dauer der Aufgaben ablesen. Sinnvoll kann es auch sein, die X-Achse anzupassen: Klicken Sie mit der rechten Maustaste auf die Achsenbeschriftung und dann auf „Achse formatieren…“. In der sich öffnenden Seitenleiste können Sie nun beispielsweise das Intervall ändern und es an das jeweilige Projekt anpassen.
Sie möchten die Tabellenkalkulation von Microsoft für die Erstellung eines Gantt-Diagramms verwenden, besitzen die Office Suite aber nicht? IONOS hat auch Microsoft 365 für Sie im Angebot. Genießen Sie alle Funktionen von Microsoft Office online im Browser.