Excel: Histogramme erstellen
Sie sehen aus wie gewöhnliche Balkendiagramme, haben es aber in sich: Mit Histogrammen können Sie die Häufigkeitsverteilung von Daten darstellen. Mit Excel lassen sich Histogramme schnell und einfach erzeugen.
- Bewährt: Vollständiges Office-Paket
- Sicher: 1 TB zentraler Speicherplatz
- Ortsunabhängig: Auf bis zu 5 Geräten installierbar
Kurzanleitung: Excel-Histogramme erstellen
- Wählen Sie die Daten in Ihrem Excel-Dokument aus, aus denen Sie ein Histogramm erstellen möchten.
- Klicken Sie auf „Einfügen“, anschließend auf das Balkendiagramm-Symbol und wählen Sie „Histogramm“ aus.
- Ihr Histogramm wird nun erstellt.
Was sind Histogramme?
Histogramme stellen die Verteilung von Häufigkeiten dar, weshalb diese Diagrammart in erster Linie in der Statistik eingesetzt wird. An entsprechenden Grafiken kann man ablesen, wie häufig bestimmte Werte in einer Klasse (einer Gruppe von Werten) vorkommen. Dabei spielen sowohl die Breite der Balken als auch deren Höhe eine Rolle. Aus der Balkenbreite kann man nämlich die Größe einer Klasse ablesen – und darin liegt auch einer der Vorteile eines Histogramms: Wenn man ein solches Diagramm erstellt, kann man selbstständig die Klassengröße festlegen.
Wie viele Klassen Sie bestimmen und wie breit diese jeweils sind, können Sie selbst festlegen. Wählen Sie die Werte aber so, dass das Diagramm auch aussagekräftige Informationen vermitteln kann.
Histogramm in Excel erzeugen: Schritt für Schritt
Das Tabellenkalkulationsprogramm von Microsoft nimmt Ihnen zwar nicht die komplette Arbeit beim Erstellen eines Histogramms ab, aber kann Ihnen zahlreiche Arbeitsschritte ersparen. Die hier gezeigte Anleitung funktioniert für Excel-Versionen ab Office 2016 sowie Microsoft 365.
Histogramme als Diagrammtyp
Excel kennt Histogramme auch als Diagrammtyp. Mit dieser Funktion haben Sie andere Möglichkeiten, über die Einteilung der Klassen zu entscheiden. Um die Optionen nutzen zu können, müssen Sie die Liste der originalen Messdaten verwenden. Markieren Sie diese in einem ersten Schritt.
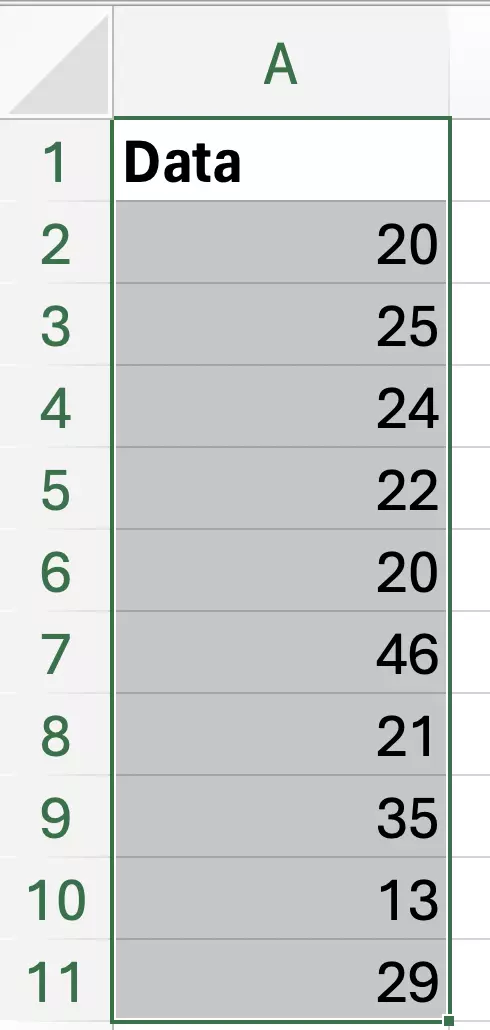
Klicken Sie nun im Reiter „Einfügen“ (im Bereich „Diagramme“) auf den Button für das Histogramm.
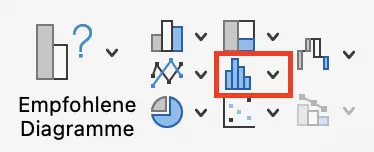
Aus den Daten ermittelt Excel von sich aus eine Einteilung der Klassen. Die Balken sind auch bei dieser Methode gleichmäßig verteilt.
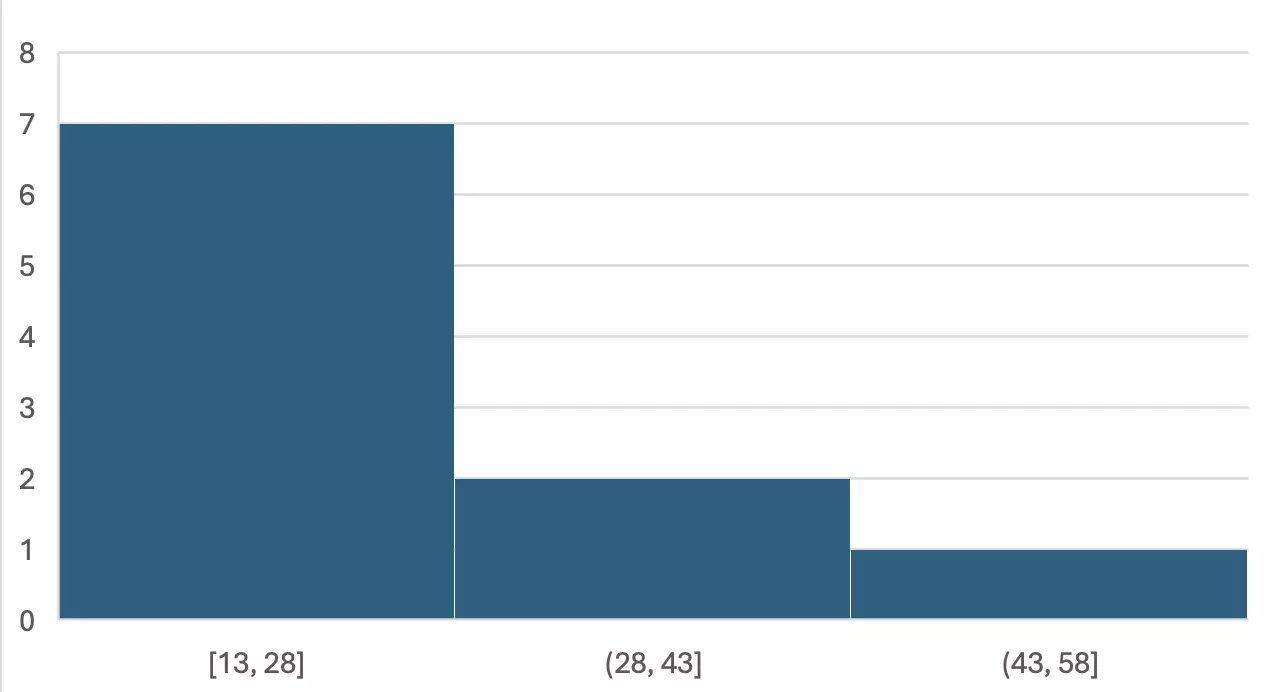
Wenn Sie nun mit der rechten Maustaste auf die X-Achse klicken und dann den Punkt „Achse formatieren…“ auswählen, stehen Ihnen erweiterte Achsenoptionen zur Verfügung.
Wenn Sie auf die beschriebene Weise vorgehen, erzeugen Sie das Histogramm so, wie Sie auch andere Diagramme in Excel erstellen.
Außer von der automatischen Einteilung, die das Programm durchführt, profitieren Sie bei Excel von zwei weiteren interessanten Möglichkeiten: So können Sie entweder eine Klassenbreite (Containerbreite) definieren und Excel ermittelt dann, wie viele Klassen sich daraus ergeben. Oder Sie teilen dem Programm mit, wie viele Klassen Sie haben möchten, und Excel bestimmt dann selbstständig die Breite der Balken. Außerdem können Sie zusätzlich Überlauf- und Unterlaufcontainer festlegen. Dabei handelt es sich um Klassen, die die Ränder des Histogramms näher bestimmen. Tragen Sie also Werte ein, die Sie als die gewünschten Minimal- und Maximalwerte ansehen – also „alles unter diesem Wert“ und „alles über diesem Wert“. Abhängig von den gesammelten Werten können Sie so eine sinnvollere Klasseneinteilung vornehmen.
Ein Excel-Histogramm erstellen – mit Add-In
Sie können für die Erstellung von Excel-Histogrammen ein Add-In, also eine Erweiterung der Standardfunktionen, nutzen. Was Sie benötigen, ist das „Analysis ToolPak“. Um dieses Add-In zu aktivieren (oder um zu prüfen, ob es bereits aktiv ist), rufen Sie die Optionen von Excel und das Menü „Add-Ins“ auf.
Ist das Add-In aktiviert, erstellen Sie eine Tabelle mit all Ihren Messdaten in einer Spalte und den von Ihnen gewählten Klassen in einer zweiten. Bei letzterem geben Sie immer einen Bis-zu-Wert ein. Möchten Sie alle Werte von 30 bis 34 in eine Klasse integrieren, erstellen Sie also eine Klasse 29 und eine Klasse 34. Alles, was geringer als 30 ist, kommt in die erste Klasse, alles, was größer ist, fällt in eine dritte Klasse.
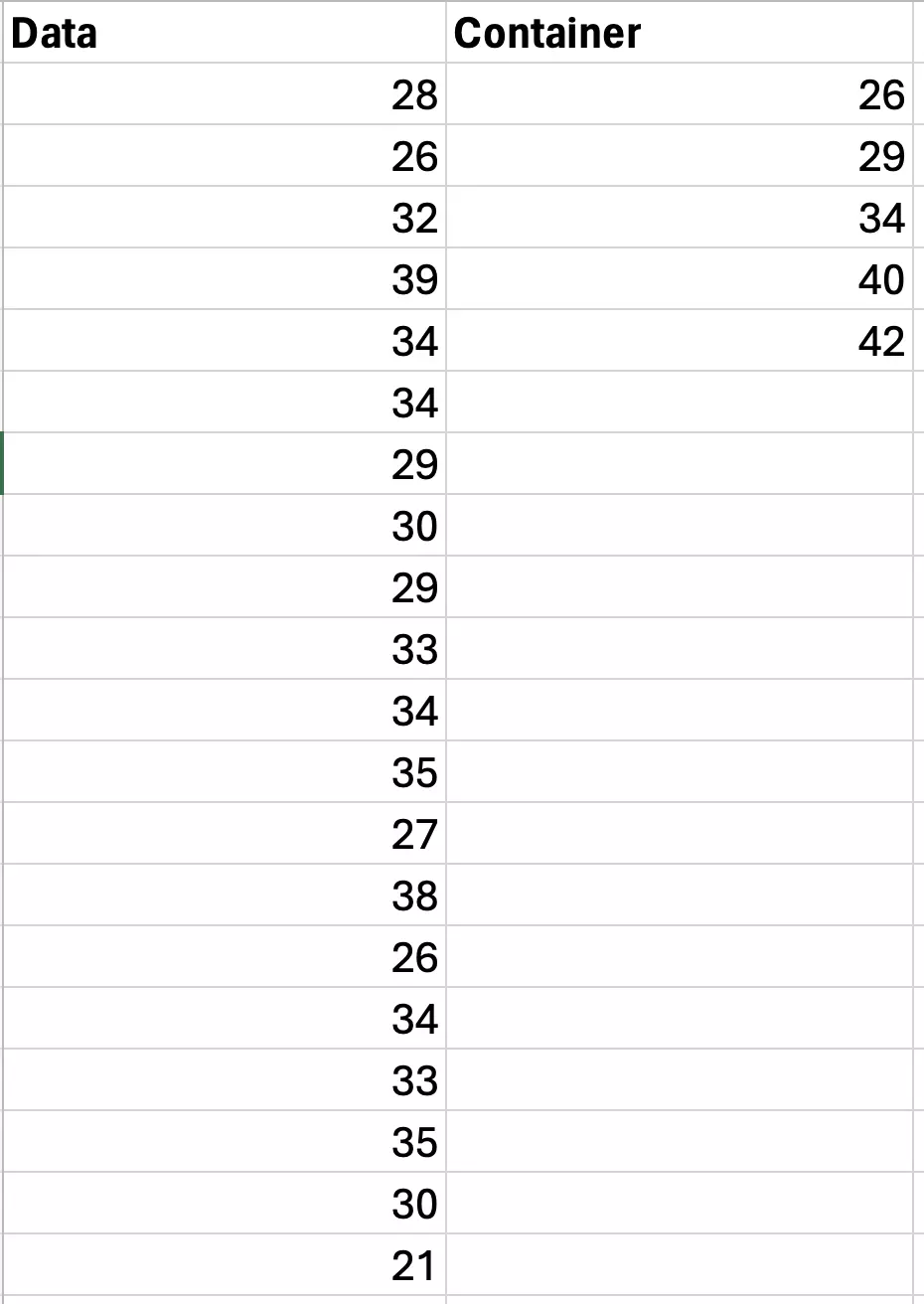
Um die Klassenhäufigkeit zu bestimmen, nutzen Sie nun das Add-In. Gehen Sie in den Reiter „Daten“ und klicken Sie auf den Button „Datenanalyse“. Aus der sich öffnenden Liste wählen Sie jetzt die Option „Histogramm“ aus. Excel bietet Ihnen daraufhin eine Eingabemaske: Für den „Eingabebereich“ bzw. die „Input Range“ wählen Sie die Spalte aus, in der sich die Messdaten befinden. Der „Klassenbereich bzw. „Bin Range““ ist dann der Bereich, in dem Sie die Klassen definiert haben. Haben Sie die Spalten in der ersten Zeile beschriftet, aktivieren Sie die Option „Beschriftungen“ bzw. „Labels“.
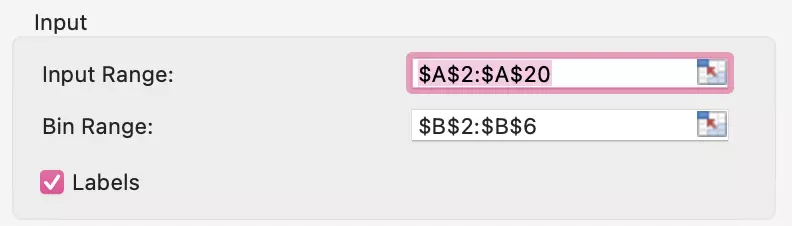
Nachdem Sie dann entschieden haben, wo die Analyse der Daten dargestellt werden soll (in einem neuen oder einem bestehenden Tabellenblatt), erstellt Excel für Sie eine Häufigkeitsauswertung. In der neuen Tabelle können Sie nun ablesen, wie viele Messdaten in den jeweiligen Klassen auftreten. Um das eigentliche Histogramm zu erstellen, müssen Sie in der Maske die Option „Diagrammdarstellung“ aktivieren. Bestätigen Sie jetzt die Eingabe, erzeugt Excel die Grafik gleich mit.
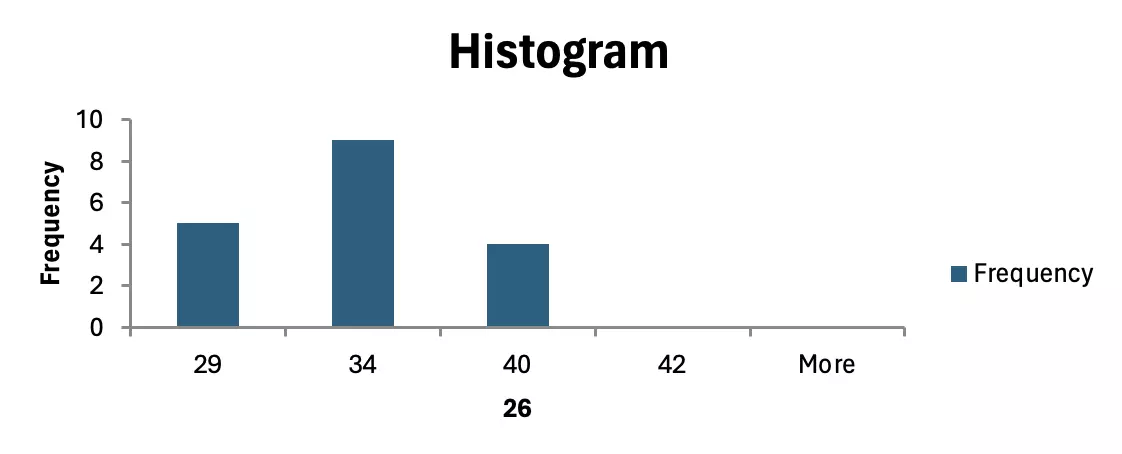
Mit dieser Methode können Sie nur Histogramme in Excel erstellen, die identisch große Klassenintervalle – also genau gleich große Balkenbreiten – haben. Eine ungleichmäßige Verteilung der Breiten kann durch diese Methode nicht richtig dargestellt werden.
- Alle Google-Apps zentral und online für flexibles Arbeiten
- Nutzung von Gmail mit Ihrer Domain von IONOS
- Inklusive priorisiertem Google-Support

