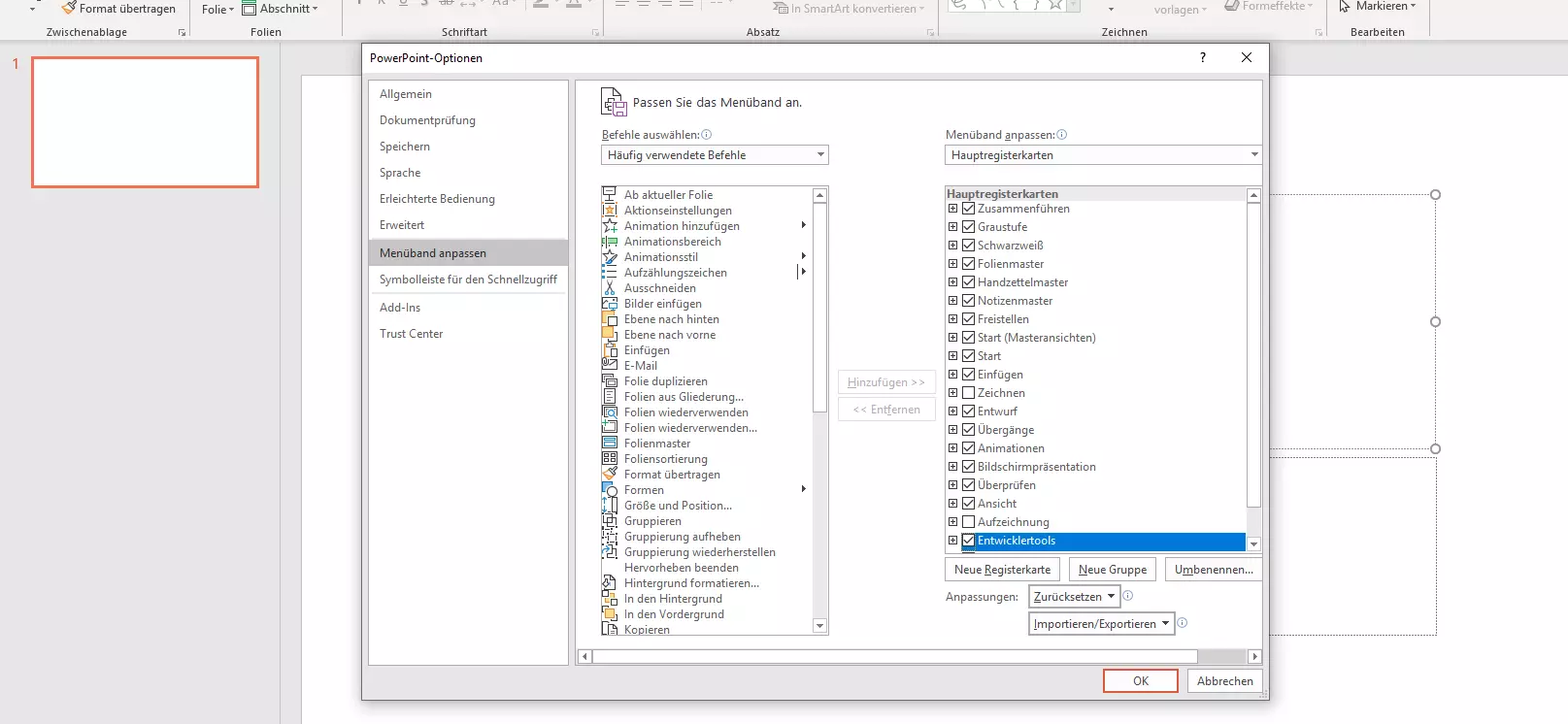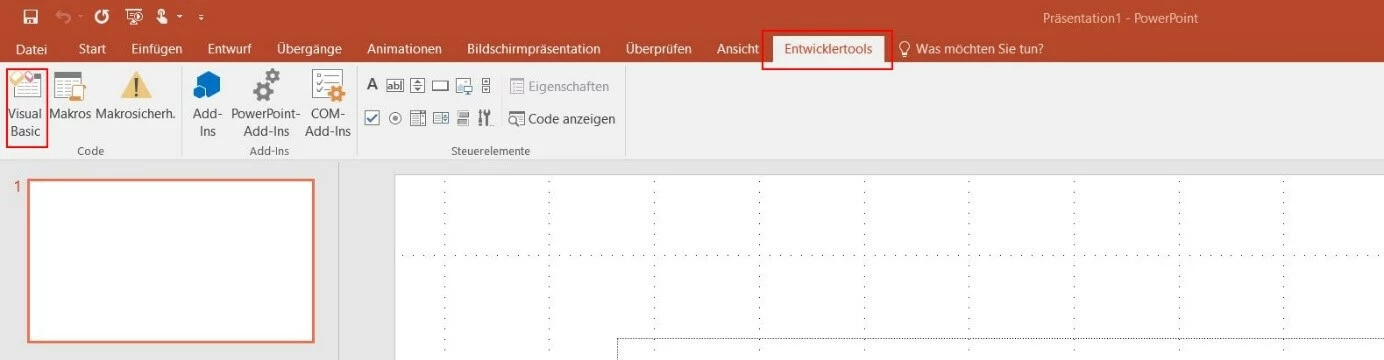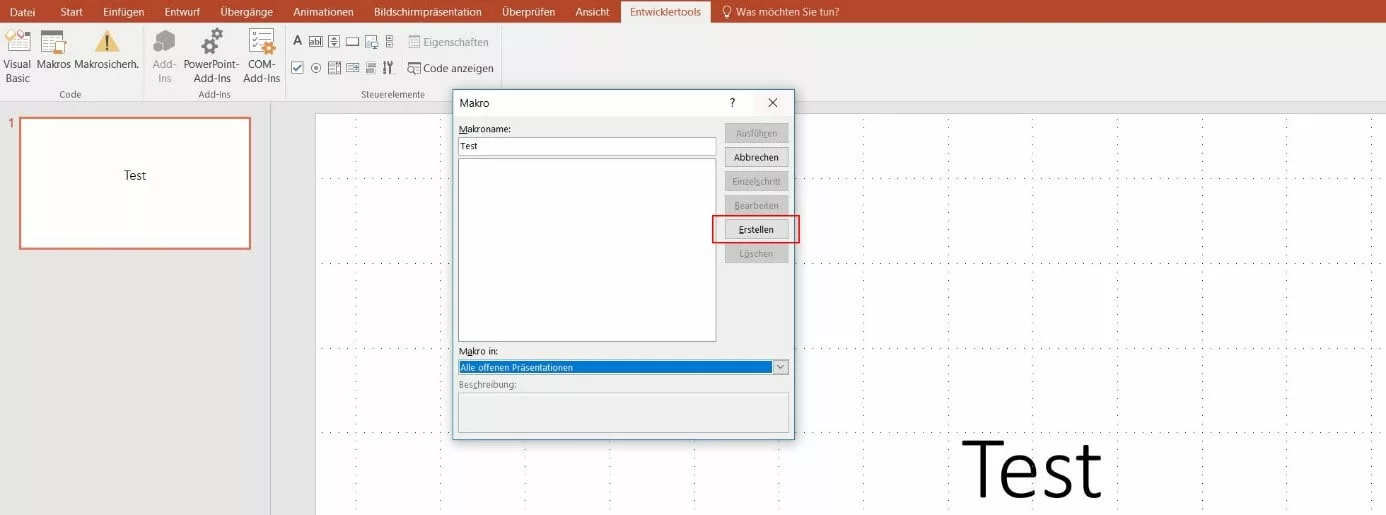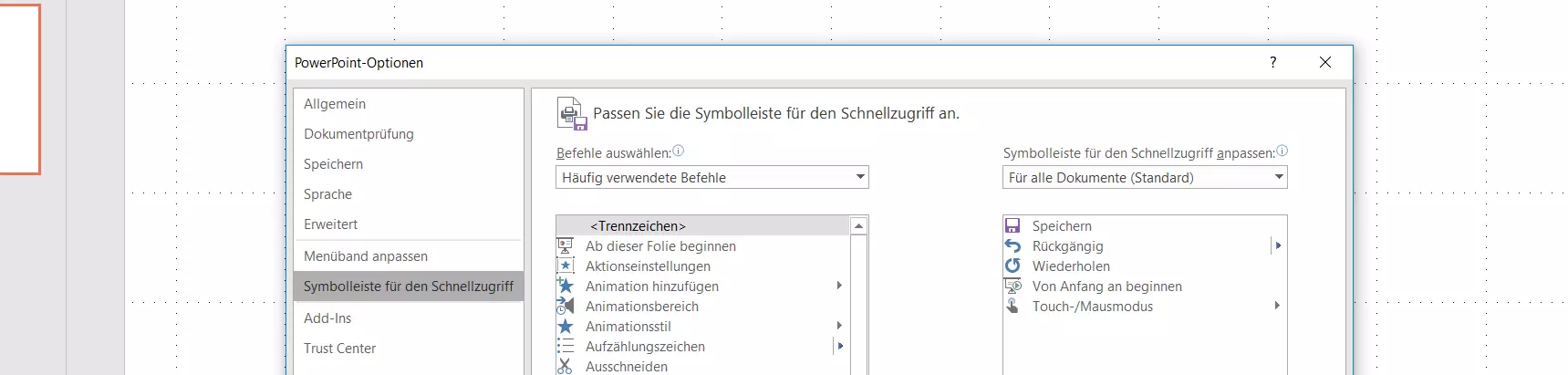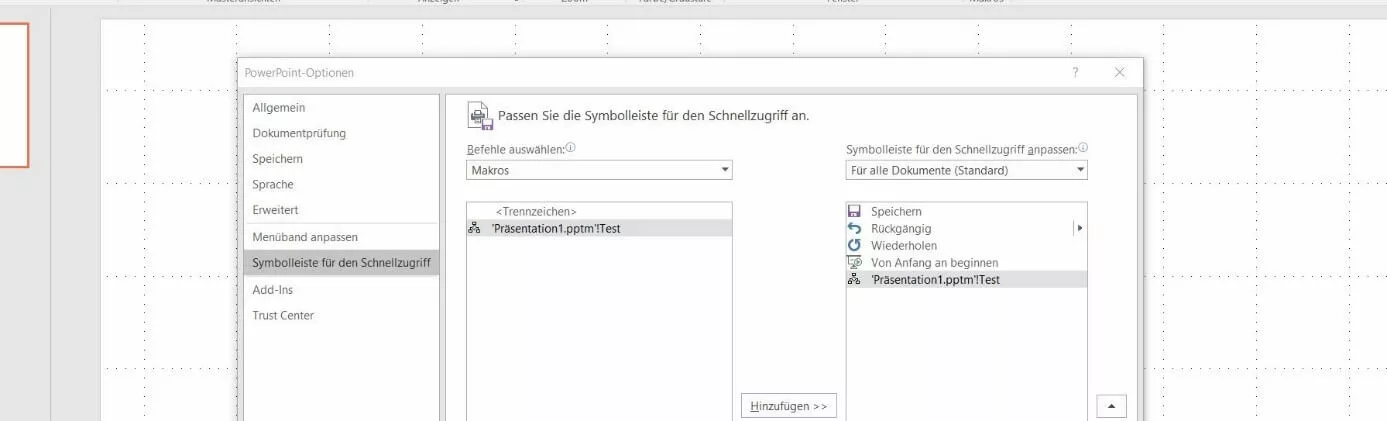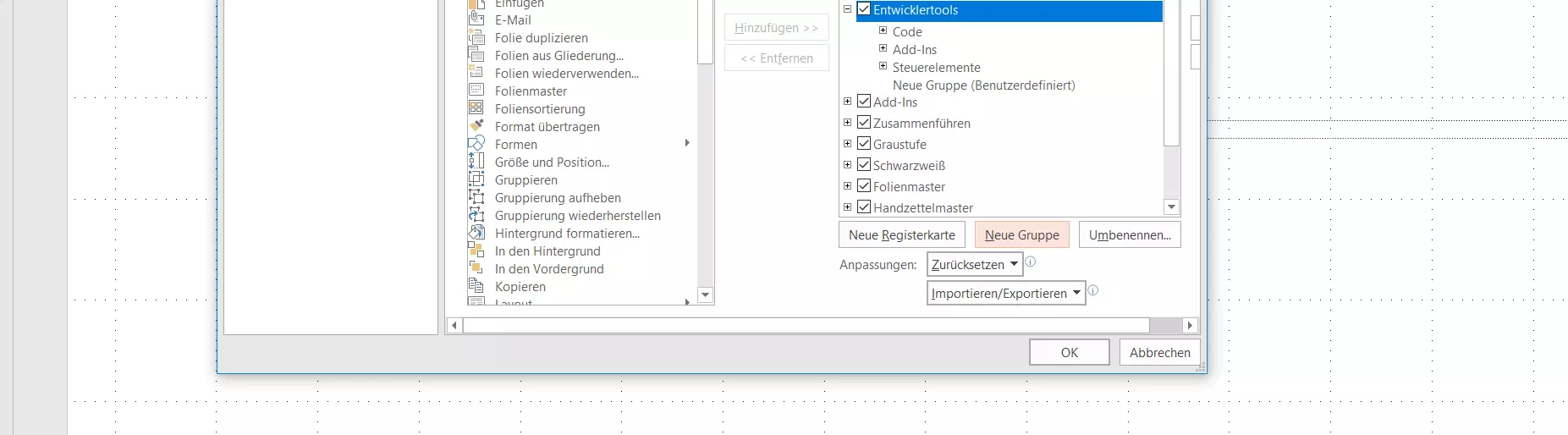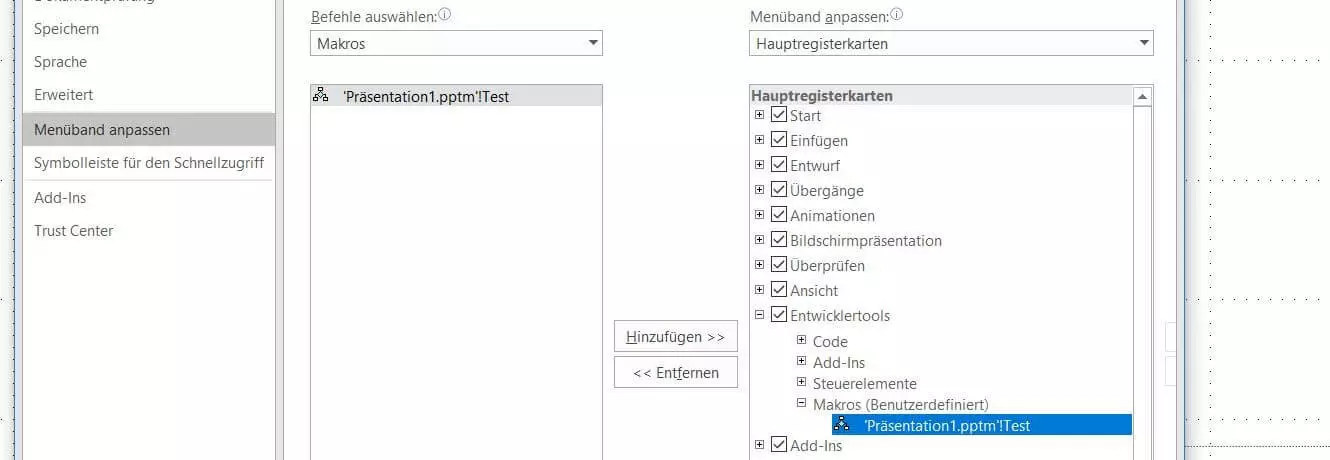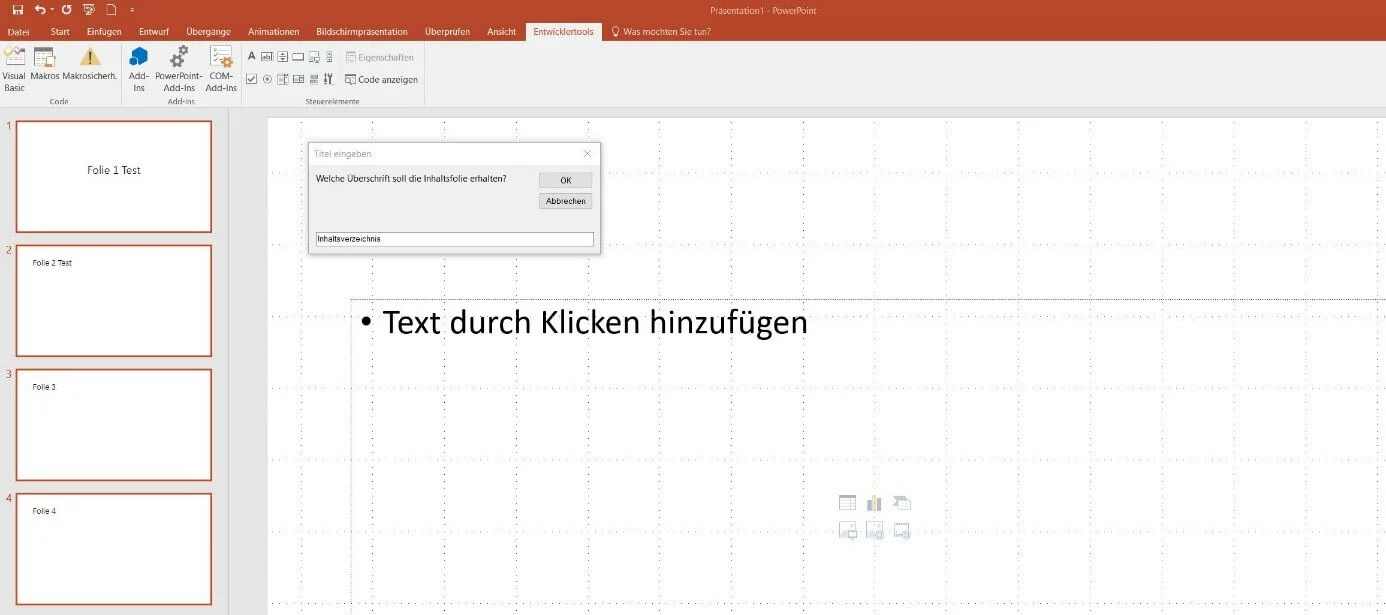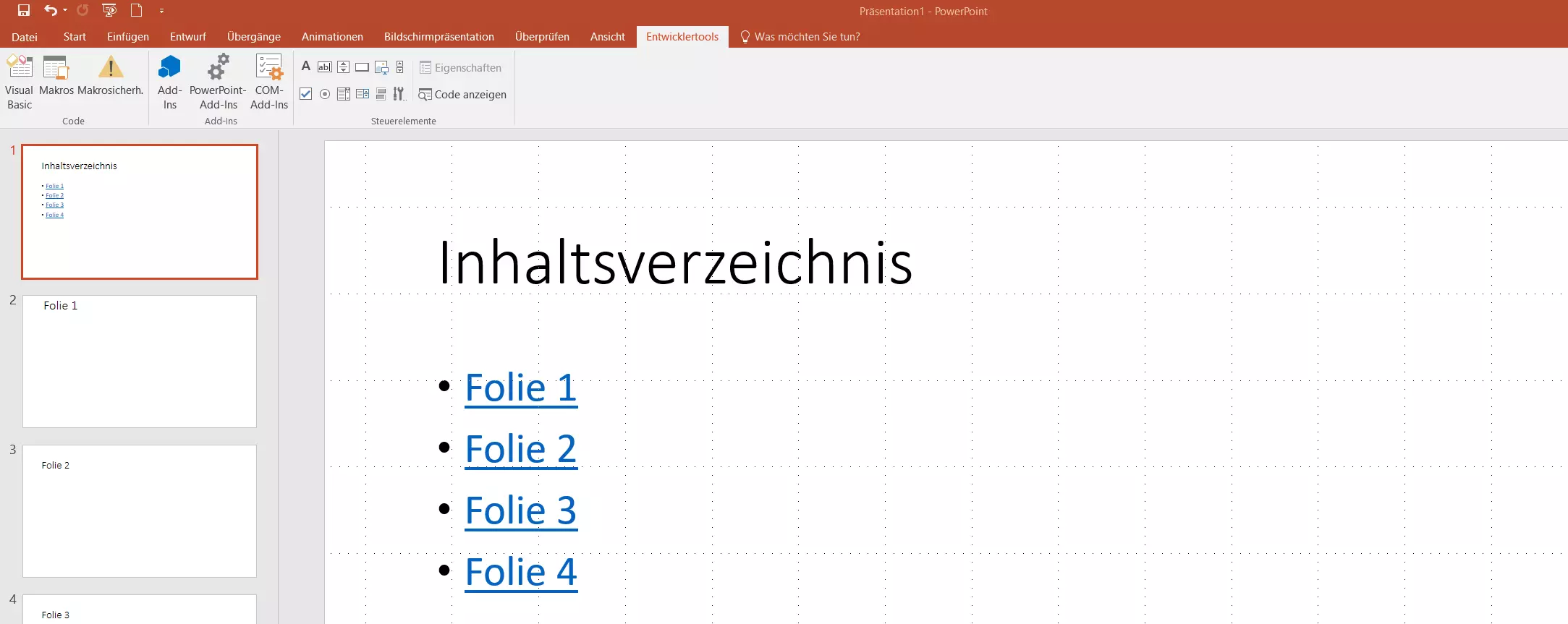PowerPoint-Makros: So automatisieren Sie Ihren PowerPoint-Alltag
PowerPoint zählt seit Jahrzehnten zu den beliebtesten Lösungen zur Kreation digitaler Präsentationen. Schätzungen zufolge werden jährlich mehr als 100 Milliarden Folien mithilfe der Microsoft-Software erstellt, um beispielsweise Schulreferate, öffentliche Vorträge oder Business-Präsentationen mit Bild und Text zu untermalen. Und wer die Software verwendet (die allen Nutzern der Microsoft-Office-Suite standardmäßig zur Verfügung steht), der kann sich die Arbeit mit einigen Tricks erheblich vereinfachen. Sehr beliebt sind unter anderem Mustervorlagen, die bereits bestimmte Designs oder Formatierungen wie Fonts, Schriftgrößen oder Farbvarianten beinhalten und so schnell nutzbar machen.
Möchten Sie Aufgaben und Aktionen, die sich häufig wiederholen bzw. die oft ausgeführt werden, einfacher gestalten, dann lohnt sich der Einsatz von PowerPoint-Makros. Diese ermöglichen Ihnen, Abfolgen und Kombinationen von Tastatureingaben und Mausklicks in der Präsentations-Software zu speichern und für den Schnellzugriff verfügbar zu machen. Wir erklären Ihnen, wie sich so ein PowerPoint-Makro erstellen und in Projekte einbinden lässt.
Was ist ein PowerPoint-Makro?
Die Programme der Microsoft-Office-Suite bieten grundsätzlich die Möglichkeit, Makros zu erstellen (bzw. zu implementieren) und auszuführen. Sie können also nicht nur in PowerPoint Makros erstellen, sondern beispielsweise auch in Word, Excel oder Access. Solche Makros erfüllen in allen diesen Tools als eine Art Unterprogramm der jeweiligen Anwendung immer denselben Zweck: Sie beschreiben eine Abfolge von Benutzerbefehlen und -aktionen, die beim Aufruf automatisch in der vorgegebenen Reihenfolge abgearbeitet wird. Dabei kann es sich sowohl um Tastenanschläge (einzelne Tasten oder Tastenkombinationen) als auch um Mausklicks handeln.
Durch die Nutzung eines Makros in PowerPoint sparen Sie sich die Durchführung aller Schritte, die in diesem gespeichert sind. Das ist insbesondere dann von Vorteil, wenn sich diese in einem Projekt oder auch projektübergreifend oft wiederholen.
Wie funktioniert ein PowerPoint-Makro?
Um ihrer Funktion nachkommen zu können, beschreiben Makros die gespeicherten Anweisungen in Code-Form. Dieser Code wird beim Makro-Start von PowerPoint automatisch verarbeitet, sodass die entsprechende Befehlsabfolge ausgeführt wird. Sämtliche Makros in PowerPoint und anderen Microsoft-Office-Programmen greifen dabei auf eine eigene Programmiersprache namens VBA (Visual Basic for Applications) zurück, die Microsoft aus dem eigens entwickelten BASIC-Dialekt abgeleitet und Mitte der 1990er-Jahre als universelle Makro-Sprache für seine Office-Tools eingeführt hat. Diese Skriptsprache zu beherrschen, ist die entscheidende Voraussetzung dafür, eigene PowerPoint-Makros erstellen zu können. Mit dem Visual Basic Editor haben die Office-Tools hierfür praktischerweise eine eigene Entwicklungsumgebung integriert.
Für den Start bzw. das Ausführen eines Makros haben Sie drei verschiedene Optionen:
- Sie starten das PowerPoint-Makro über das Makro-Menü.
- Sie starten das PowerPoint-Makro über eine Schaltfläche im Schnellzugriffs-Menü.
- Sie starten das PowerPoint-Makro über eine Schaltfläche im Menüband (Ribbon) einer beliebigen Registerkarte.
Andere Programme der Microsoft-Office-Suite wie Word oder Excel bieten Zugriff auf einen Makro-Recorder, mit dessen Hilfe Sie Befehlsfolgen aufzeichnen können. Dabei wird der zugrundeliegende VBA-Code automatisch generiert, sodass Sie neue Makros ohne Kenntnis der Skriptsprache erstellen können. In PowerPoint ist diese Aufzeichnungsfunktion seit der 2010er-Version allerdings nicht mehr verfügbar.
PowerPoint-Makros: So erstellen und öffnen Sie Makros in PowerPoint
Wollen Sie mit aktuellen PowerPoint-Editionen Makros erstellen, führt kein Weg an Visual Basic for Applications vorbei. Bevor Sie also in der folgenden Schritt-für-Schritt-Anleitung lesen, wie Sie eigene Automatismen mit dem eingebauten Editor erzeugen, sollten Sie sich zunächst intensiv mit der Syntax und den Möglichkeiten dieser Programmiersprache auseinandersetzen. Eine erstklassige Basis hierfür liefert folgendes VBA-Tutorial.
Schritt 1: Visual Basic Editor öffnen
Den VBA-Code für ein PowerPoint-Makro können Sie grundsätzlich mit dem Code-Editor Ihrer Wahl schreiben. Der Visual Basic Editor, der direkt in das Präsentationstool integriert ist, ist als bequeme und einfache Lösung zum Einbinden der Makros aber in jedem Fall empfehlenswert. Da der Editor zu den „Entwicklertools“ der Microsoft-Office-Suite zählt, die standardmäßig ausgeschaltet sind, müssen Sie ihn zunächst aktivieren. Wechseln Sie hierfür in die Registerkarte „Datei“, um dort die Optionen über die gleichnamige Schaltfläche aufzurufen. In den PowerPoint-Optionen öffnen Sie dann das Menü „Menüband anpassen“ und können dann die obere Menüleiste der Präsentationssoftware nach eigenen Vorstellungen anpassen.
Wählen Sie im rechten Menüfenster den Eintrag „Hauptregisterkarten“ aus, setzen Sie ein Häkchen bei „Entwicklertools“ und klicken Sie dann auf „OK“, um die entsprechende Registerkarte zu Ihrer PowerPoint-Installation hinzuzufügen:
Im Menüband sollten Sie nun auch die Registerkarte „Entwicklertools“ vorfinden. Rufen Sie diese auf, können Sie den VBA-Editor jederzeit über die in der Leiste eingebundene Schaltfläche „Visual Basic“ öffnen.
Schritt 2: Ein erstes PowerPoint-Makro kreieren
Der einfachste Weg, um ein neues PowerPoint-Makro mit dem VBA-Editor zu erstellen, führt über die Schaltfläche „Makros“, die direkt neben Visual-Basic-Button zu finden ist. Nach einem Klick auf diese Schaltfläche erscheint ein Menü, in dem Sie den gewünschten Namen für das Makro eingeben. Wählen Sie dann unter „Makro in“ aus, in welchem PowerPoint-Dokument die zu erstellende Befehlskette verfügbar sein soll. Entscheiden Sie sich dabei für den Punkt „Alle offenen Präsentationen“, lässt sich das Makro projektübergreifend nutzen. Klicken Sie zum Abschluss auf den Button „Erstellen“, um das PowerPoint-Makro zu erstellen:
PowerPoint startet infolgedessen den Visual Basic Editor inklusive des standardmäßigen Code-Fensters automatisch. Dort sehen Sie auch bereits die automatisch generierte Start- und Endzeile des VBA-Codes Ihres Makros. Da wir im vorherigen Schritt den Namen „Test“ für unser Makro gewählt haben, sehen die beiden Zeilen bei uns wie folgt aus:
Sub Test()
End SubZwischen die beiden Anweisungen für den Start und das Ende des PowerPoint-Makros fügen Sie nun den jeweiligen VBA-Code ein.
Schritt 3: Das erstellte PowerPoint-Makro speichern
Um das erstellte Makro endgültig in Ihre PowerPoint-Installation einzubinden, speichern Sie es nun wahlweise in der aktuell geöffneten oder in einer speziell für die Makro-Speicherung angelegten Mappe. Drücken Sie zu diesem Zweck auf das Speichern-Symbol in der Menüleiste des VBA-Editors oder nutzen Sie alternativ die Tastenkombination [Strg] + [S] (gleichzeitig gedrückt halten).
PowerPoint reagiert mit einem Dialogfenster, in dem die Anwendung darauf hinweist, dass Sie Makros nur in Dokumenten des Typs „PowerPoint-Vorlage mit Makro“ bzw. „PowerPoint-Präsentation mit Makro“ speichern können. Klicken Sie daher auf „Nein“, um den Dateityp Ihres aktuellen Dokuments zu ändern oder um den Speicherort einer entsprechenden Vorlage anzugeben:
Wählen Sie nun unter „Dateityp“ den Punkt „PowerPoint-Präsentation mit Makros“ bzw. „PowerPoint-Vorlage mit Makros“ oder alternativ den Speicherort Ihrer zentralen PowerPoint-Makro-Vorlage aus (sofern Sie ihn zuvor angelegt haben), bevor Sie im letzten Schritt auf „Speichern“ klicken:
Schritt 4: Erstelltes PowerPoint-Makro über das Makromenü ausführen
Sobald Sie das Makro in einer bestimmten PowerPoint-Präsentation oder -Vorlage gespeichert haben, können Sie es jederzeit ausführen. Der einfachste Weg führt dabei auch in diesem Fall über das Makromenü im Menüband der Registerkarte „Entwicklertools“: Rufen Sie also den entsprechenden Reiter auf und klicken wie schon bei der Makro-Erstellung auf die Schaltfläche „Makros“:
In dem Fenster sollten Sie nun das zuvor erstellte und gespeicherte Makro sehen und per Linksklick auswählen können. Um die Befehlsfolge zu starten, drücken Sie einfach auf die Schaltfläche „Ausführen“, woraufhin das Menü wieder geschlossen und der Makro-Code ausgeführt wird.
Wie Sie Makros in PowerPoint mit einer Schaltfläche oder Tastenkombination verknüpfen
Makros sollen Arbeitsabläufe und -prozesse in PowerPoint so einfach wie möglich gestalten, weshalb ein unkomplizierter und schneller Start unabdingbar ist. Die zuvor genannte Option, ein verfügbares Makro über das Makromenü zu starten, wird diesem Anspruch nicht gänzlich gerecht. Aus diesem Grund bietet die Microsoft-Anwendung mit dem Makro-Start via Schaltfläche in der Schnellzugriffsleiste bzw. im Menüband einer beliebigen Registerkarte zwei Alternativen, die das Ausführen von PowerPoint-Makros in einem einzigen Schritt ermöglichen.
Makro-Schaltfläche zur Symbolleiste für den Schnellzugriff hinzufügen
Einen Button für den Schnellstart eines PowerPoint-Makros können Sie entweder der Symbolleiste für den Schnellzugriff oder dem Menüband einer beliebigen Registerkarte hinzufügen. Die Symbolleiste enthält bereits standardmäßig einige Schaltflächen für die schnelle Ausführung bestimmter Programmschritte – beispielsweise zum Speichern des aktuellen Dokuments. Wollen Sie diese Leiste um einen Button für Ihr Makro erweitern, rufen Sie zunächst die Optionen (über den Tab „Datei“) auf. Dort wechseln Sie in die Rubrik „Symbolleiste für den Schnellzugriff“:
Wählen Sie unter „Befehle auswählen“ (linkes Fenster) den Eintrag „Makros“ aus und klicken Sie danach das erstellte Makro per Links- oder Rechtsklick an. Drücken Sie dann auf den Hinzufügen-Button, listet PowerPoint das Makro anschließend auch im rechten Menüfenster auf:
Drücken Sie auf den Eintrag des Makros im rechten Menüfenster und wählen Sie danach „Ändern“, haben Sie die Möglichkeit, den Namen und das Icon der Schaltfläche anzupassen. Zum Abschluss bestätigen Sie den neuen Button der Schnellzugriffsleiste über „OK“.
Makro-Schaltfläche zum Menüband einer Registerkarte hinzufügen
Einen Makro-Button zum Menüband einer bestimmten Registerkarte hinzuzufügen, funktioniert prinzipiell so ähnlich wie das Hinzufügen zur Schnellzugriffsleiste. Es erfordert allerdings einen zusätzlichen Schritt: Anders als bei der Leiste für den Schnellstart lässt sich die Schaltfläche erst einbinden, nachdem zuvor eine benutzerdefinierte Gruppe angelegt wurde.
Zunächst rufen Sie aber auch in diesem Fall die PowerPoint-Optionen auf („Datei“ „Optionen“). Danach navigieren Sie in die Rubrik „Menüband anpassen“ und doppelklicken im rechten Menüfenster auf die Registerkarte, in die Sie die Makro-Schaltfläche einbinden möchten. Anschließend drücken Sie auf „Neue Gruppe“, um dieser Karte die erwähnte benutzerdefinierte Gruppe hinzuzufügen:
Via „Umbenennen“ geben Sie der neu erstellten Gruppe anschließend noch einen aussagekräftigen Namen, bevor Sie im linken Menüfenster unter „Befehle auswählen“ den Punkt „Makros“ wählen. Klicken Sie das Makro an, das einen Menüband-Button erhalten soll und ordnen es per „Hinzufügen“ in die Gruppe ein:
Wie bei der Makro-Schaltfläche für die Schnellzugriffsleiste können Sie Ihrem PowerPoint-Makro schließlich ein individuelles Icon zuordnen, indem Sie es im rechten Menüfenster anwählen und auf „Umbenennen“ drücken. Schließen Sie nun die Optionen über „OK“, finden Sie den neuen Button in der angelegten Menüband-Gruppe der ausgewählten Registerkarte:
PowerPoint-Makros: Beispiele für nützliche VBA-Codes
Visual Basic for Applications ermöglicht es Ihnen, eine Vielzahl verschiedener Makros in PowerPoint zu programmieren. Dabei kann es sich einerseits um ausführbare Befehlsfolgen handeln, die Sie ganz konkret bei Ihrer täglichen Arbeit mit der Präsentationssoftware unterstützen. Andererseits lassen sich auf diese Weise aber auch einfache Funktionen in das Programm integrieren, die Sie nicht zwingend für die Anfertigung Ihrer Präsentationen benötigen. Das folgende PowerPoint-Makro hat zum Beispiel rein informativen Charakter:
Sub Test()
Dim strText As String
strText = "Betriebssystem: " & _
Application.OperatingSystem _
& Chr(10)
strText = strText & "Verzeichnis: " _
& Application.Path & Chr(10)
strText = strText & "Anwendungsname: " _
& Application.Name & Chr(10)
strText = strText & "Version: " & _
Application.Version
MsgBox strText, vbInformation, _
"Programm-Info!"
End SubFührt PowerPoint diesen VBA-Code aus, werden gleich mehrere Informationen abgerufen: Neben dem Namen des Betriebssystems, auf dem Sie PowerPoint gerade ausführen, beispielsweise Informationen zum Verzeichnis, in dem die Anwendung gespeichert ist, sowie zum Namen und zur Versionsnummer der PowerPoint-Installation. Die Ergebnisse des Checks präsentiert die Microsoft-Anwendung dann in einer Nachrichtenbox mit dem Namen „Programm-Info!“:
Auch ein Beispiel für ein PowerPoint-Makro, das Ihnen die Arbeit mit dem Microsoft-Programm konkret vereinfacht, soll an dieser Stelle präsentiert werden. Der folgende, recht umfangreiche VBA-Code erweitert die Präsentationssoftware um ein Makro, das für ausgewählte Folien automatisch ein Inhaltsverzeichnis anlegt – wahlweise mit oder ohne Hyperlinks:
Option Explicit
Sub Agenda(Optional Hyperlinks As Boolean)
Dim i As Integer
Dim o As Integer
Dim strSel As String
Dim strTitel As String
Dim strAgendaTitel As String
Dim slAgenda As Slide
Dim intPos As Integer
Dim FolienFolge() As Integer
On Error Resume Next
If ActiveWindow.Selection.SlideRange.Count > 0 Then
ReDim FolienFolge(1 To ActiveWindow.Selection.SlideRange.Count)
'Position der Inhaltsfolie wählen
intPos = InputBox("VOR welcher Folie soll die Agenda eingefügt werden?", "Position der Agenda")
'Abbruch falls der Wert größer ist als die Anzahl der Folien
If intPos > ActivePresentation.Slides.Count Then
MsgBox "Der gewählte Wert ist größer als die Anzahl der Folien in der Präsentation."
Exit Sub
End If
'Titel der Inhaltsfolie eingeben
strAgendaTitel = InputBox("Welche Überschrift soll die Inhaltsfolie erhalten?", "Titel eingeben")
'IDs der gewählten Folien ermitteln
For i = 1 To ActiveWindow.Selection.SlideRange.Count
FolienFolge(i) = ActiveWindow.Selection.SlideRange(i).SlideIndex
Next
For o = 1 To UBound(FolienFolge)
If ActivePresentation.Slides(FolienFolge(o)).Shapes.HasTitle Then
'Build up the ToC Text
strTitel = ActivePresentation.Slides(FolienFolge(o)).Shapes.Title.TextFrame.TextRange.Text
strSel = strSel & strTitel & vbCrLf
End If
Next
'Leere Folie an der gewünschten Stelle einfügen, Titel und Überschriften eintragen
Set slAgenda = ActivePresentation.Slides.Add(intPos, ppLayoutText)
slAgenda.Shapes(1).TextFrame.TextRange = strAgendaTitel
slAgenda.Shapes(2).TextFrame.TextRange = strSel
'Hyperlinks einfügen
If Hyperlinks Then
For o = 1 To UBound(FolienFolge)
If ActivePresentation.Slides(FolienFolge(o) + 1).Shapes.HasTitle Then
'Build up the ToC Text
strTitel = ActivePresentation.Slides(FolienFolge(o) + 1).Shapes.Title.TextFrame.TextRange.Text
With slAgenda.Shapes(2).TextFrame.TextRange.Paragraphs(o).ActionSettings(ppMouseClick)
.Action = ppActionHyperlink
.Hyperlink.Address = ""
.Hyperlink.SubAddress = ActivePresentation.Slides(FolienFolge(o) + 1).SlideID & "," & ActivePresentation.Slides(FolienFolge(o) + 1).SlideIndex & "," + strTitel
End With
End If
Next
End If
End If
End Sub
Sub VerzeichnisOhneHyperlinks()
'Verzeichnis ohne Hyperlinks einfügen
Agenda (False)
End Sub
Sub VerzeichnisMitHyperlinks()
'Verzeichnis mit Hyperlinks einfügen
Agenda (True)
End SubUm die Möglichkeiten dieses Makros zu nutzen, das in den beiden Varianten „VerzeichnisOhneHyperlinks“ und „VerzeichnisMitHyperlinks“ in der PowerPoint-Installation gespeichert wird, wählt man lediglich die Folien aus, die im Inhaltsverzeichnis aufgeführt werden sollen. Dabei ist es erforderlich, dass alle gewünschten Folien beim Start des PowerPoint-Makros ausgewählt sind. Das gelingt, wenn Sie die [Strg]-Taste gedrückt halten und der Reihe nach per Linksklick auf die jeweiligen Folien klicken. Die Reihenfolge, die Sie hierbei einhalten, wirkt sich entscheidend auf das Inhaltsverzeichnis aus: Das Makro präsentiert die einzelnen Einträge des Verzeichnisses nämlich exakt in der umgekehrten Reihenfolge Ihrer zuvor getroffenen Auswahl.
Nach dem Start des Makros gilt es aber zunächst, zwei Fragen zu beantworten:
- Vor welcher Folie soll die Agenda eingefügt werden?
- Welche Überschrift soll die Inhaltsfolie erhalten?
Sind beide Angaben gemacht und per Klick auf „OK“ bestätigt worden, erzeugt das PowerPoint-Makro eine Folie mit Inhaltsverzeichnis an der gewünschten Stelle – falls ausgewählt, inklusive der Hyperlinks zu den verschiedenen Folien: