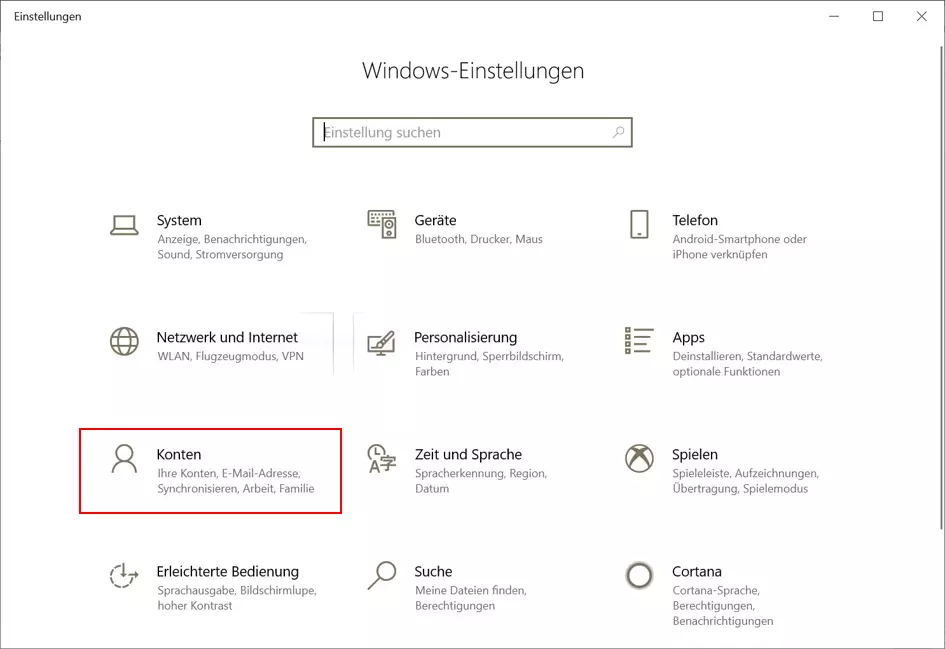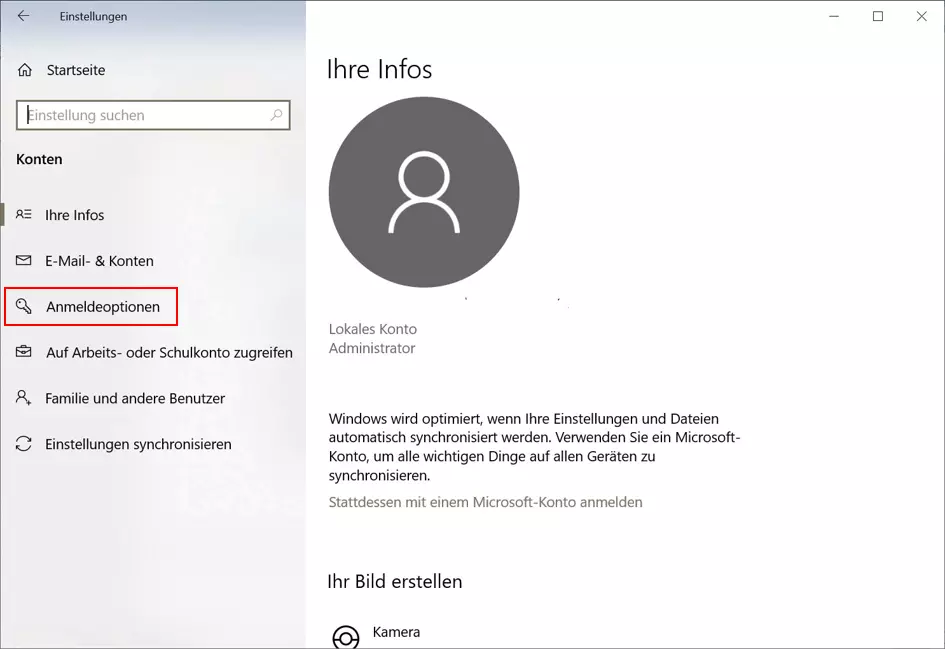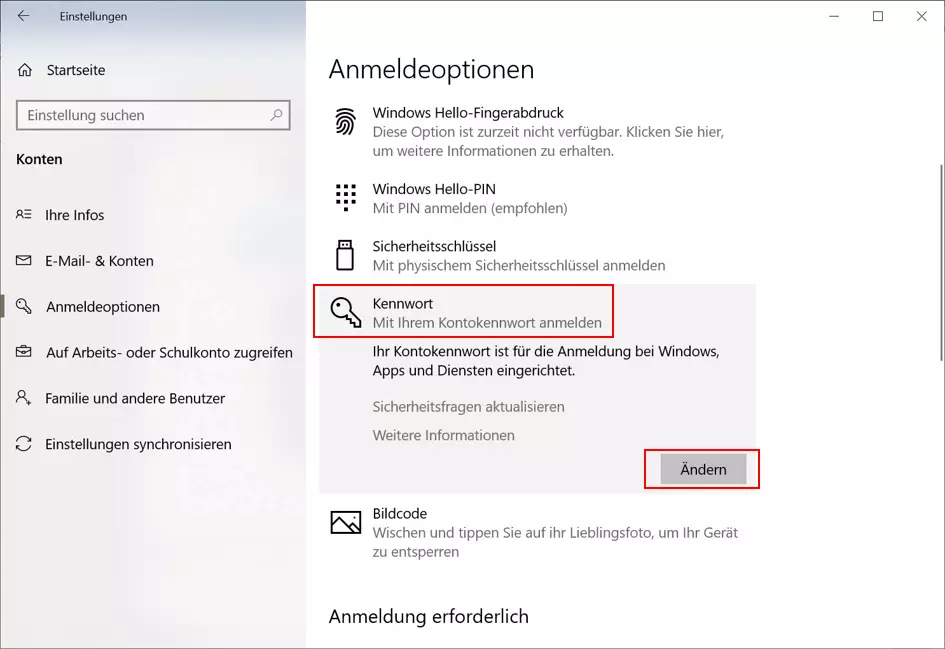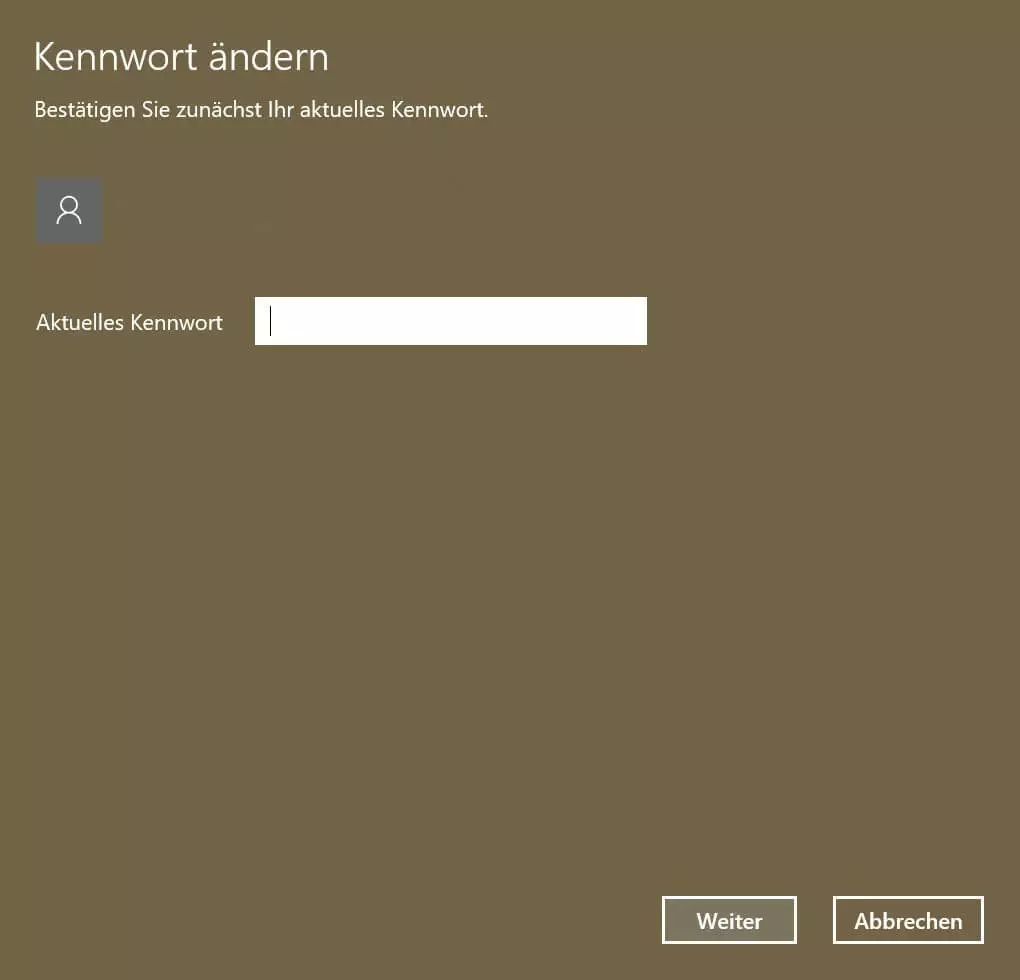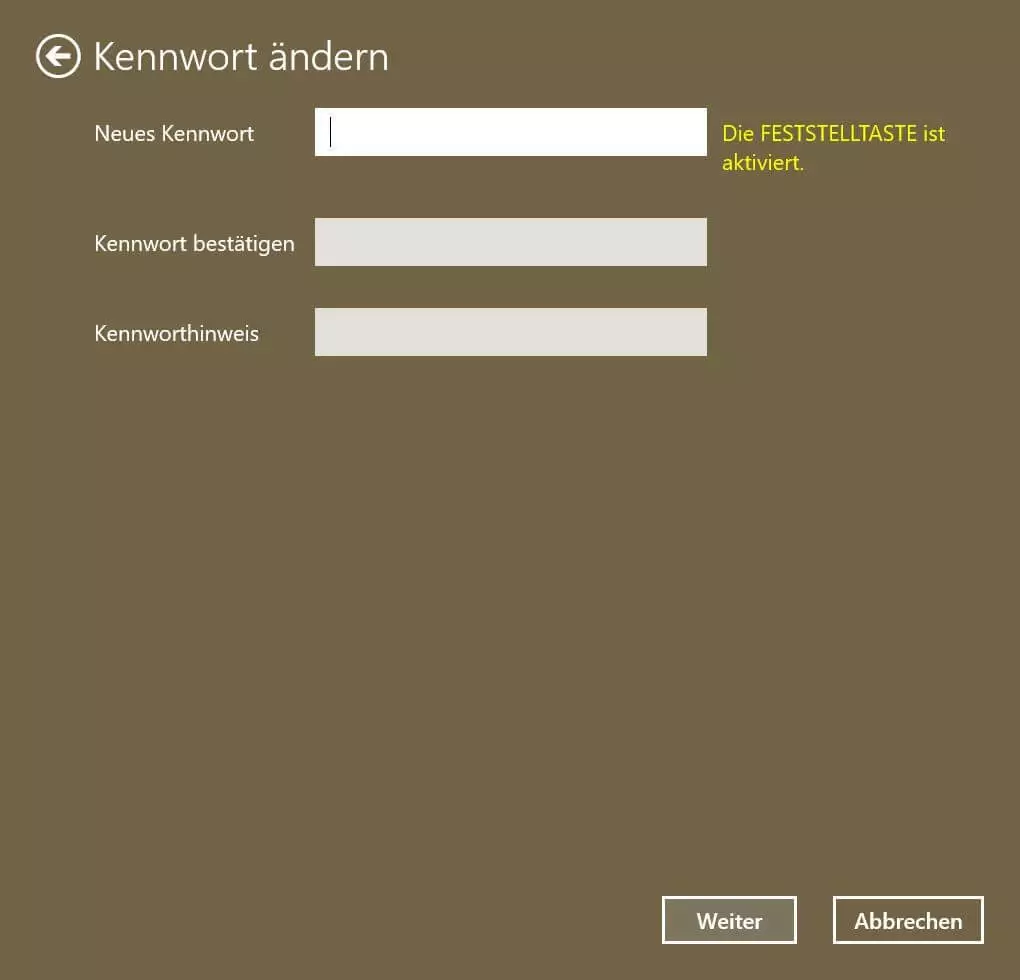Windows 10: Passwort ändern – so funktioniert’s
Wenn auch Sie für mehr Sicherheit auf Ihrem Laptop, Tablet oder Computer sorgen wollen, sollten Sie Ihr Passwort in regelmäßigen Abständen ändern. Das Windows-10-Passwort zurückzusetzen und ein neues zu erstellen, ist überhaupt kein Problem. Wir erklären Ihnen Schritt für Schritt, wie Sie Ihr Window-10-Passwort ändern können.
- Bewährt: Vollständiges Office-Paket
- Sicher: 1 TB zentraler Speicherplatz
- Ortsunabhängig: Auf bis zu 5 Geräten installierbar
Passwort ändern unter Windows 10: Schritt-für-Schritt-Anleitung
Das Windows-10-Kennwort zu ändern ist unkompliziert. Die einzige Voraussetzung: Sie benötigen Ihr aktuelles Passwort. Halten Sie dieses also bereit, bevor Sie mit den folgenden Schritten beginnen.
- Klicken Sie unten links auf das Windows-Symbol auf Ihrem Bildschirm, um das Startmenü von Windows 10 zu öffnen.
- Klicken Sie nun auf das Zahnrad-Symbol für die „Einstellungen“. So gelangen Sie in die Systemeinstellungen, in denen Sie das Windows-10-Passwort ändern können.
- Klicken Sie nun auf „Konten“:
- Klicken Sie unten auf „Weiter“. Nun sollte ein Dialog erscheinen, der die Änderung des Passworts bestätigt.
- Klicken Sie zum Abschluss auf „Fertig stellen“. Ihr Passwort ist nun geändert!
Der Kennworthinweis ist dafür gedacht, Sie an Ihr Passwort zu erinnern, falls es Ihnen einmal entfallen sein sollte. Hier dürfen Sie aber keinesfalls das Passwort selbst eingegeben, sonst wäre es für Unbefugte ein Leichtes, Ihr neues Passwort zu erraten. Geben Sie stattdessen einen Hinweis ein, den nur Sie sofort verstehen – beispielsweise auf eine Abkürzung, die Sie im Kennwort verwendet haben.
Nachdem Sie Ihr Windows-10-Passwort geändert haben, können Sie das vorherige Passwort nicht mehr verwenden. Merken Sie sich deshalb Ihr neues Kennwort genau, um nicht den Zugang zu Ihrem Computer zu verlieren. Besonders dann, wenn Sie es regelmäßig ändern, können Sie schnell den Überblick darüber verlieren, welches der vielen Passwörter, die Sie sich merken müssen, aktuell ist. Je mehr Konten Sie haben, desto größer die Anzahl an Passwörtern, die Sie ständig parat haben müssen. Damit es nicht zu einem heillosen Durcheinander kommt, empfiehlt sich daher der Einsatz eines Passwort-Managers.