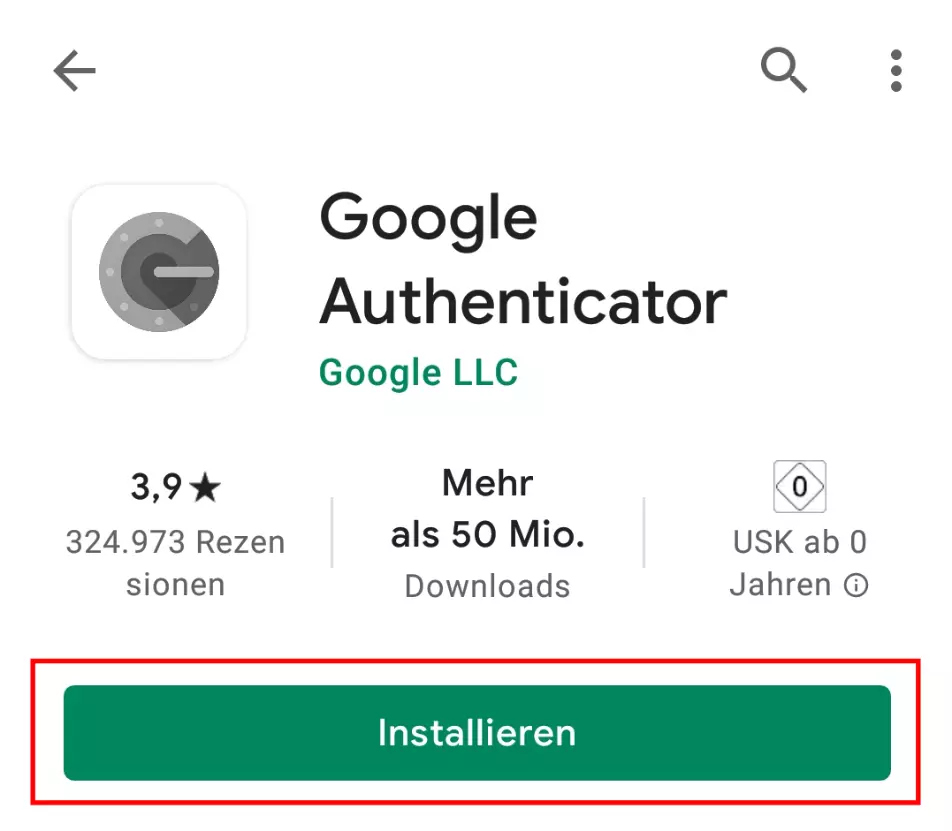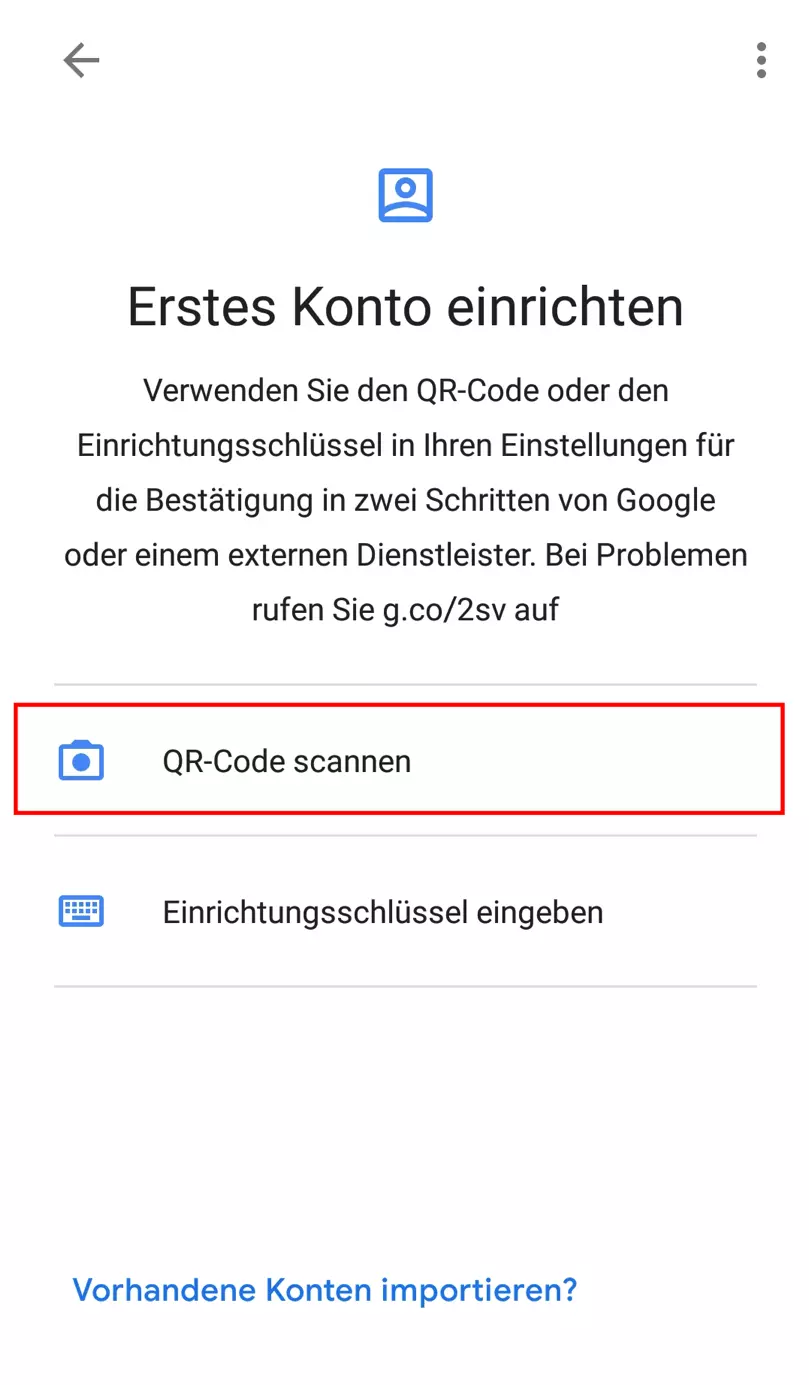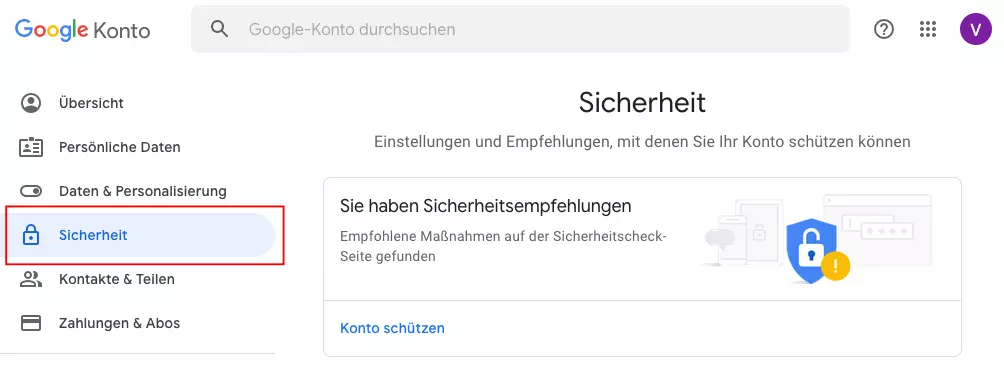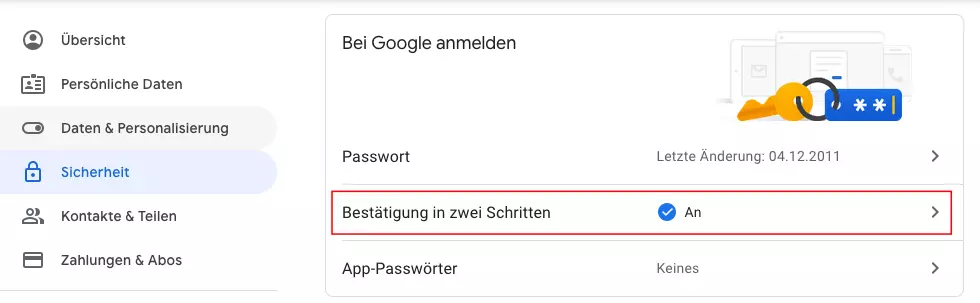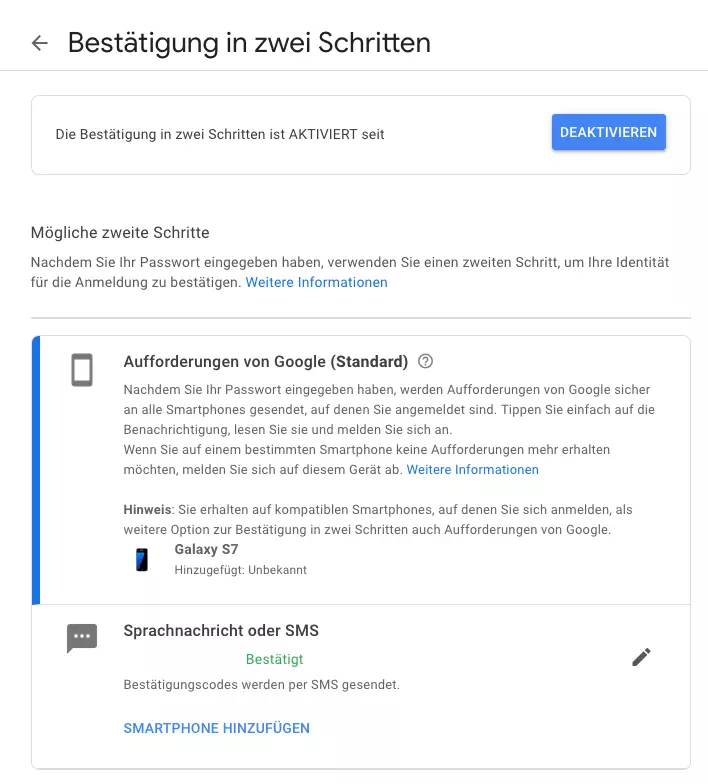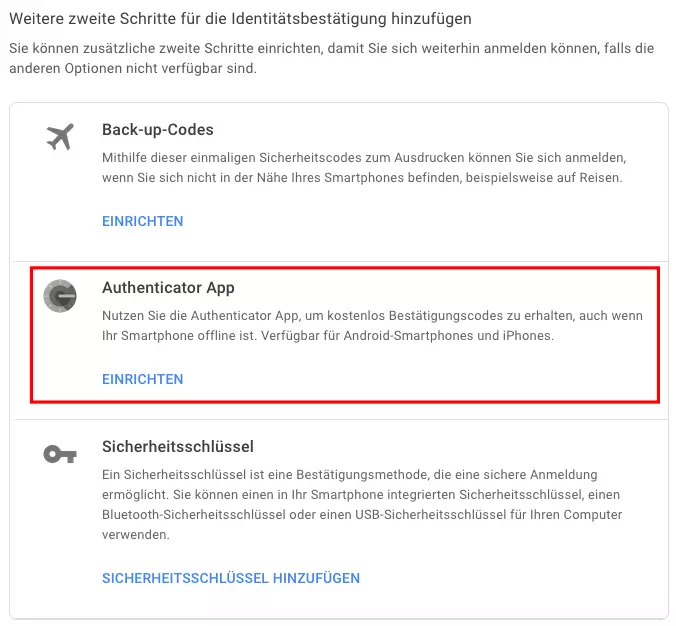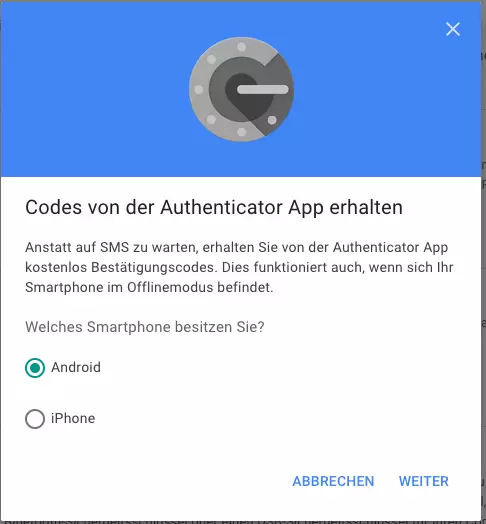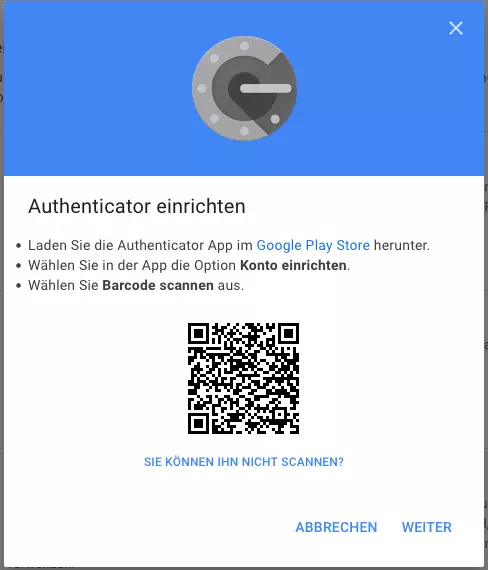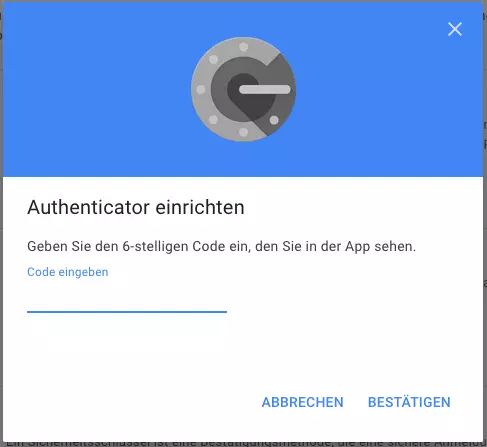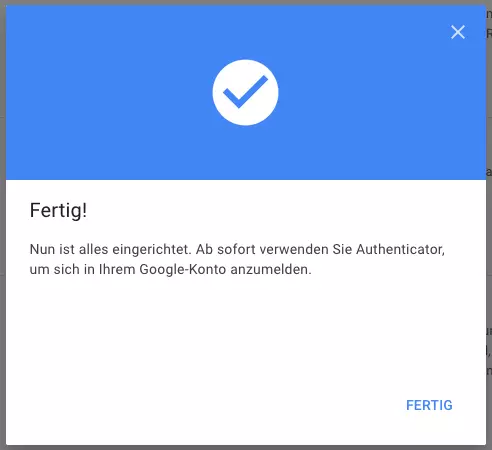Google Authenticator einrichten
Der Google Authenticator ist einer der einfachsten und bequemsten Wege, den eigenen Google-Account gegen unerwünschte Zugriffe Dritter zu schützen. Dabei wird in der App ein Code generiert, den Sie bei der Anmeldung bei Google eingeben müssen. Wir zeigen Ihnen, wie Sie den Google Authenticator einrichten.
Kurzanleitung für Android und iPhone: Google Authenticator einrichten
- Laden Sie die App in Ihrem App-Store herunter und wählen Sie nach dem Öffnen den QR-Code-Scan zur Einrichtung eines neuen Kontos aus.
- Klicken Sie am Computer in Ihrem Google-Konto im Bereich Sicherheit auf „Bestätigung in zwei Schritten“ und scrollen Sie bis zum Absatz „Weitere zwei Schritte für die Identitätsbestätigung hinzufügen“.
- Klicken Sie im Absatz „Authenticator App“ auf „Einrichten“ und folgen Sie den Anweisungen im sich öffnenden Pop-up, bis Sie zum QR-Code gelangen.
- Scannen Sie den Code mit der App auf Ihrem Smartphone und geben Sie den angezeigten sechsstelligen Code in das Eingabefeld im Pop-up auf Ihrem Rechner ein.
- Bestätigen Sie die Eingabe. Fertig!
Kurzanleitung: In Google „Bestätigung in zwei Schritten“ aktivieren
Den Google Authenticator können Sie nur einrichten, wenn Sie bereits eine andere Identifikationsprüfung per Smartphone eingerichtet und die „Bestätigung in zwei Schritten“ aktiviert haben.
Gehen Sie dafür wie folgt vor:
- Melden Sie sich in Ihrem Google-Konto an und navigieren Sie im Punkt „Sicherheit“ zum Abschnitt „Bestätigung in zwei Schritten“ (das Häkchen steht auf „Aus“).
- Klicken Sie auf den Eintrag und verifizieren Sie sich mit Ihrem Passwort für Ihr Google-Konto.
- Wählen Sie in der folgenden Ansicht ein bzw. Ihr Handy aus und bestätigen Sie die Auswahl. Sie erhalten einen Code per SMS auf das Handy.
- Geben Sie den Code in das vorgesehene Feld der aktuellen Ansicht. Sie können außerdem noch auswählen, ob Sie zukünftige Verifizierungs-Codes per Anruf oder SMS erhalten möchten.
- Bestätigen Sie Ihre Eingaben.
Was ist der Google Authenticator und welchen Zweck erfüllt er?
Der Google Authenticator ist eine von Google bereitgestellte App, über die Sie Ihr Google-Konto über eine zusätzliche Mechanik vor Identitätsdiebstahl bzw. -missbrauch schützen können. Seit einigen Jahren finden nicht nur Anbieter von E-Mail-Diensten immer neue Möglichkeiten, die Sicherheit ihrer Kunden und deren Daten zu schützen.
Die sogenannte Zwei-Faktor-Authentifizierung ist mittlerweile Standard – d. h. Sie melden sich nicht mehr nur mit einem (selbstgewählten) Passwort bei Ihrem E-Mail-Dienst oder anderen Onlinekonten an, sondern es ist stets noch eine zweite Instanz bzw. ein zweiter Faktor notwendig. Besonders häufig handelt es sich um ein Handy, auf dessen Nummer beispielsweise ein Code per SMS geschickt wird, den Sie anschließend bei Ihrem Onlinekonto eingeben und so Ihre Identität nachweisen.
Auch die App Google Authenticator funktioniert ähnlich: Haben Sie einmal Ihr Google-Konto mit dem Smartphone verknüpft, rufen Sie hierüber einen sechsstelligen Code ab, den Sie bei der Anmeldung bei Google (zusätzlich zur Passwort-Abfrage) eingeben müssen. Die App bzw. die Generierung eines solchen Codes funktioniert auch, wenn das Handy offline ist. Verfügbar ist die Anwendung für Android-Smartphones und iPhones.
Google Authenticator auf dem Smartphone einrichten
Bitte beachten Sie, dass in der folgenden Anleitung davon ausgegangen wird, dass Sie bereits die „Bestätigung in zwei Schritten“ in Ihrem Google-Konto aktiviert haben und die Google Authenticator App nur als weitere Möglichkeit der Identitätsüberprüfung anlegen möchten. Falls Sie die Funktion noch nicht aktiviert haben, beachten Sie bitte die obige Kurzanleitung.
- Laden Sie die App Google Authenticator im Play Store oder App Store herunter und klicken Sie auf „Installieren“.
Alternativ können Sie einen Einrichtungsschlüssel eingeben, der Ihnen im Verlauf der Einrichtung in Ihrem Google-Konto angezeigt wird. An der entsprechenden Stelle in dieser Anleitung weisen wir noch einmal separat auf diese Möglichkeit hin.
- Melden Sie sich in Ihrem Google-Konto an und klicken Sie in der Navigation am linken Rand auf „Sicherheit“.
Wenn Sie in Schritt 2 nicht „QR-Code scannen“, sondern „Einrichtungsschlüssel eingeben“ gewählt haben, klicken Sie hier bitte auf „Sie können ihn nicht scannen?“. Ihnen wird daraufhin ein Schlüssel angezeigt, den Sie zusammen mit Ihrer E-Mail-Adresse in der App eingeben, um die Einrichtung abzuschließen.
- In der App wird Ihnen ein sechsstelliger Code angezeigt, den Sie auf der folgenden Seite im Pop-up eingeben. Bestätigen Sie Ihre Eingabe mit einem Klick auf „Bestätigen“.
Nachdem Sie den Authenticator eingerichtet haben, generiert die App in kurzen Abständen immer wieder neue Codes, die Sie bei Abfrage im Zuge der Anmeldung bei Ihrem Google-Konto eingeben können.
Sie haben ein neues Handy und wollen den Google Authenticator dahin umziehen? Wir erklären Ihnen, wie es geht.
Wie sicher ist der Google Authenticator?
Grundsätzlich ist die Zwei-Faktor-Authentifizierung eine deutliche Verbesserung zur bloßen Passwort-Eingabe. Auch im Vergleich zum ebenfalls weit verbreiteten automatisierten SMS-Versand eines Einmal-Codes ist die Anmeldung mit Hilfe der Authenticator App eine sichere Alternative.
Allerdings haben Apps dieser Art, genauso wie die ähnlich funktionierenden One-Time-Passes (OTP) und Time-based-One-Time-Passes (TOTP) eine Schwachstelle, die nur nach und nach behoben wird: Die Möglichkeit, Screenshots innerhalb der App zu erstellen, erlaubt es unbefugten Dritten, bei Zugriff auf Ihr Handy Codes abzufotografieren und so eventuell Ihr Konto zu kapern.
Das Problem ist schon länger bekannt und tritt nicht nur bei Google, sondern auch bei anderen bekannten Anbietern auf. Immerhin: Unter den zahlreichen Anbietern solcher Authenticator Apps gehört Google zu den größten und bekanntesten, was dazu führt, dass stetig an der Behebung von Sicherheitslücken gearbeitet wird.