OneDrive deaktivieren: So gelingt die Deaktivierung in nur wenigen Schritten
OneDrive ist der Cloud-Dienst von Microsoft und daher in Windows bereits vorinstalliert. Wenn Sie OneDrive nicht nutzen möchten, können Sie den Dienst ganz einfach deaktivieren oder deinstallieren.
Kurzanleitung - OneDrive auf Windows 10/11 deaktivieren:
- Öffnen Sie OneDive
- Klicken Sie auf das Zahnrad und wählen Sie im Dropdown-Menü den Reiter „Einstellungen“.
- Wählen Sie die Registerkarte Konto aus und klicken Sie auf den Punkt „Verknüpfung dieses PCs aufheben“.
Die Deaktivierung von OneDrive kann aus verschiedenen Gründen sinnvoll sein. Zum einen können Sie die automatische Synchronisation sowie den Autostart von OneDrive deaktivieren, damit Sie selbst entscheiden können, welche Dateien wann synchronisiert werden. Wenn Sie bereits einen anderen Cloud-Speicher benutzen und daher nicht auf die Synchronisation Ihrer Daten in OneDrive angewiesen sind, kann eine Deaktivierung von Microsofts Cloud-Dienst ebenfalls sinnvoll sein.
Wenn Sie sich nach einem neuen Cloud-Dienst umsehen und verschiedene Cloud-Speicher vergleichen, lohnt sich ein Blick auf den HiDrive Cloud Speicher von IONOS.
OneDrive deaktivieren unter Windows 10/11
Wenn Sie OneDrive unter Windows deaktivieren möchten, stehen Ihnen grundsätzlich verschiedene Wege offen. So können Sie beispielsweise die Synchronisation von Dateien mit OneDrive verhindern oder aber den Autostart des Programmes beim Neustart Ihres Computers deaktivieren. Der meistgenutzte Weg, OneDrive zu deaktivieren, liegt allerdings darin, die Verknüpfung mit Ihrem PC aufzuheben. Dies ist in nur wenigen Schritten möglich.
Schritt 1: Öffnen Sie OneDrive
Öffnen Sie OneDrive, indem Sie in der Taskleiste auf das OneDrive-Symbol (hierbei handelt es sich um eine kleine Wolke) klicken. Alternativ können Sie „OneDrive“ in die Suchleiste eingeben und so zum Programm gelangen.
Schritt 2: Navigieren Sie zu den Kontoeinstellungen
Nachdem Sie OneDrive geöffnet haben, können Sie zu den Kontoeinstellungen navigieren, indem Sie zunächst auf den Reiter „Einstellungen“ klicken. Anschließend können Sie in der Seitenleiste die Registerkarte namens „Konto“ auswählen, um die Kontoeinstellungen zu öffnen.
Schritt 3: OneDrive deaktivieren
Um OneDrive zu deaktivieren, heben Sie in einem letzten Schritt die Verknüpfung Ihres PCs mit OneDrive durch einen Klick auf den entsprechenden Button auf.
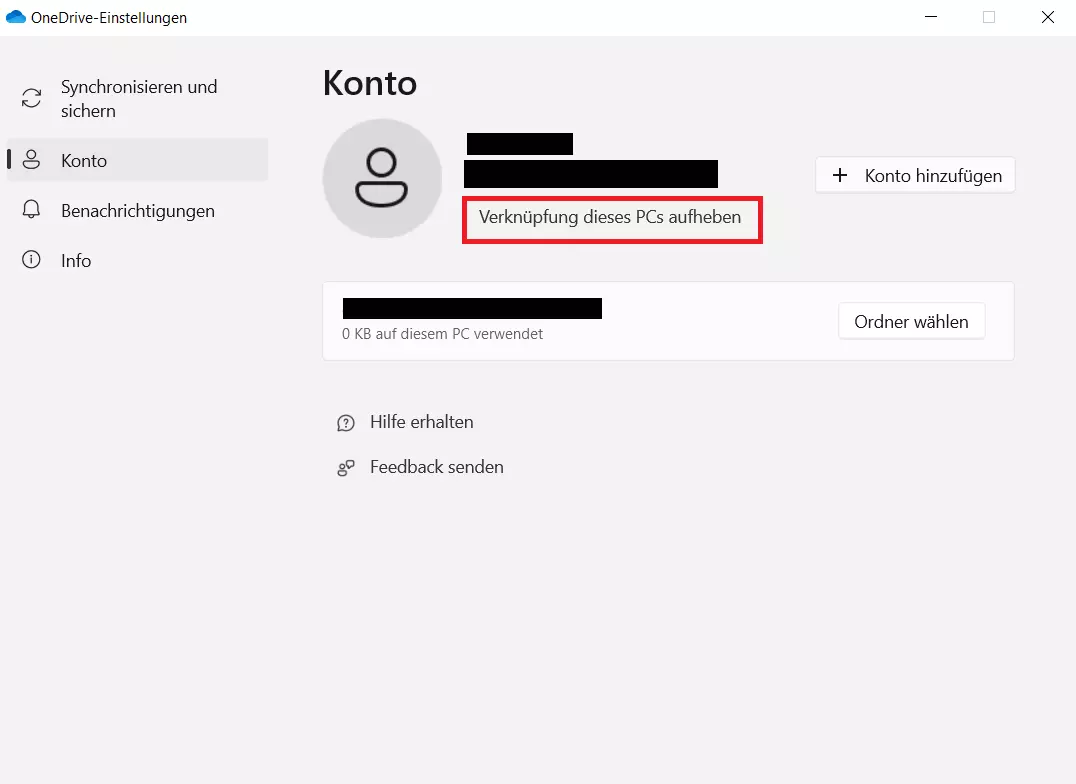
OneDrive deinstallieren unter Windows 10/11
Wenn Sie OneDrive bereits deaktiviert haben und Sie den Cloud-Dienst auch in Zukunft nicht mehr nutzen möchten, können Sie OneDrive auch deinstallieren. Die Daten, die Sie bisher in OneDrive hinterlegt haben, gehen bei einer Deinstallation nicht verloren, sondern können jederzeit im Web abgerufen werden. Die Deinstallation des Programms ist nicht kompliziert und in wenigen Schritten erledigt.
Schritt 1: Programme aufrufen
Suchen Sie über die Suchleiste nach „Programme“ und wählen Sie anschließend die Option „Programme hinzufügen oder entfernen“ aus. Auf diese Weise gelangen Sie direkt in die Einstellungen und dort in die Rubrik „Apps und Features“. Alternativ können Sie auch manuell dorthin navigieren.
Schritt 2: OneDrive suchen
Suchen Sie nach OneDrive, indem Sie die Suchleiste in Ihren Einstellungen nutzen.
Schritt 3: OneDrive deinstallieren
Sobald Sie OneDrive gefunden haben, können Sie das Programm durch einen Klick auf den Programmnamen und den anschließenden Button mit der Beschriftung „Deinstallieren“ von Ihrem Computer entfernen. Anschließend müssen Sie die Deinstallation des Programmes nur noch bestätigen.
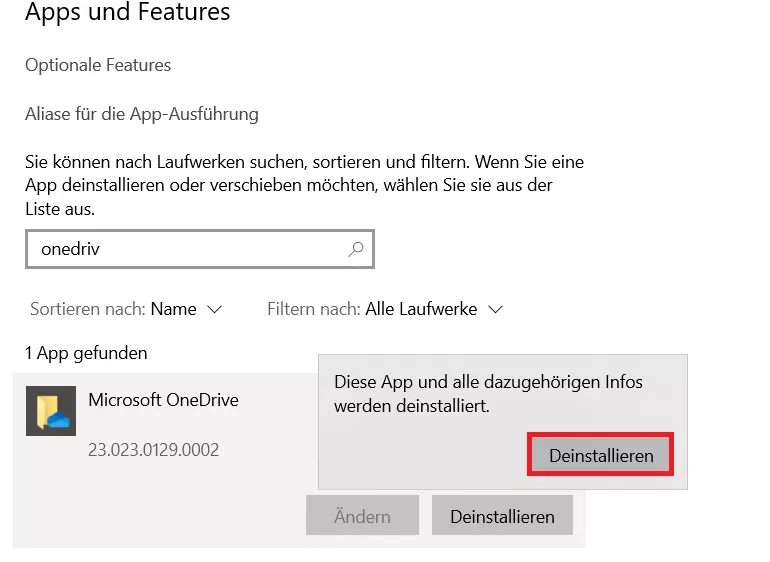
OneDrive unter Android-Smartphones deinstallieren
OneDrive kann auch auf Smartphones genutzt werden. Wenn Sie OneDrive unter Android deaktivieren bzw. deinstallieren möchten, können Sie das ganz einfach in den Einstellungen Ihres Smartphones erledigen.
Navigieren Sie hierzu in die Einstellungen und dann in die Rubrik „Speicherplatz“. Hier können Sie OneDrive antippen. Anschließend drücken Sie auf die Schaltfläche „Deinstallieren“, um die App von Ihrem Android-Smartphone zu entfernen.
- Daten zentral speichern, teilen und bearbeiten
- Serverstandort Deutschland (ISO 27001-zertifiziert)
- Höchste Datensicherheit im Einklang mit der DSGVO