Outlook-Kalender freigeben: So teilen Sie Termine mit Kollegen
Microsoft Outlook bietet nicht nur E-Mail-Funktionen, sondern auch umfassende Groupware-Funktionen zur Verwaltung von Kontakten, Aufgaben und Terminen. Unternehmen nutzen die Kalenderfunktion von Outlook, um die Zusammenarbeit zu organisieren und Termine zu planen. Die gemeinsame Zeitplanung wird durch die Outlook-Kalenderfreigabe erleichtert, sowohl intern als auch extern.
- Bewährt: Vollständiges Office-Paket
- Sicher: 1 TB zentraler Speicherplatz
- Ortsunabhängig: Auf bis zu 5 Geräten installierbar
Kurzanleitung: Outlook-Kalender freigeben
- Kalenderansicht öffnen -> Registerkarte „Start“ -> Klick auf „Kalender freigeben“
- Kalender auswählen und Berechtigungseinstellungen anpassen -> „OK“
- Unter „Hinzufügen“ Kontakt auswählen -> Berechtigungseinstellungen anpassen -> „OK“
Microsoft Office 365 bietet cloudbasierte Büroanwendungen an, während Outlook eine lokal installierte Desktop-Anwendung ist. Privat wird es hauptsächlich als E-Mail-Programm genutzt, das die Verwaltung mehrerer Konten ermöglicht. In Organisationen fungiert Outlook oft als Client für den Microsoft Exchange Server, der als zentrale Plattform für E-Mails, Termine und Aufgaben dient. Im Folgenden zeigen wir Ihnen die Freigabeoptionen der Outlook-Desktop-Anwendung sowie der Webversion.
In diesem Artikel bieten wir Ihnen Schritt-für-Schritt-Anleitungen für die Outlook-Versionen von Microsoft 365 sowie für Outlook 2021, Outlook 2019 und Outlook 2016. Je nach Version und Einstellungen der Outlook-Ansicht unterscheidet sich die Benutzeroberfläche. Grundsätzlich ist der Prozess, um Kontakte aus Outlook zu exportieren, jedoch gleich.
Kalenderfreigabe in Outlook Desktop
In der Outlook-Desktop-Version stehen Ihnen folgende Möglichkeiten zur Verfügung, anderen Personen Zugriff auf Kalenderinformationen zu gewähren:
- Outlook-Kalender als Momentaufnahme teilen
- Outlook-Kalender freigeben (nur in Kombination mit einem Exchange Server)
- Outlook-Kalender durch Veröffentlichung auf einer Webseite freigeben
Die nachfolgenden Screenshots wurden mit Microsoft 365 Outlook erstellt.
Outlook-Kalender als Momentaufnahme teilen
Egal, wie Outlook bei Ihnen zu Hause oder in Ihrem Unternehmen zum Einsatz kommt, die Desktop-Anwendung erlaubt es in jedem Fall, eine Momentaufnahme Ihres Kalenders per E-Mail zu versenden. Gehen Sie dabei folgendermaßen vor:
- Klicken Sie in der Fußleiste Ihres Outlook-Anwendungsfensters auf den Reiter „Kalender“.
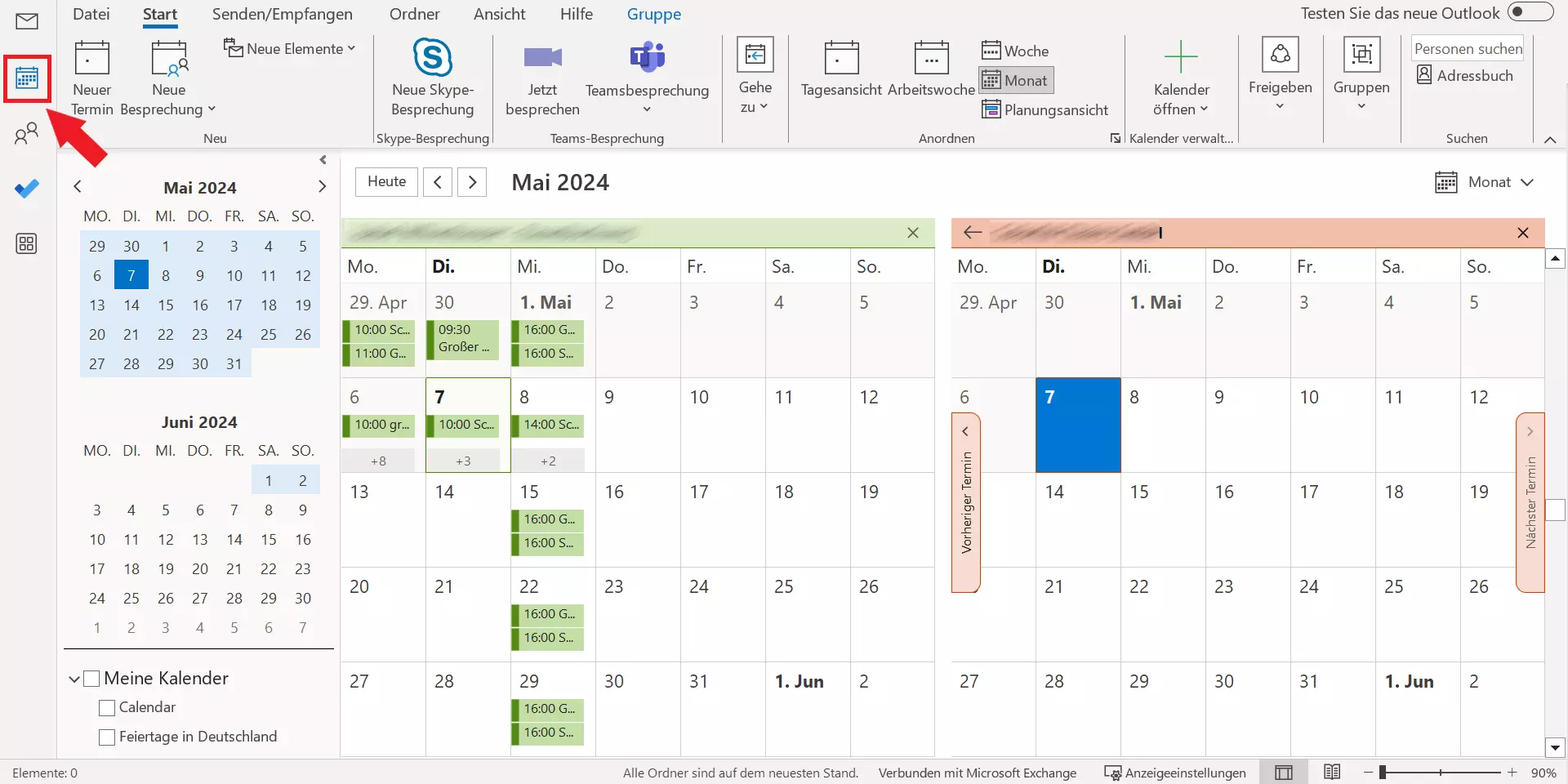
Die Outlook-Kalenderfreigabe beschränkt sich nicht auf den Standardkalender, der in jedem Outlook-Profil automatisch erzeugt wird. Erstellen Sie beliebig viele Kalender zusätzlich und geben Sie diese bei Bedarf an unterschiedliche Personen frei.
- Wählen Sie in der Symbolleiste die Registerkarte „Start“ aus und klicken Sie unter „Freigeben“ auf „Kalender per E-Mail senden“.

- Es öffnet sich ein Fenster für eine neue Nachricht sowie das Dialogfenster „Kalender über E-Mail senden“. Dort können Sie den gewünschten Kalender sowie einen Zeitabschnitt auswählen. Sie können den gesamten Kalender, aber auch nur einzelne Tage, Wochen oder Monate auswählen.
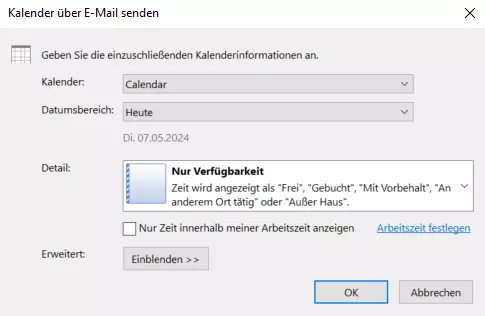
- Wählen Sie eine von drei Detailebenen, um zu definieren, welche Informationen der Kalenderausschnitt enthalten soll.
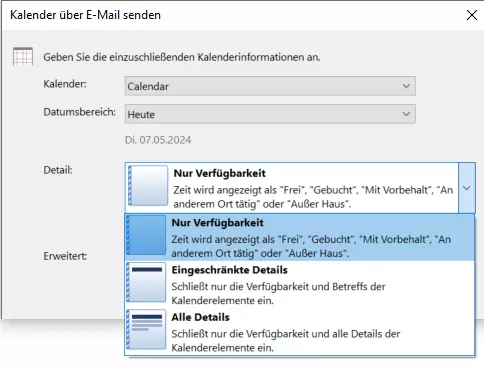
-
Unter „Erweitert“ biete Outlook die Möglichkeit, als privat markierte Termine und Anlagen in die Momentaufnahme Ihres Kalenders aufzunehmen. Darüber hinaus können Sie sich für eines von zwei E-Mail-Layouts entscheiden:
- Tagesplan
- Liste der Ereignisse
Markieren Sie einen Termin in Outlook als privat, wird dieser auch bei der Freigabe des Terminkalenders oder in Momentaufnahmen nicht angezeigt. Es sei denn, Sie schließen als privat markierte Elemente durch einen Haken in der entsprechenden Checkbox explizit ein.]
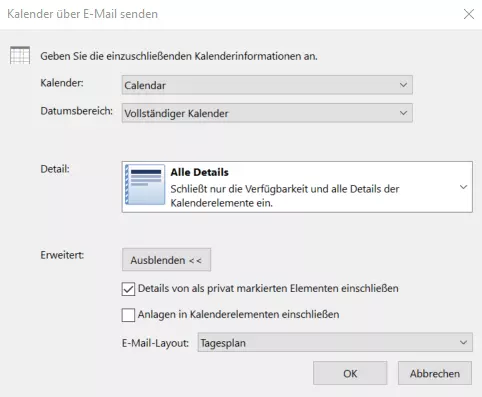
Haben Sie den gewünschten Kalender gewählt und Einstellungen zum Zeitabschnitt, zur Detailebene und zur Darstellungsform getroffen, bestätigen Sie mit „OK“. Outlook fügt eine Kopie des gewählten Kalenderausschnitts als Momentaufnahme in eine neue E-Mail ein.
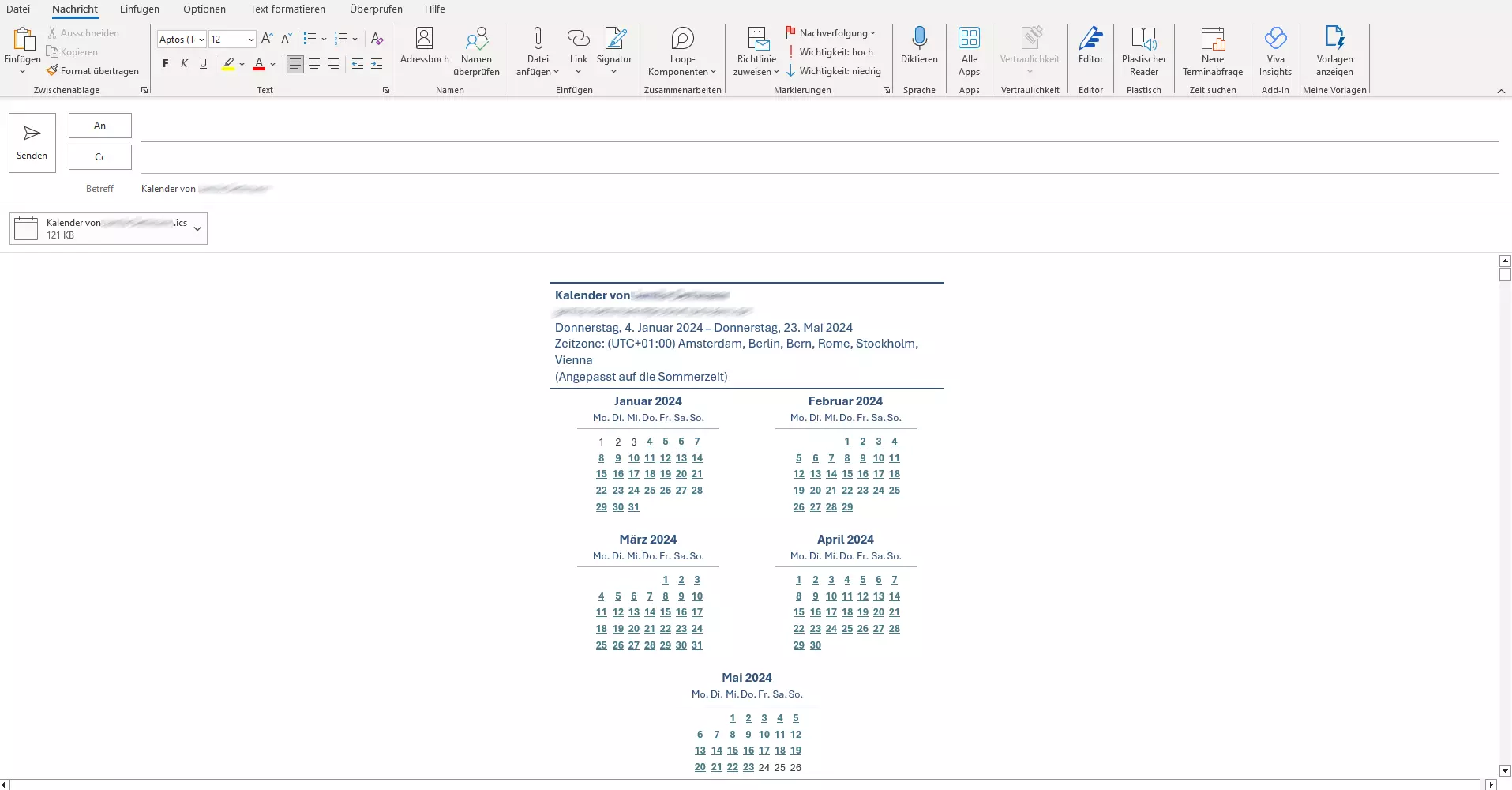
- Tragen Sie die E-Mail-Adresse des gewünschten Empfängers ein und ergänzen Sie die E-Mail bei Bedarf um eine persönliche Nachricht. Klicken Sie auf „Senden“, um Ihren Outlook-Kalender zu teilen.
Jede mit der Funktion „Kalender über E-Mail senden“ erstellte Nachricht enthält zudem eine iCalendar-Datei (ICS), die es dem Empfänger ermöglicht, den ausgewählten Kalenderausschnitt in einem beliebigen Kalenderprogramm zu öffnen. Das Dateiformat wird von diversen Produkten unterschiedlicher Anbieter unterstützt. Zu den bekanntesten dieser Anwendungen gehören Google Calendar, Apple Calendar, IBM Lotus Notes, Yahoo! Calendar, Evolution, eM Client, Mozilla Thunderbird, SeaMonkey und Novell GroupWise.
Outlook-Kalender freigeben mit Microsoft Exchange Server
Nutzen Sie Ihre Outlook-Desktop-Anwendung in Kombination mit einem Exchange Server, erlaubt die Software die Freigabe von Kalendern, die automatisch aktualisiert werden. Um einen Outlook-Kalender freizugeben, versenden Sie lediglich eine Freigabeeinladung an Personen innerhalb oder außerhalb Ihres Unternehmens. Alternativ bietet Outlook die Möglichkeit, einen Kalender als Website zu veröffentlichen.
- Schreiben Sie perfekte E-Mails auf Wunsch mit KI-Funktionen
- Sicher: Schutz vor Viren und Spam
- Inklusive: eigene Domain
Freigabe für Personen innerhalb der eigenen Organisation
Gehen Sie folgendermaßen vor, um Ihren Outlook-Kalender mit einer Person innerhalb Ihrer Organisation zu teilen.
- Wählen Sie die Kalenderansicht Ihrer Outlook-Desktop-Anwendung aus. Dann wählen Sie in der Symbolleiste die Registerkarte „Start“ aus und wählen Sie unter dem Bereich „Freigeben“ den Punkt „Kalender freigeben“ aus.
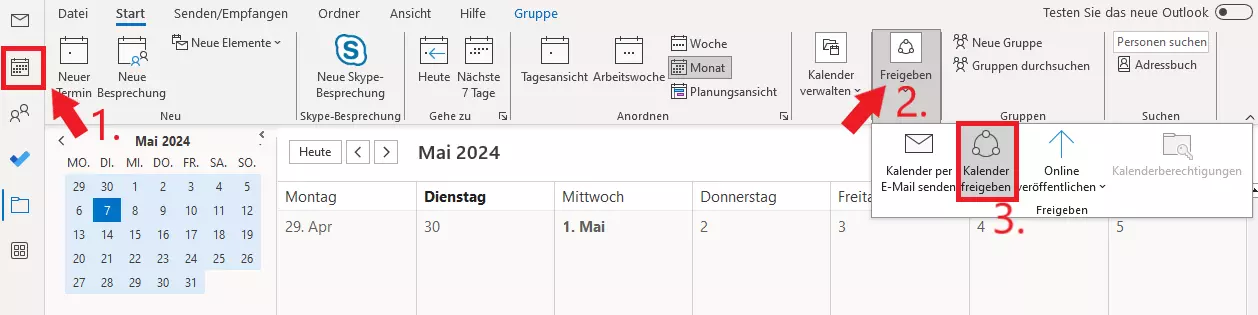
- In dem sich öffnenden Dialogfeld können Sie unter „Hinzufügen“ in ihrem Adressbuch nach Personen suchen, mit denen Sie Ihren Kalender teilen möchten und welche Berechtigungen Sie der Person erteilen möchten. Mit einem Klick auf „OK“ wird automatisch eine Freigabeeinladung per Mail versendet. Die Art der , die andere Personen für Ihren Kalender haben, können Sie **über dieses Menü immer wieder anpassen.
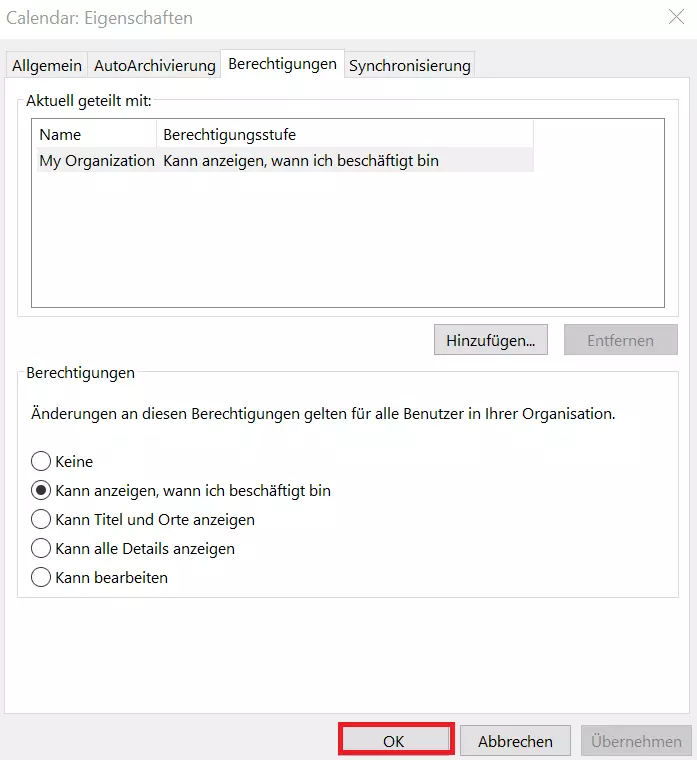
Empfängerinnen und Empfänger, die eine Freigabeeinladung per E-Mail erhalten, brauchen lediglich auf die Schaltfläche „Kalender öffnen“ zu klicken, um den freigebenden Kalender in die eigene Kalenderliste aufzunehmen.
Wenn Sie die Freigabe Ihres Kalenders wieder beenden möchten, wählen Sie unter „Aktuell geteilt mit:“ die Personen aus, denen sie den Zugriff auf Ihren Kalender entziehen möchten. Klicken Sie auf „Entfernen“ und dann „OK“, um die Änderungen zu speichern.
Freigabe für Personen außerhalb der eigenen Organisation
Sie möchten Ihren Outlook-Kalender mit Kontakten außerhalb Ihrer Organisation teilen? Dann gehen Sie dabei genauso vor wie bei der Freigabe für Kollegen. Beachten Sie jedoch, dass die Freigabe detaillierter Kalenderinformationen mit organisationsfremden Personen in vielen Netzwerken eingeschränkt ist.
Wie viele Details mit Personen außerhalb der Organisation geteilt werden können, definiert der Administrator Ihres Netzwerks in den Freigaberichtlinieneinstellungen. Ist die Freigabe Ihres Kalenders mit der gewünschten Detailebene nicht möglich, erhalten Sie die Fehlermeldung „Dieser Kalender kann nicht freigegeben werden.“.
Wenden Sie sich in diesem Fall an den Administrator bzw. die Administratorin Ihres Netzwerks oder wählen Sie eine andere Detailebene.
Kalender auf einer Website veröffentlichen
Eine weitere Möglichkeit, einen Outlook-Kalender mit Personen außerhalb der eigenen Organisation zu teilen, ist die Veröffentlichung auf einer speziell dafür eingerichtet Website. Outlook bietet dazu die Funktion „Online veröffentlichen“ an. Beachten Sie, dass Sie dazu einen Webserver benötigen, der das WebDAV-Protokoll unterstützt. Gehen Sie bei der Veröffentlichung folgendermaßen vor:
- Gehen Sie wieder in die Outlook-Kalenderansicht, kreuzen Sie den Kalender an, den Sie teilen möchten, und wählen Sie die Registerkarte „Start“ aus. Klicken Sie dort auf „Online veröffentlichten“.
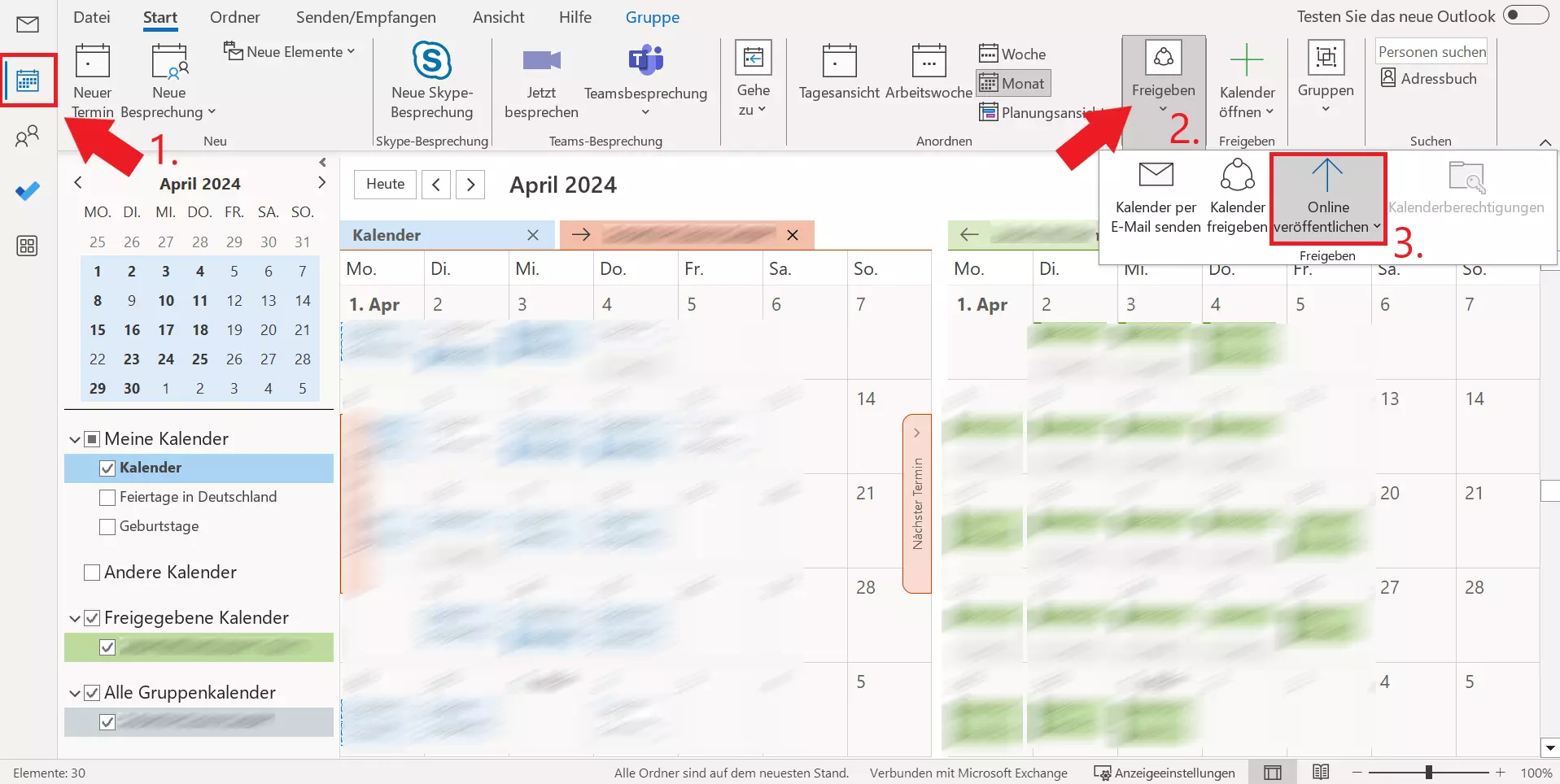
- Im Drop-down-Menü wird Ihnen die Funktion „Auf WebDav-Server veröffentlichen…“ angezeigt. Wählen Sie diese aus.
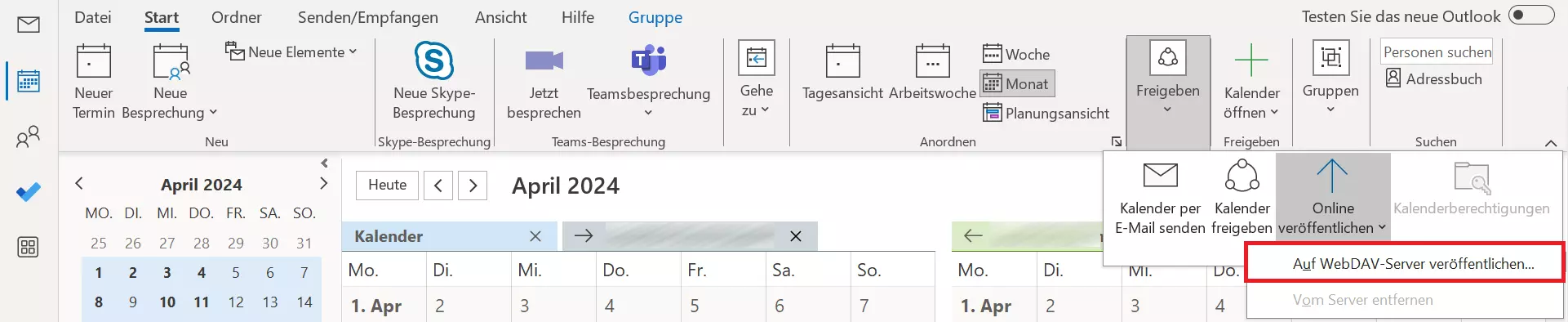
Alternativ bieten manche Outlook-Implementierungen die Möglichkeit, Kalender-Webseiten direkt auf dem Exchange Server innerhalb des eigenen Netzwerks zu veröffentlichen.
- Entscheiden Sie sich für die Veröffentlichung auf einem WebDav-Server, fragt Outlook über das Dialogfenster „Kalender auf benutzerdefiniertem Server veröffentlichen“ die Adresse des WebDav-Servers sowie die gewünschte Zeitspanne und Detailebene ab.
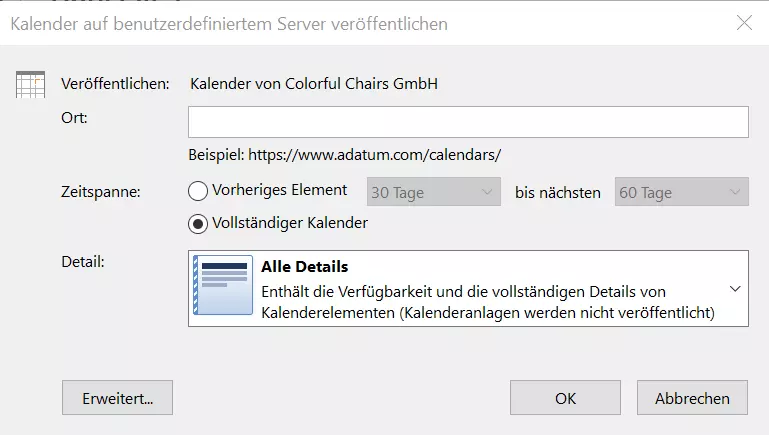
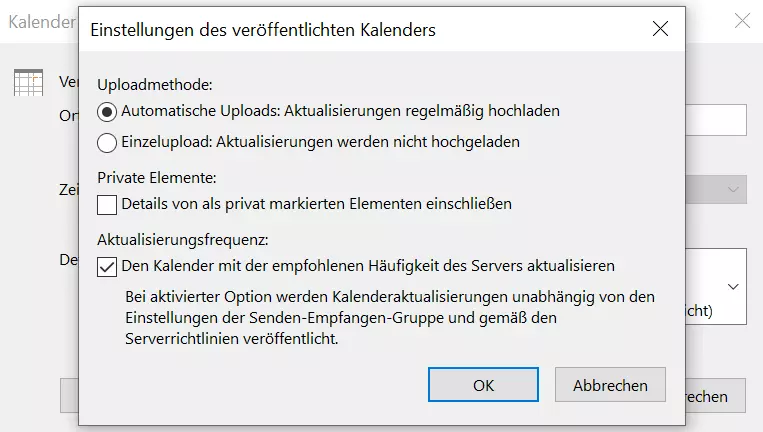
Kalenderinformationen, die Sie auf einer Website veröffentlichen sind für jeden einsehbar, der die URL der Website kennt.
Kalenderfreigabe in Outlook im Web und dem neuen Outlook
In der Webversion von Outlook sowie dem neuen Outlook funktioniert die Freigabe von Kalendern etwas anders:
- Wählen Sie den Kalender aus, den Sie teilen möchten und klicken Sie auf „Teilen“.
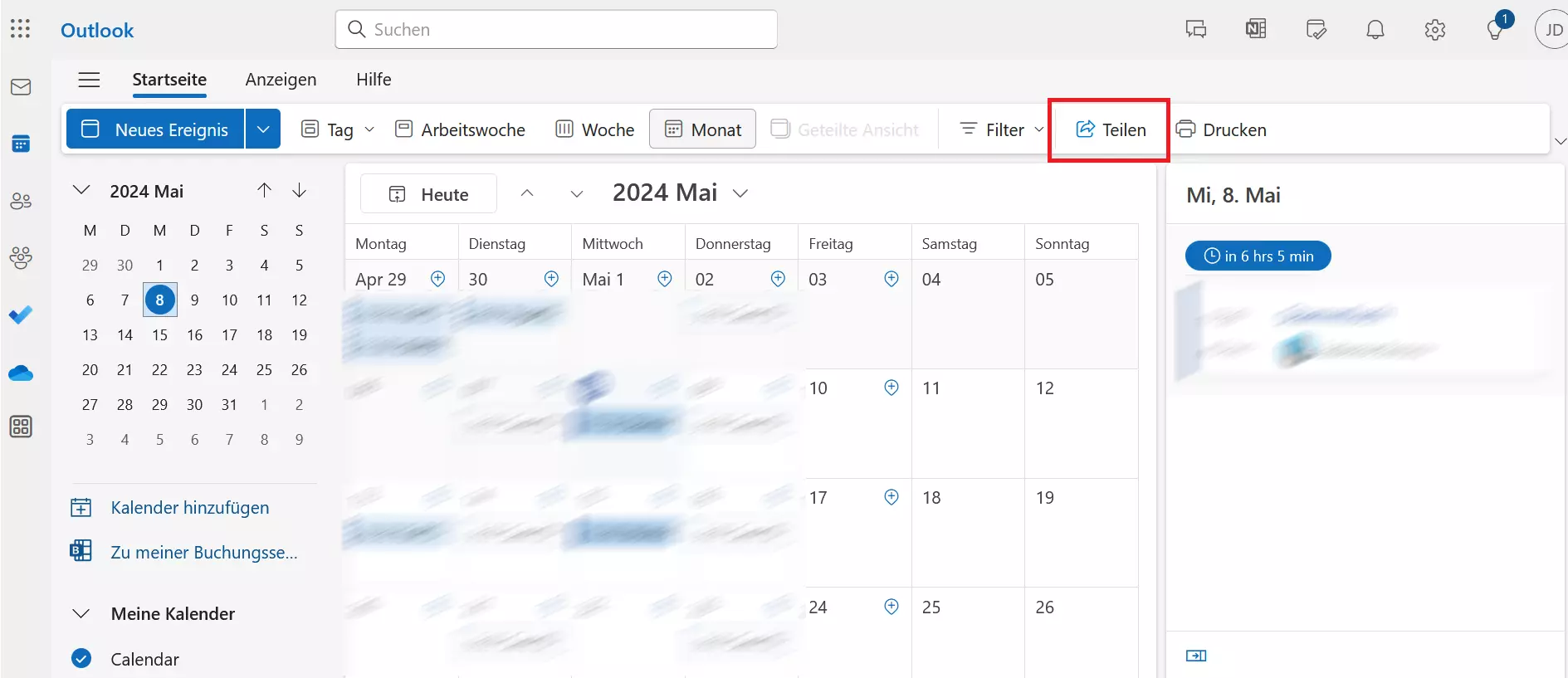
In dem sich öffnenden Dialogfeld „Teilen und Berechtigungen“ können Sie sehen, mit wem Sie ihrem Kalender bereits innerhalb und außerhalb ihrer Organisation geteilt haben. Dort lassen sich auch direkt die Berechtigungseinstellungen ändern.
- Um den Kalender mit einer neuen Person zu teilen, geben Sie die E-Mail-Adresse oder den Kontaktnamen in das Eingabefeld ein.
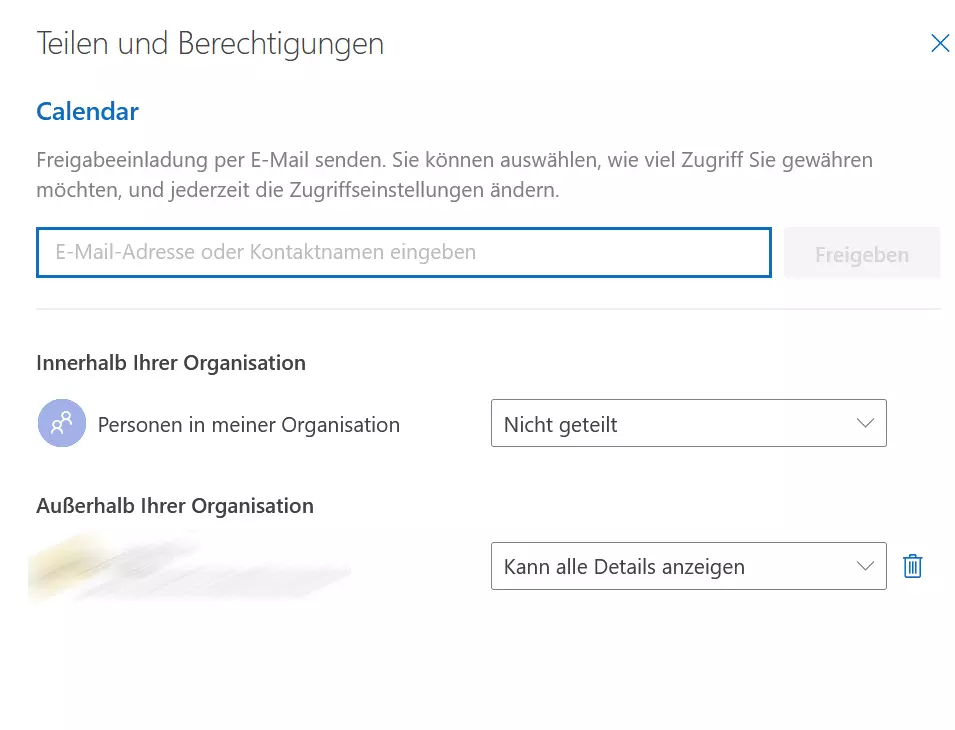
- Wenn Sie eine E-Mail-Adresse oder einen Kontakt angegeben haben, können Sie über das Drop-down-Menü die Berechtigungseinstellungen anpassen. Mit einem Klick auf „Freigeben“ wird eine Freigabeeinladung per E-Mail versendet.
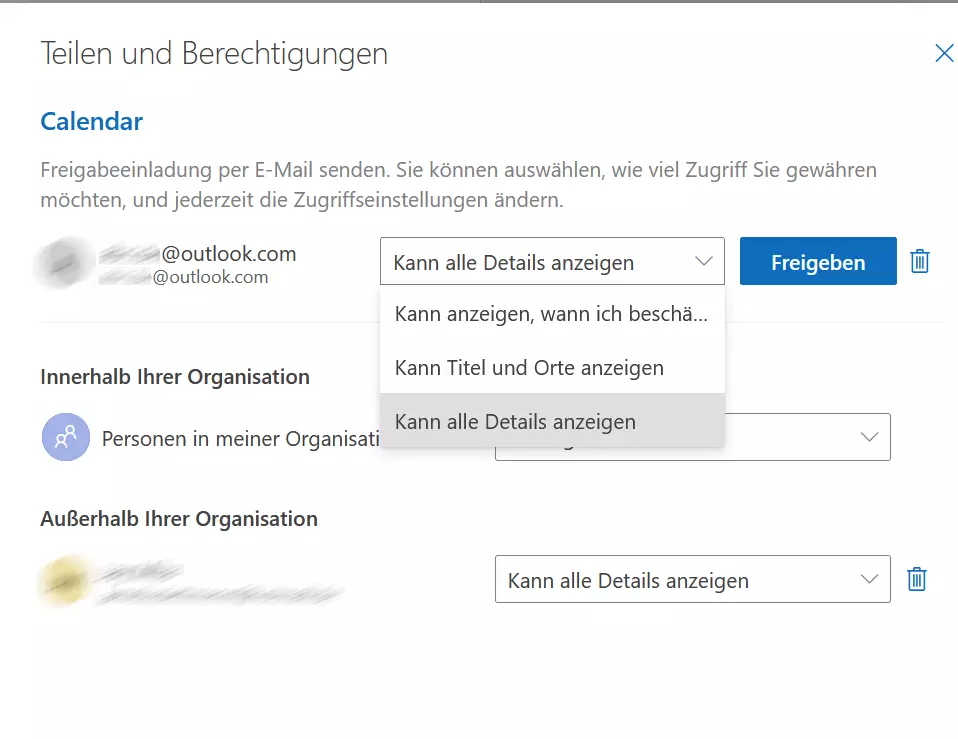
- Automatische Archivierung ausgewählter Postfächer
- Sicherung in deutschen Rechenzentren
- Unterstützt die Einhaltung gesetzlicher Anforderungen wie GoBD