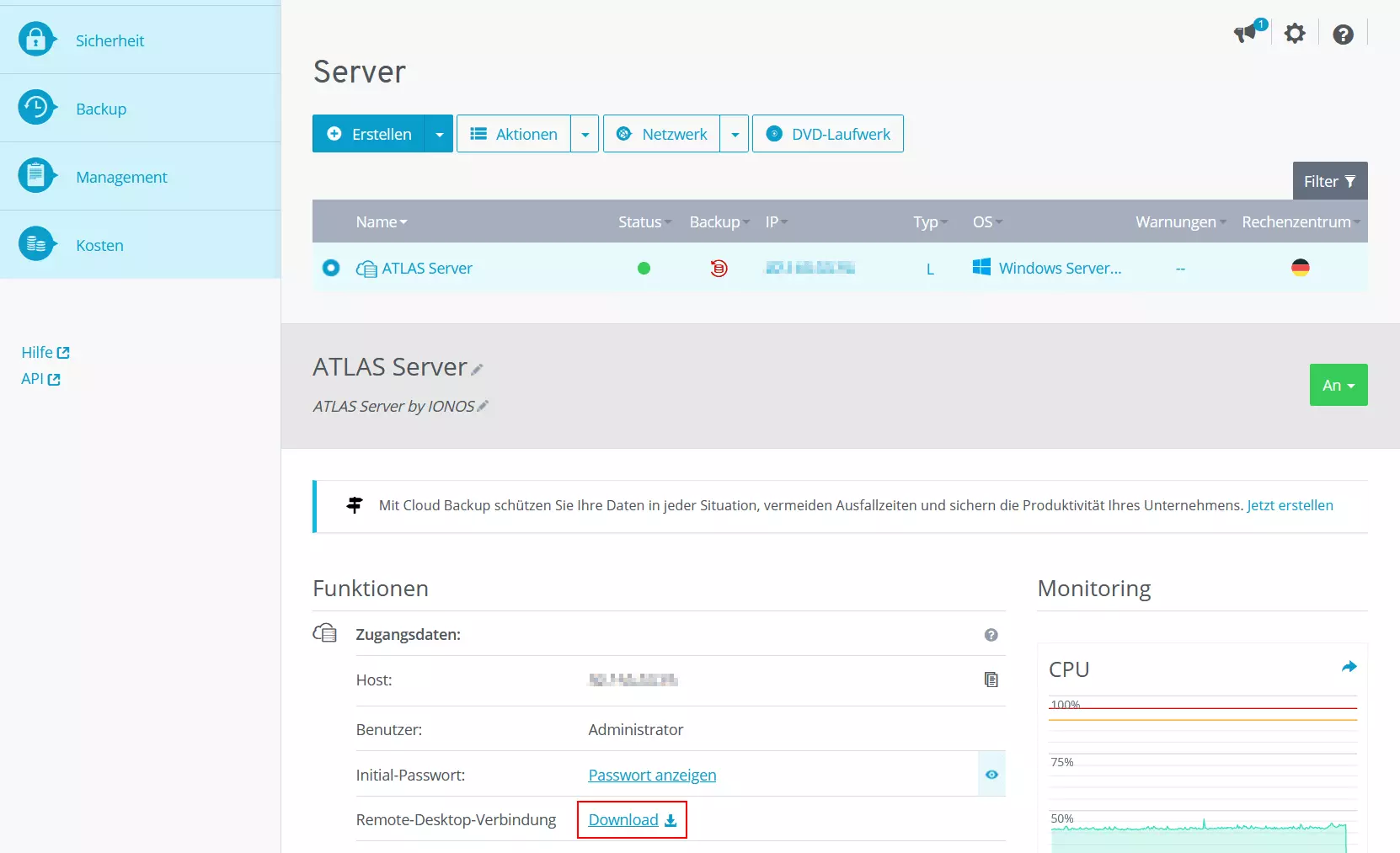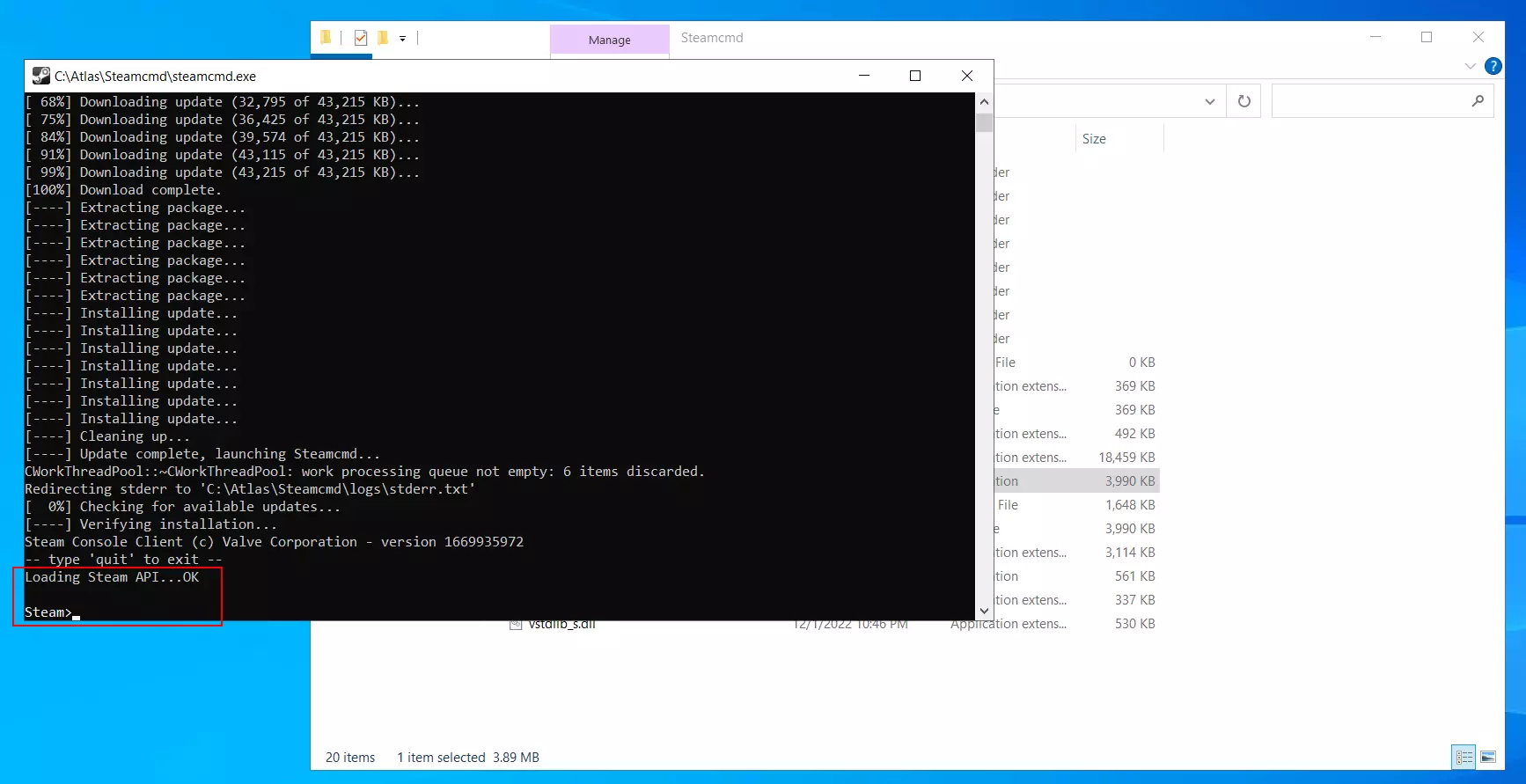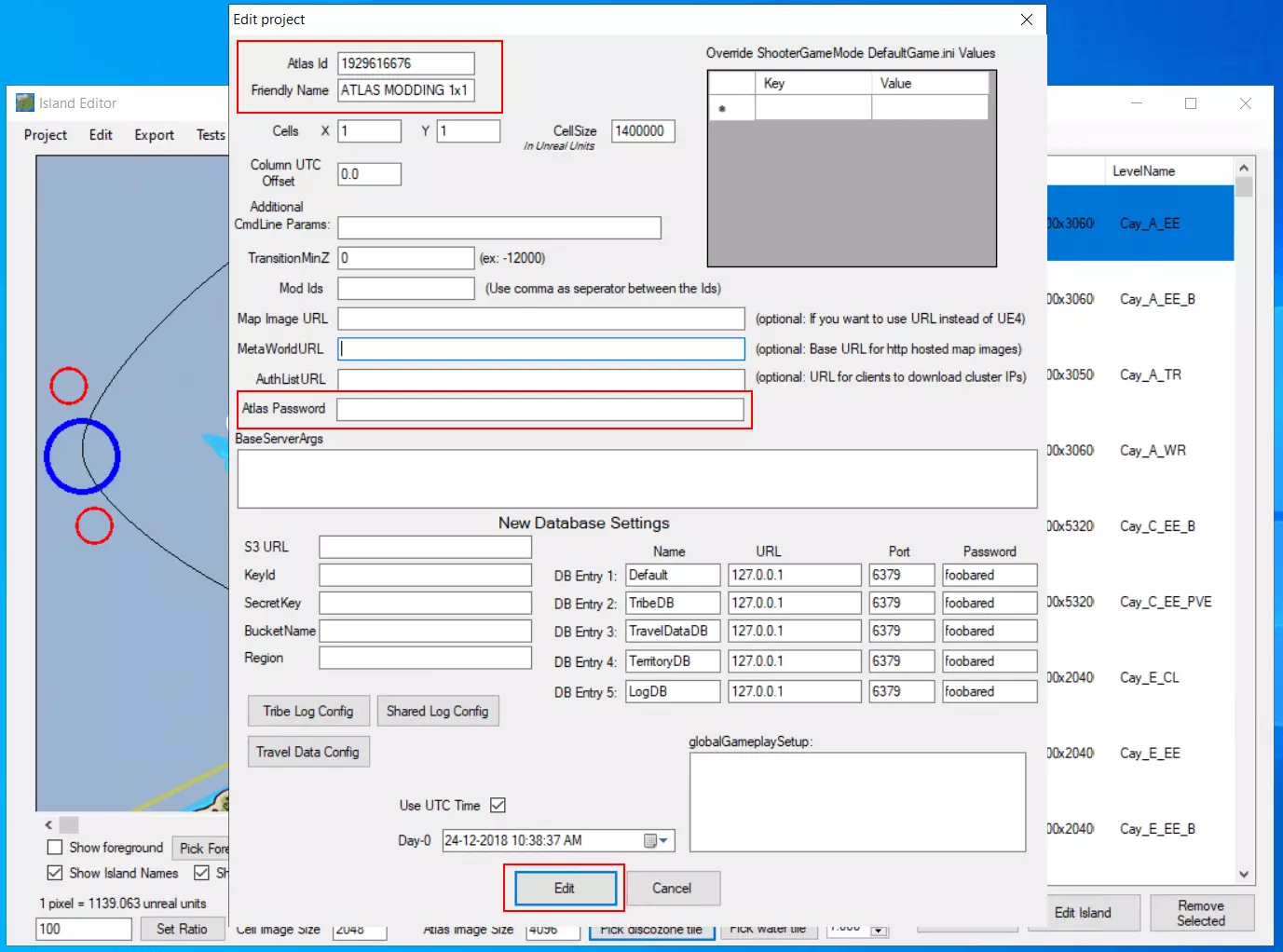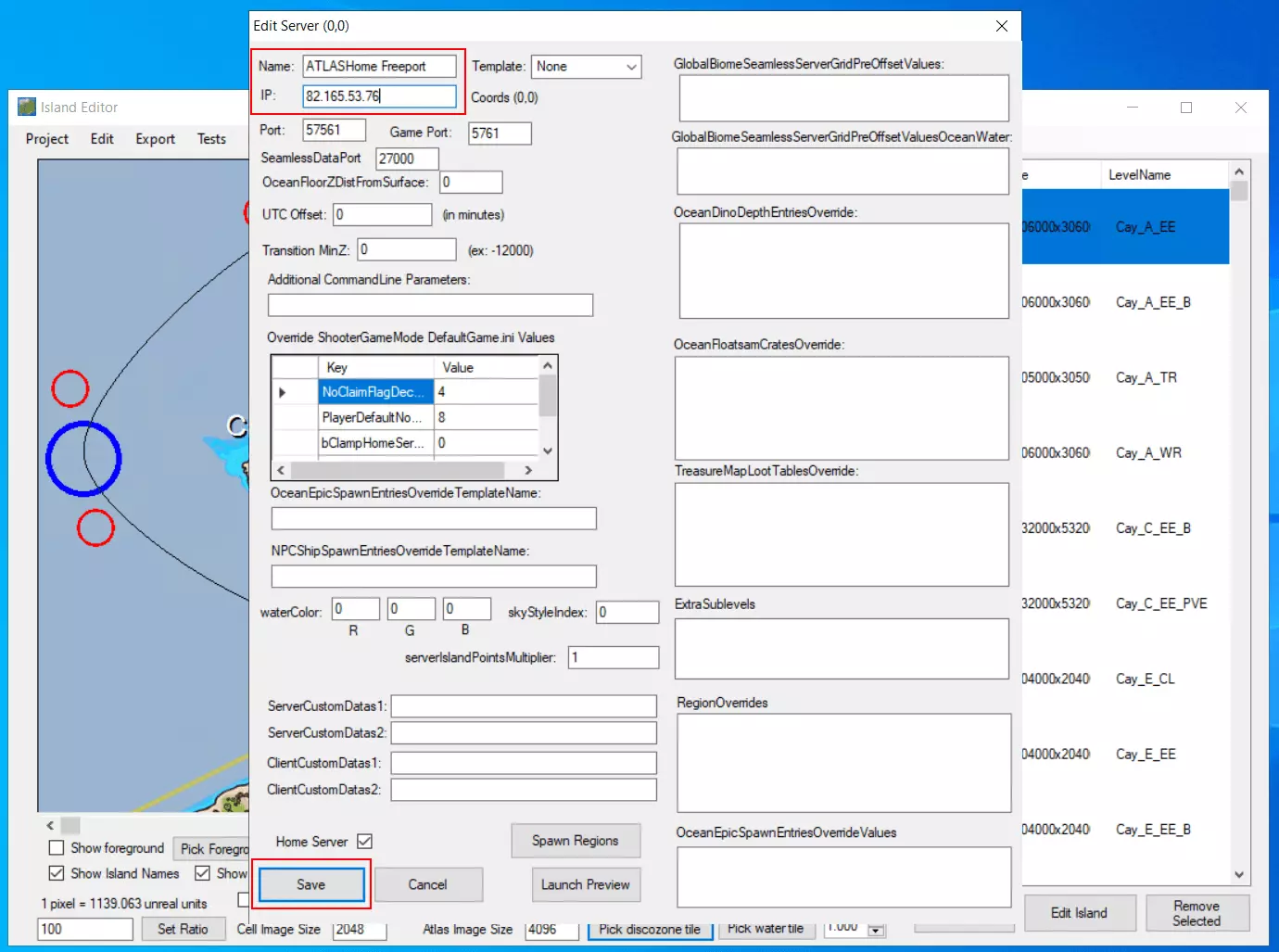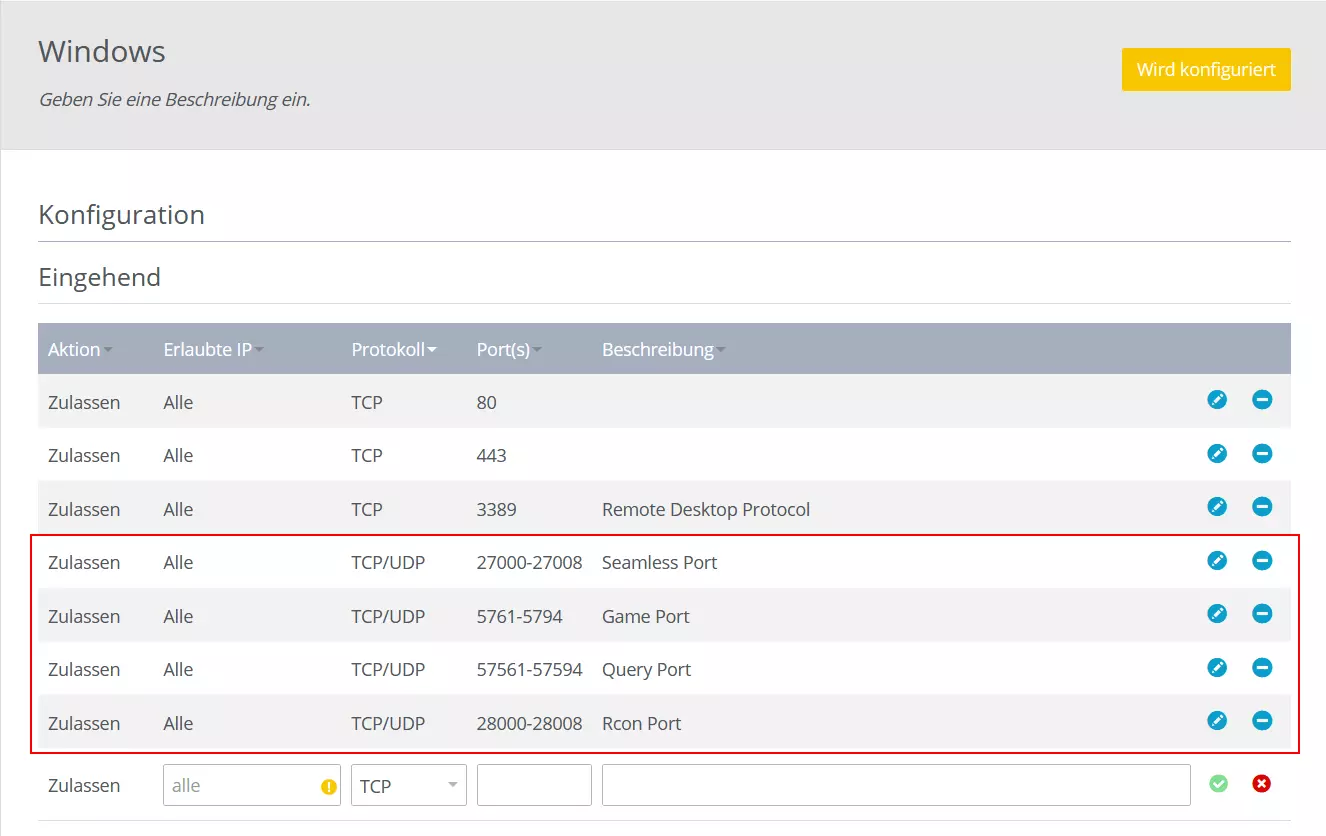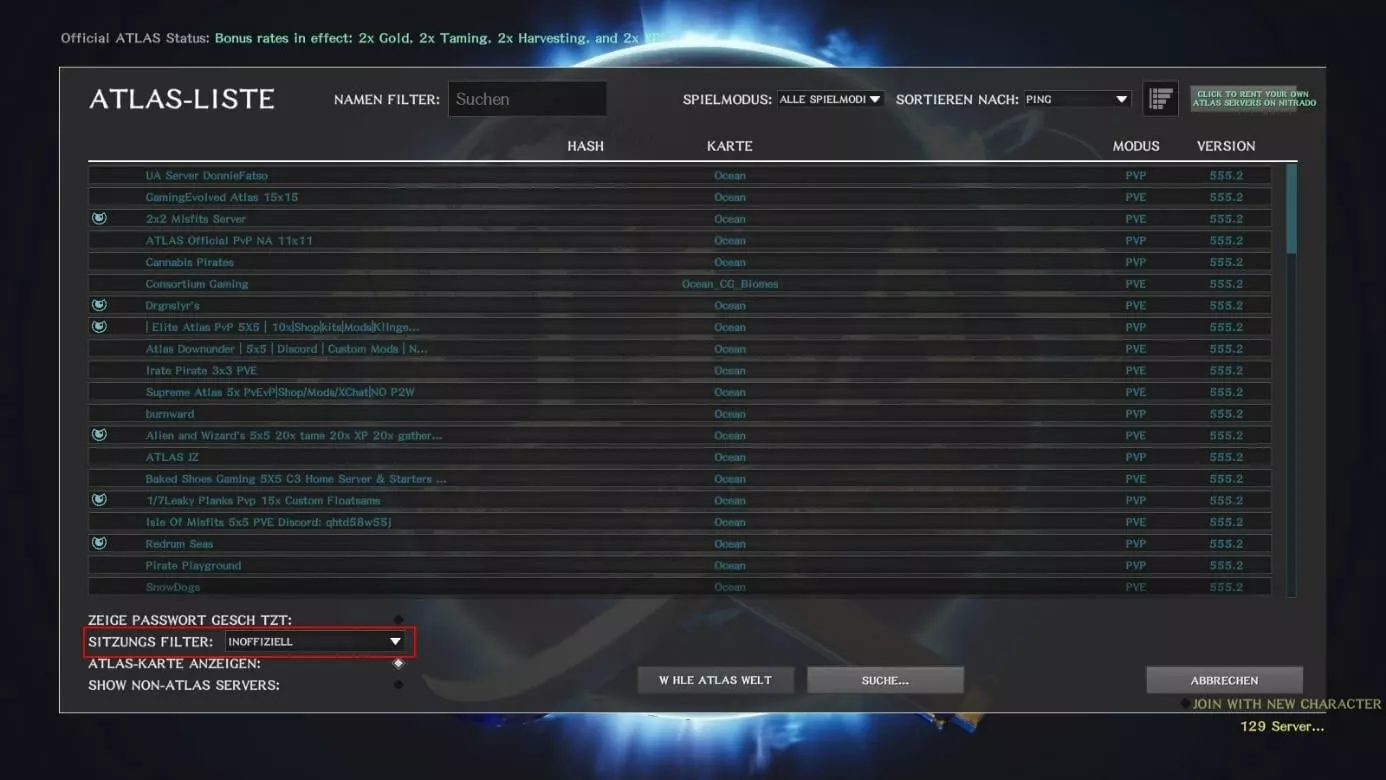ATLAS-Server einrichten: Schritt-für-Schritt-Anleitung für einen Dedicated Server
ATLAS – mit einer Crew von gleichgesinnten Piratinnen und Piraten entdecken Sie die riesige Welt des Open-World-Spiels. Wer überfüllte Online-Server vermeiden möchte und lieber mit Freunden in einer privaten Session im PvP oder PvE-Modus ATLAS spielen möchte, kann dies über einen privaten Server tun. Wir zeigen Ihnen, wie Sie einen privaten ATLAS-Server aufsetzen können.
Bei ATLAS handelt es sich um ein Early Access-Spiel. Das bedeutet, dass sich das Spiel noch in der Entwicklung befindet und sich jederzeit weiter entwickeln kann. Auch Bugs können gelegentlich auftreten.
Online-Multiplayer oder Dedicated Server?
ATLAS kann sowohl als Multiplayer- oder Singleplayer-Game gespielt werden. Um gemeinsam mit anderen die Piratenwelt zu entdecken, können Sie die Online-Multiplayer-Version des Spiels verwenden. Möchten Sie jedoch auf der Karte keinen anderen Spielerinnen und Spielern begegnen und nur mit Ihrer eigenen Crew spielen, können Sie die Session über einen privaten Server hosten.
Zumindest in der Theorie ist es möglich, einen ATLAS-Server auch auf dem Heim-PC zu hosten. Jedoch ist die ATLAS-Karte sehr groß und komplex, weshalb sie die meisten Heim-PCs vermutlich schnell an ihre Grenzen bringt. Um einen privaten Server für ATLAS einzurichten, empfiehlt es sich daher, einen eigenen ATLAS Dedicated Server einzurichten.
Welche Anforderungen muss ein ATLAS-Server erfüllen?
Die Onlinewelt von ATLAS wird auf einer Karte von 15 x 15 Grids abgebildet, wodurch eine riesige Welt entsteht. Wer seinen eigenen ATLAS-Server hosten möchte, wird schnell feststellen müssen, dass es kaum möglich ist, eine so große Welt privat zu hosten, denn jedes Grid dieser Karte wird auf einem eigenen Server gehostet.
Auf einem privaten Server ist es daher realistischer, eine deutlich kleinere Karte zu wählen. In der ATLAS-Community sind Cluster der Größen 1 x 1 bis 2 x 2 üblich. Auch diese kleineren Karten können so konfiguriert werden, dass alle zum Spielen notwendigen Biome auf den Inseln verfügbar sind. Außerdem sind bereits die kleineren Karten so groß, dass sie viele Stunden Spielzeit ermöglichen.
Zur Installation eines privaten Servers kann sowohl Windows als auch Linux als Betriebssystem genutzt werden. Zum Hosten dieser Cluster sind folgende Serveranforderungen notwendig:
- 1 x 1 Karte: 4 GB RAM, CPU mit 2 Kernen, ca. 20 GB Speicher
- 2 x 2 Karte: Mindestens 16 GB RAM, CPU mit 8 Kernen, mindestens 40 GB Speicher
Welche Möglichkeiten bietet IONOS, einen ATLAS Dedicated Server zu hosten?
Möchten Sie in einen eigenen Gaming-Server investieren, stellt sich die Frage, welcher Server der richtige für Ihren Anwendungszweck ist. Bei IONOS haben Sie die Möglichkeit, zwischen verschiedenen Server-Modellen zu wählen:
- Cloud Server: Cloud Server stellen Ihnen virtualisierte Ressourcen bereit, die flexibel skalierbar sind. Das bedeutet, dass bei Bedarf die Kapazitäten ausgeweitet werden können. Monatlich werden minutengenau die tatsächlich genutzten Kapazitäten abgerechnet.
- vServer: Bei einem vServer werden Ihnen virtualisierte Ressourcen zu einem monatlichen Festpreis zur Verfügung gestellt. Die Hardware wird parallel auch von anderen Kundinnen und Kunden genutzt, was jedoch nichts an der Performance Ihres Servers ändert.
- Dedicated Server: Ein Dedicated Server wird dagegen nur von Ihnen genutzt. Sie können jederzeit über die gesamte gemietete Hardware verfügen.
Da für ATLAS eine sehr leistungsstarke Serverumgebung gebraucht wird, empfehlen wir für das private Hosting einen Dedicated Server. Dieser bietet Ihnen das maximale Leistungsspektrum.
IONOS Server-Pakete für verschiedene Map-Anforderungen
| ATLAS-Kartengröße | Empfohlener Server von IONOS |
| Karte mit 1 x 1 Grid | VPS L |
| Karte mit 2 x 2 Grid | Dedicated Server IX8-64 HDD |
Wenn Sie gerne mit Freundinnen und Freunden gemeinsam spielen, eignet sich ein Teamspeak-Server gut, um unkompliziert miteinander zu sprechen. Wie Sie einen Teamspeak-Server einrichten, erklären wir in unserer Anleitung.
ATLAS Dedicated Server erstellen – Schritt-für-Schritt-Anleitung für eine 1 x 1 Karte
Sobald Sie sich für einen Server entschieden haben, können Sie mit der Einrichtung Ihres ATLAS Dedicated Servers beginnen. Wir zeigen Ihnen Schritt für Schritt, wie das geht. Für dieses Beispiel verwenden wir den Windows Server 2019. Sie können Ihren ATLAS Server aber auch auf Linux aufsetzen.
Schritt 1: Remote-Desktop-Verbindung zum Server herstellen
Bevor Sie mit der Installation Ihres ATLAS-Servers beginnen können, müssen Sie zunächst eine Remoteverbindung zu Ihrem Server herstellen, damit Sie auf dem Server arbeiten können. Dazu melden Sie sich in Ihrem IONOS-Kundenaccount an, gehen in die Kategorie „Server und Cloud“ und wählen Ihren Server aus. In unserem Beispiel verwenden wir einen Cloud Server, um den ATLAS Dedicated Server aufzusetzen.
Klicken Sie im Eintrag „Remote-Desktop-Verbindung“ auf „Download“, um den Fernzugriff einzurichten. Ist die Datei fertig heruntergeladen, öffnen Sie diese und geben die Anmeldeinformationen für Ihren Server ein. Wenn Sie sich zum ersten Mal mit dem Server verbinden, müssen Sie außerdem die Firewall für Ihren Computer freigeben. Dann sind Sie mit Ihrem Server verbunden.
Schritt 2: Vorbereitung: Herunterladen und Entpacken der notwendigen Dateien
Sobald Sie Zugriff auch Ihren Server haben, laden Sie einige Dateien herunter, die Sie zur Installation des ATLAS-Servers benötigen. Für einen ATLAS Dedicated Server sind das folgende:
Zur Vorbereitung erstellen Sie auf Ihrem Server einen Ordner C:\Atlas. In diesem werden Sie alle benötigten Dateien ablegen. Öffnen Sie diesen Ordner und erstellen Sie zwei weitere Ordner: „Steamcmd“ und „AtlasTools“.
Schritt 3: SteamCMD einrichten
Als Erstes installieren Sie SteamCMD – ohne dieses kann das Spiel später nicht starten. Die dafür benötigten Dateien haben Sie im vorherigen Schritt bereits heruntergeladen. Gehen Sie daher in den „Downloads“-Ordner und entpacken Sie die Datei steamcmd.zip nach C:\Atlas\steamcmd.
Im Anschluss gehen Sie in ebendiesen Ordner und starten die Datei steamcmd.exe mit einem Doppelklick. Jetzt wird die Anwendung installiert. Sobald „Steam>“ und ein „OK“ in der Zeile darüber angezeigt wird, können Sie das Fenster schließen.
Schritt 4: ATLAS-Server installieren
Nun geht es daran, den eigentlichen ATLAS-Server zu installieren. Gehen Sie dafür in Ihren Atlas-Ordner und erstellen Sie über Rechtsklick > „Neu“ ein neues Textdokument. Ändern Sie den Namen des Textdokuments zu ATLAS SteamCMD.bat und klicken Sie „OK“ in der Warnung, dass die Datei möglicherweise unbrauchbar wird.
Nun müssen Sie die Datei editieren. Dazu gehen Sie per Rechtsklick auf die Datei und dann auf „Bearbeiten“. Tragen Sie in dem Fenster Folgendes ein:
@echo off
start "" steamcmd.exe +login anonymous +force_install_dir C:\ATLAS +app_update 1006030 validate +quit
exitSpeichern und schließen Sie die Datei wieder. Danach starten Sie die editierte Datei durch einen Doppelklick. Es wird jetzt die aktuelle Serverversion von ATLAS heruntergeladen. Dies kann einige Minuten dauern. Ist dieser Vorgang beendet, ist Ihr ATLAS Dedicated Server in seinen Grundzügen eingerichtet. Als nächstes geht es daran, die Karte für Ihr Spiel einzurichten.
Schritt 5: 1 x 1 Karte auf dem ATLAS-Server einrichten
Gehen Sie in Ihren Download-Ordner und entpacken Sie den Server Grid Editor nach C:\Atlas\AtlasTools. Gehen Sie dann in den AtlasTools-Ordner und öffnen Sie den Ordner „ServerGridEditor-master“. Darin befindet sich die Datei ServerGridEditor.exe. Dabei handelt es sich um den Island Editor, mit dem Sie Ihre persönliche Karte konfigurieren können. In dieser Anleitung zeigen wir Ihnen, wie Sie eine 1 x 1 Karte erstellen. Im Island Editor können Sie später aber auch weitere größere Karten erstellen.
Starten Sie die Datei ServerGridEditor.exe und klicken Sie auf „Load project“. Anschließend können Sie aus verschiedenen Kartenvorlagen wählen. Nehmen Sie hier die Datei ServerGrid.json.
Nun öffnet sich das Template für die 1 x 1 Karte. Gehen Sie oben links auf „Project“ > „Create“ und klicken Sie in der Warnung, dass alle nicht gespeicherten Änderungen verloren gehen, auf „Okay“. Kopieren Sie die Atlas-ID und klicken Sie auf „Cancel“.
Anschließend gehen Sie oben links im Island Editor auf „Project“ > „Edit“ und fügen die Atlas-ID aus dem Zwischenspeicher ganz oben in das Feld „Atlas Id“ ein. Wenn Sie Ihrem ATLAS-Server einen eigenen Namen geben möchten, tragen Sie diesen im Feld „Friendly Name“ ein. Und auch ein Passwort kann an dieser Stelle vergeben werden, um den Server vor unbefugtem Zugang zu schützen. Das Passwort kann im Feld „Atlas Password“ vergeben werden. Durch Klicken auf „Edit“ werden die Änderungen gespeichert.
Als nächstes muss noch ein Freeport für die Karte eingerichtet werden. Dafür drücken Sie [Strg] und machen einen Linksklick auf die Karte. Ganz oben bei „Name“ kann nun ein beliebiger Name für den Freeport eingetragen werden. Damit andere Mitspieler von extern auf Ihren Server zugreifen können, geben Sie die IP-Adresse des IONOS-Servers unter „IP“ ein und klicken dann auf „Save“.
Im nächsten Schritt exportieren Sie die Karte. Gehen Sie im Island Editor auf „Export“ > „All“. Wählen Sie das Verzeichnis C:\Atlas\AtlasTools\ServerGridEditor-master\Export\ServerGrid aus und klicken Sie „ok“. Ein Pop-up-Fenster sollte „Success“ anzeigen. Dann kann der Island Editor geschlossen werden.
Damit Ihr ATLAS-Server auf die Karte zugreifen kann, muss diese noch in den entsprechenden Ordner verschoben werden. Öffnen Sie den Ordner …/AtlasTools/ServerGridEditor-master/Export und kopieren Sie den „ServerGrid“-Ordner und die zwei .json-Dateien. Gehen Sie in den Ordner C:\Atlas\ShooterGame und fügen Sie die zuvor kopierten Dateien ein.
Schritt 6: Den ATLAS-Server starten
Um den ATLAS Dedicated Server zu starten, wird noch eine Launch-Datei benötigt. Sie erstellen dafür wie oben ein Textdokument und wandeln es in eine .bat-Datei um, indem Sie es mit ATLAS_LAUNCH.bat benennen. Machen Sie einen Rechtsklick und wählen Sie „Bearbeiten“. Dann fügen Sie den folgenden Code in die Datei ein:
start /high X:\AtlasSrv\ShooterGame\Binaries\Win64\ShooterGameServer.exe Ocean?ServerX=0?ServerY=0?AltSaveDirectoryName=00?ServerAdminPassword=123?MaxPlayers=30?ReservedPlayerSlots=25?QueryPort=57561?Port=5761?SeamlessIP=1.2.3.4 -log -server -NoBattlEye
exitErsetzen Sie „X:\AtlasSrv“ mit Ihrem Verzeichnis (in unserem Beispiel C:\Atlas) und tragen Sie hinter „SeamlessIP=“ die IP-Adresse Ihres IONOS-Servers ein. Dann speichern und schließen Sie die Datei.
Navigieren Sie im Anschluss zu AtlasTools/RedisDatabase und starten Sie die Datei redis-server_start.bat. Warten Sie, bis Folgendes angezeigt wird:
* The server is now ready to accept connections on port 6379Lassen Sie das Fenster offen, solange der ATLAS-Server online ist.
Schritt 7: Ports freigeben
Damit andere Spielerinnen und Spieler auf Ihren Server zugreifen können, müssen noch die Ports auf dem Server freigegeben werden. Gehen Sie dazu zurück in die Benutzeroberfläche Ihres IONOS-Servers. Navigieren Sie im Menü „Netzwerk“ zum Punkt „Firewall-Richtlinien“.
Wählen Sie dort Ihren Server aus und geben Sie die folgenden Ports und Daten ein:
- Seamless Port: 27000:27008, TCP/UDP
- Query Port: 57561:57594, TCP/UDP
- Game Port: 5761:5794, TCP/UDP
- Rcon Port: 28000:28008, TCP/UDP
Der Seamless Port überträgt Metainformationen wie Karten und Spawns. Der Query Port ist dafür zuständig, Informationen zwischen dem Server und einem Client zu übertragen. Der Game Port stellt während des Spielens den Kontakt zum Server her. Und der Rcon Port ermöglicht die Fernsteuerung des Servers.
Schritt 8: Einrichtung abschließen
Gehen Sie jetzt zurück in den ATLAS-Ordner auf dem Server und starten Sie ATLAS_LAUNCH.bat. Das Fenster sollte anzeigen, wie viele Kerne gerade laufen. In diesem Fall ist alles korrekt aufgesetzt.
Schritt 9: Treten Sie dem ATLAS-Server bei
Setzen Sie ein Statement mit Ihrer eigenen .gg Domain und lassen die Spiele beginnen. Registrieren Sie jetzt Ihre eigene .gg-Domain bei IONOS.