Minecraft: Server erstellen und hosten
Indem Sie einen eigenen Minecraft-Server erstellen und hosten, verschaffen Sie sich sämtliche Freiheiten über die Spielwelt und das Spielgeschehen. Die Installation, für die Sie Java benötigen, ist in wenigen Schritten erledigt.
Lassen Sie sich von den Vorteilen überzeugen. Probieren Sie Ihren Virtual Server ganz in Ruhe 30 Tage lang aus!
Welche Systemanforderungen stellt ein Minecraft-Server?
Wie jedes Game stellt auch Minecraft eine Reihe von Anforderungen an Ihr System. Dank der beliebten Pixelgrafik von Minecraft fallen diese Anforderungen zum Glück nicht allzu hoch aus. Nichtsdestotrotz gilt es zu Bedenken, dass der Ressourcenbedarf von Minecraft mit der Anzahl an Spielerinnen und Spielern auf Ihrem Server wächst. Insbesondere brauchen Sie bei größeren Gaming-Gruppen mehr Arbeits- und Festplattenspeicher. Folgende Basis-Systemanforderungen sollten Sie für Ihren Minecraft-Server auf jeden Fall abdecken:
- CPU (Prozessor): Intel oder AMD (ab zwei Kernen), am besten ab 2 GHz, eine starke Single-Core-Leistung ist wünschenswert
- RAM (Arbeitsspeicher): mindestens 2 GB RAM für 1–2, 5 GB RAM für 3–6 und 8 GB RAM für mehr als 6 Spielerinnen und Spieler
- Betriebssystem: Minecraft ist für alle gängigen Betriebssysteme verfügbar, das Betriebssystem benötigt jedoch zusätzliche Ressourcen
- Bandbreite: 45 Mbit/s reichen für mehr als sechs Personen aus
- Speicherplatz: mindestens 2 GB für 1–2, 18 GB für 3–5, 35 GB für mehr als 6 Spielerinnen und Spieler
Unter Linux können Sie Minecraft auch als Konsolenprogramm nutzen und hierdurch einiges an Ressourcen einsparen. Hierfür benötigen Sie jedoch Erfahrung im Umgang mit der Linux-Kommandozeile.
Minecraft-Server bei IONOS mieten: Welcher Server passt zu mir?
Server stehen Ihnen in unterschiedlichen Varianten zur Verfügung. Bei IONOS haben Sie beispielsweise grundsätzlich die Wahl zwischen
- einem vServer (Virtual Private Server): cloudbasierte Serverlösung mit monatlicher Abrechnung
- und einem Dedicated Server: Server mit Enterprise-Hardware, die nur für Ihre Zwecke genutzt wird
Bei letzterem Modell können Sie zudem wählen, ob Sie die Administration der dedizierten Hardware in der Root-Variante selbst übernehmen oder ob Sie zu der Managed-Server-Lösung greifen, bei der sich Fachkräfte um die Installation und Verwaltung von Software (Betriebssystem etc.) kümmern.
Vier Minecraft-Server-Szenarien und geeignete Server-Optionen bei IONOS
Für welches Server-Modell Sie sich auch entscheiden: Bei IONOS finden Sie jeweils verschiedene Tarife vor, die sich hinsichtlich der Leistung unterscheiden. Welcher dieser Tarife für Ihre Zwecke in Frage kommt, hängt folglich auch davon ab, wie groß die Minecraft-Welt ausfällt und wie viele Spielerinnen und Spieler gleichzeitig auf Ihrem Minecraft-Server aktiv sein sollen. In der nachfolgenden Tabelle stellen wir Ihnen zur Entscheidungshilfe drei mögliche Szenarien für Ihren Gaming-Server inklusive der passenden Tarife innerhalb der zwei Server-Modelle vor.
Bei den verschiedenen Servertypen kann die Auswahl des passenden Servers schnell überfordern. Damit Sie den Überblick behalten und den richtigen Server für Ihren Anwendungszweck finden können, haben wir eine praktische Übersichtstabelle zusammengestellt:
| Anwendungsszenario | Empfohlener IONOS-Server |
|---|---|
| 1–2 Spielende in einer kleinen Minecraft-Welt | VPS RAM S |
| 3–5 Spielende in einer mittelgroßen Minecraft-Welt | VPS RAM L |
| 6+ Spielende in einer großen Minecraft-Welt | VPS RAM XL |
| 10+ Spielende in einer großen Minecraft-Welt mit zahlreichen Mods | Dedicated Server AR6-32 HDD oder SSD |
Minecraft-Server erstellen: Schritt-für-Schritt-Anleitung (Windows Server)
Nachdem Sie sich für einen passenden Server entschieden haben, können Sie nun Ihren Minecraft-Server erstellen und einrichten. Ob Sie Ihren Minecraft-Server unter Linux oder unter Windows einrichten, bleibt ganz Ihnen überlassen.
Ausführliche Anleitungen zum Erstellen eines Minecraft-Servers für alle Betriebssysteme liefert das offizielle Minecraft-Wiki.
Wir zeigen in der nachfolgenden Anleitung exemplarisch, wie Sie bei IONOS mit einem VPS/vServer einen Minecraft-Server auf Windows Server 2022 zum Laufen bringen.
Schritt 1: Verbindung zum Server erstellen
Im ersten Schritt gilt es, eine Remote-Verbindung zu Ihrem Server aufzubauen. Falls Sie den Zugang noch nicht eingerichtet haben, können Sie dies direkt über das IONOS Cloud Panel erledigen. Melden Sie sich hierfür zunächst auf der Login-Seite mit Ihren Anmeldedaten an.
Wählen Sie im Menü die Rubrik „Server & Cloud“ aus und klicken Sie in der Auflistung den Server an, auf dem Sie Minecraft installieren und hosten möchten. Klicken Sie auf „Aktionen“ und danach auf „Remotekonsole öffnen“:
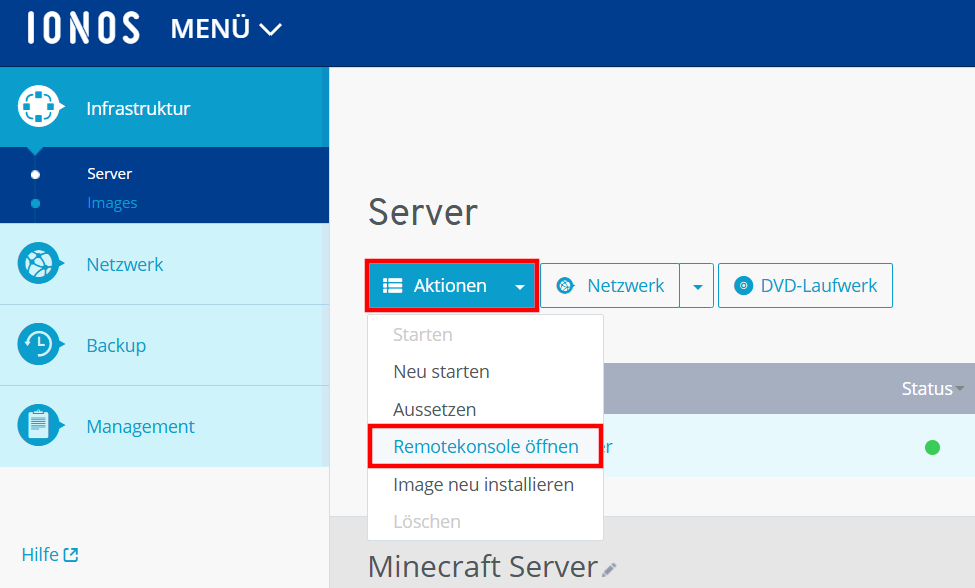
Verbinden Sie sich nun mit Ihrem Server, indem Sie die Zugangsdaten eingeben. Diese finden Sie ebenfalls im Cloud-Panel unter den Reitern „Benutzer“ und „Initial-Passwort“.
Schritt 2: Java installieren
Bei der offiziellen Serversoftware für Minecraft handelt es sich um die Java-Edition, weshalb Sie Ihr System nun auf eine aktuelle Version der Laufzeitumgebung überprüfen. Laden Sie zunächst das Java Uninstall Tool herunter. Dieses untersucht die bisher installierten Java-Versionen auf Ihrem System. Wenn keine Java-Version gefunden wird, teilt das Tool Ihnen dies mit und bietet Ihnen direkt an, Java herunterzuladen. Klicken Sie auf den Button „Get Java“, um auf die Download-Page von Java weitergeleitet zu werden.
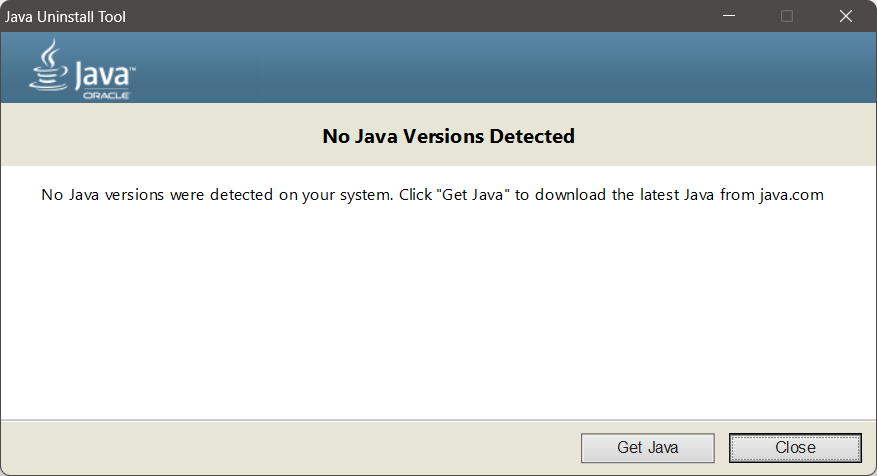
Betätigen Sie auf der Java-Download-Website den Button „Java herunterladen“, um das Herunterladen zu starten. Öffnen Sie im Anschluss die heruntergeladene .exe-Datei und bestätigen Sie die Installation von Java durch einen Klick auf „Installieren“.
Schritt 3: Minecraft-Server installieren
Laden Sie die Software für den Server Minecraft: Java Edition Server in der vorgeschlagenen Version herunter. Anschließend erstellen Sie einen neuen Ordner an beliebiger Stelle auf Ihrem Server-System und führen die heruntergeladene JAR-Datei dort durch einen Doppelklick aus, um die Installation zu starten. Automatisch werden einige neue Ordner erstellt. Der Installationsprozess kann einige Momente dauern.
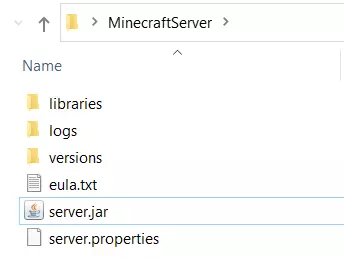
Akzeptieren Sie die Endbenutzerlizenzvereinbarungen, indem Sie die Textdatei eula.txt öffnen und den Eintrag eula=false durch eula=true ersetzen und die Änderungen speichern.
Klicken Sie erneut auf die Server-JAR-Datei, damit Ihr Minecraft-Server erstellt wird. Dieser Prozess kann wieder einige Momente in Anspruch nehmen.
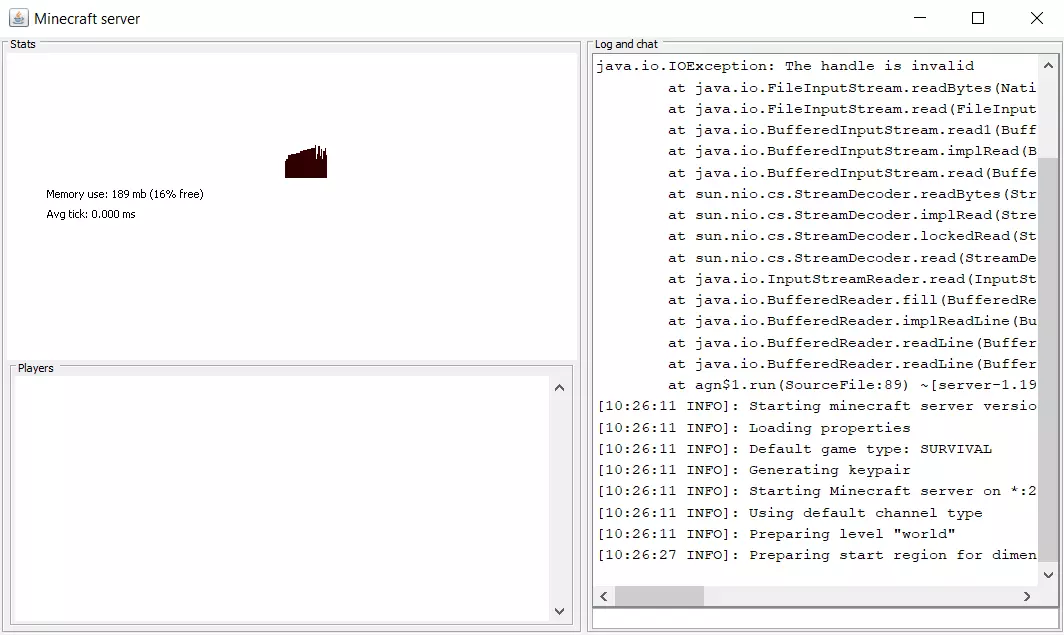
Schritt 4: Port freigeben
Ihr Minecraft-Server muss über einen offenen Port für alle potenziellen Spielenden im lokalen Netzwerk bzw. Internet erreichbar sein. Standardmäßig sieht Minecraft hierfür den TCP-Port 25565 vor. Um dies zu überprüfen oder einen anderen Port zu vergeben, können Sie die server.properties-Datei mit einem beliebigen Texteditor (z. B. WordPad) öffnen und die Zahl bei dem Eintrag server-port=… checken bzw. anpassen.
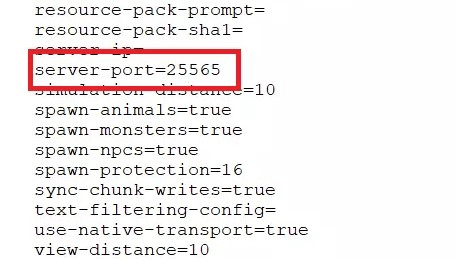
Anschließend gilt es, den jeweiligen Port auf Ihrem Server freizugeben. Hierfür rufen Sie ein weiteres Mal das IONOS Cloud Panel auf, wechseln in den „Server & Cloud“-Bereich und wählen im linken Menübereich zunächst „Netzwerk“ und dann „Firewall-Richtlinien“ aus.
Klicken Sie auf das installierte Betriebssystem und scrollen Sie im nachfolgenden Menü zu dem Menübereich „Eingehend“. Dort können Sie bereits einige Port-Einträge sehen, die auf den IONOS-Servern standardmäßig für die Kommunikation nach außen geöffnet sind – beispielsweise Port 80 für eingehenden und ausgehenden Traffic von Webservern. Tragen Sie in die Eingabezeile den Port 25565 bzw. den Port ein, den Sie für Ihren Minecraft-Server verwenden möchten. Das Feld „Erlaubte IP“ lassen Sie frei, optional können Sie noch eine Beschreibung für den freigegebenen Port verfassen. Abschließend klicken Sie auf „Regel hinzufügen“:
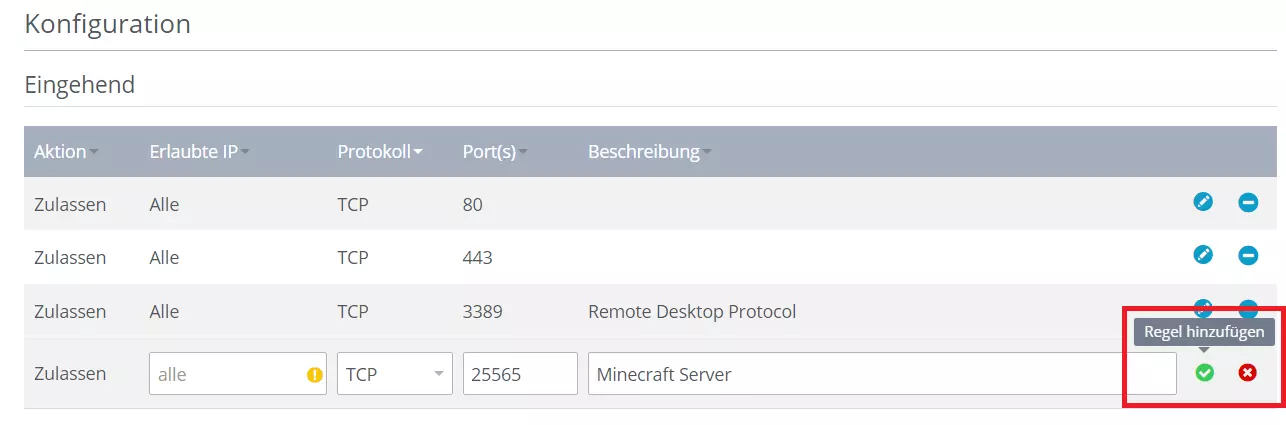
Schritt 5: Dem Server beitreten
Nun ist Ihr eigener Minecraft-Server startklar. Sie können Besitzerinnen und Besitzer der Minecraft-Java-Edition nun jederzeit einladen, Ihre Multiplayer-Spielwelt zu erkunden. Hierfür müssen Sie lediglich die IP-Adresse Ihres Servers weitergeben (mit dieser Adresse verbinden Sie sich auch, wenn Sie die Remote-Verbindung aufbauen). Haben Sie die IP-Adresse Ihres Minecraft-Servers nicht mehr griffbereit, können Sie diese jederzeit im Cloud Panel (unter „Infrastruktur“ -> „Server“) in Erfahrung bringen. Wenn Sie Ihrem Server eine Domain zuweisen, kann man auch über die Minecraft-Server-Domain beitreten.
Zur Verbindung mit dem Server starten Spielerinnen und Spieler nun die Minecraft-Anwendung und wählen den Mehrspieler-Bereich aus. Nach einem Klick auf „Server hinzufügen“ ist ein beliebiger Servername sowie die Adresse einzugeben. Ein weiterer Klick auf „Fertig“ und Ihr Minecraft-Server ist als auswählbarer Server verfügbar.
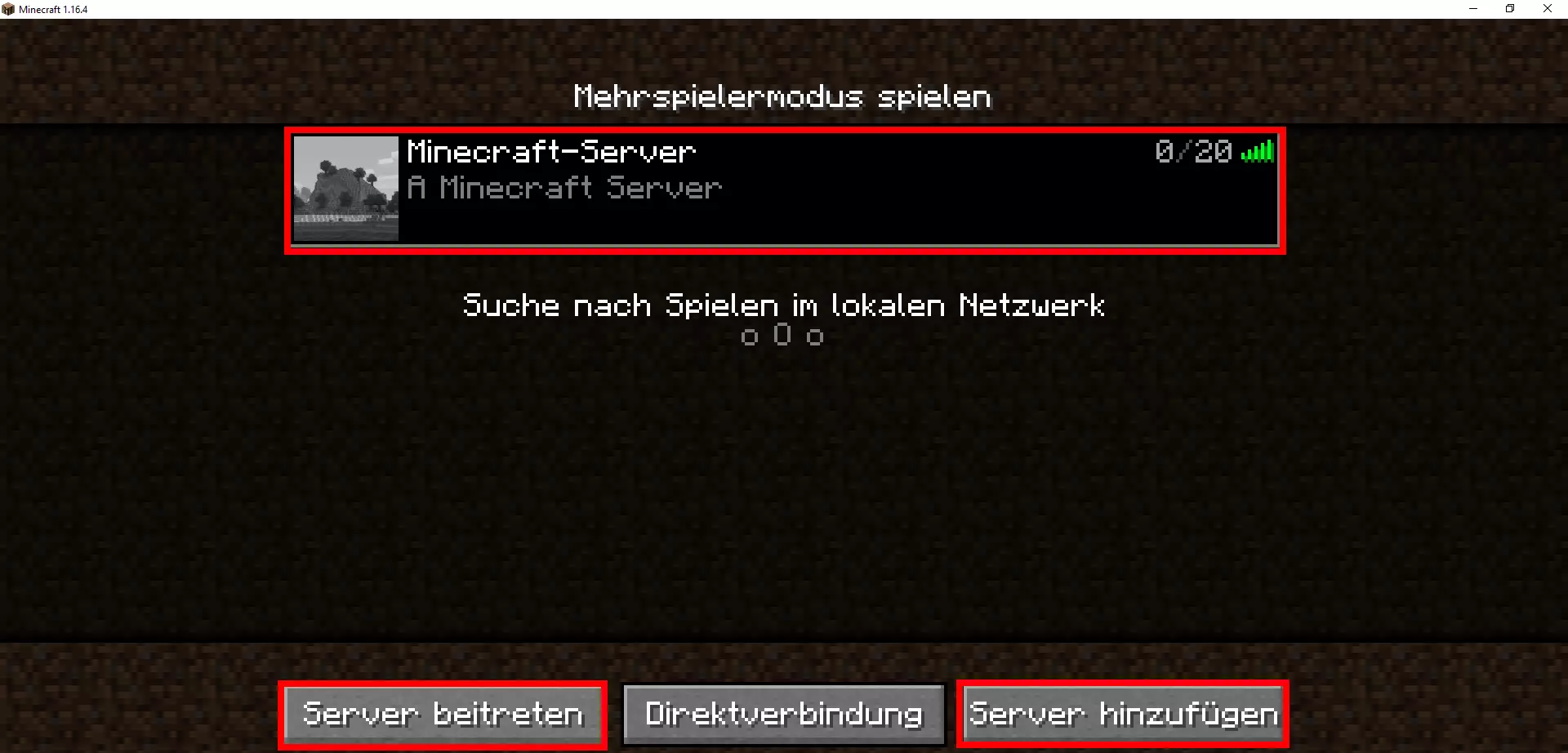
Nach dem Beitreten des Servers geht es direkt los. Sie können nun gemeinsam mit Ihren Freundinnen und Freunden die Welt von Minecraft erkunden.
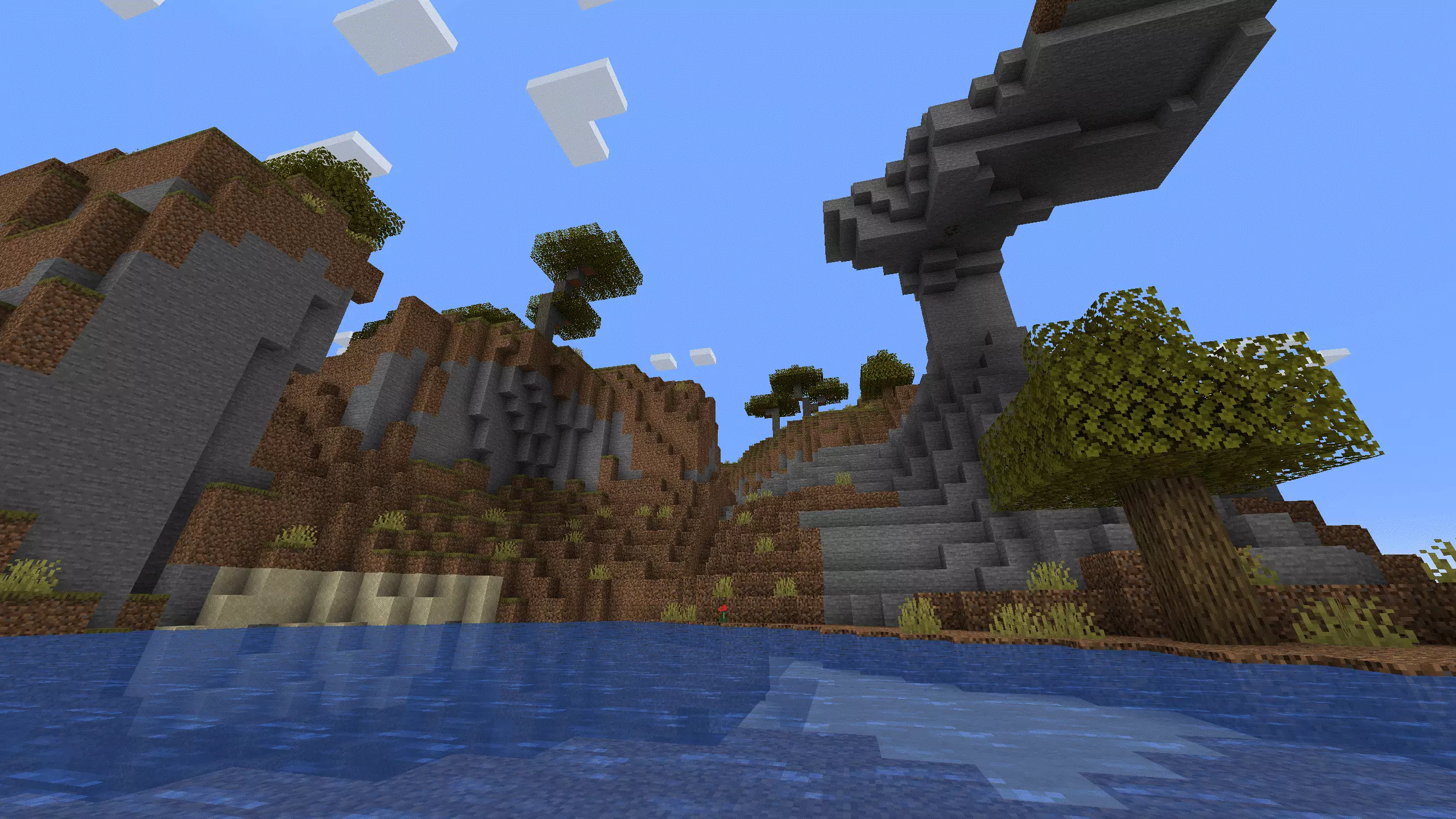
Schritt 6: Die Einstellungen des Minecraft-Servers anpassen
Als Server-Admin können Sie Ihren Minecraft-Server nach Belieben verwalten und zahlreiche Einstellungen für Ihre Spielwelt vornehmen. Dies geschieht vorrangig über die bereits bekannte server.properties-Datei. Dort legen Sie die Zahl der Spielenden fest (max-players=), ändern den Schwierigkeitsgrad (difficulty=), aktivieren oder deaktivieren PvP (pvp=) und können noch viele weitere Modifizierungen vornehmen. Tragen Sie dazu die gewünschte Zahl in die jeweilige Zeile ein oder ändern Sie das Kommando in true oder false.
Einen Überblick über die verschiedenen Einstellungsoptionen gibt der Artikel über die server.properties-Datei im offiziellen Minecraft-Wiki.
Setzen Sie ein Statement mit Ihrer eigenen .gg-Domain und lassen Sie die Spiele beginnen. Registrieren Sie jetzt Ihre eigene .gg-Domain bei IONOS.

