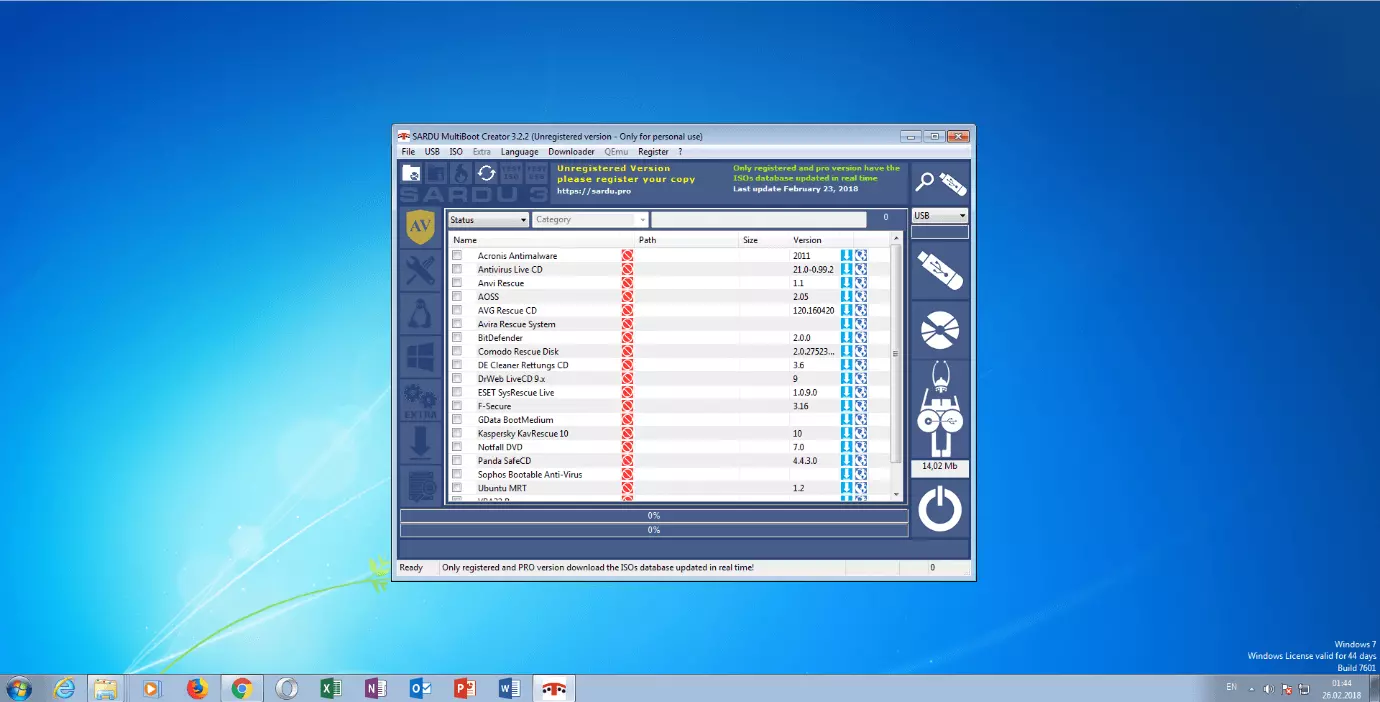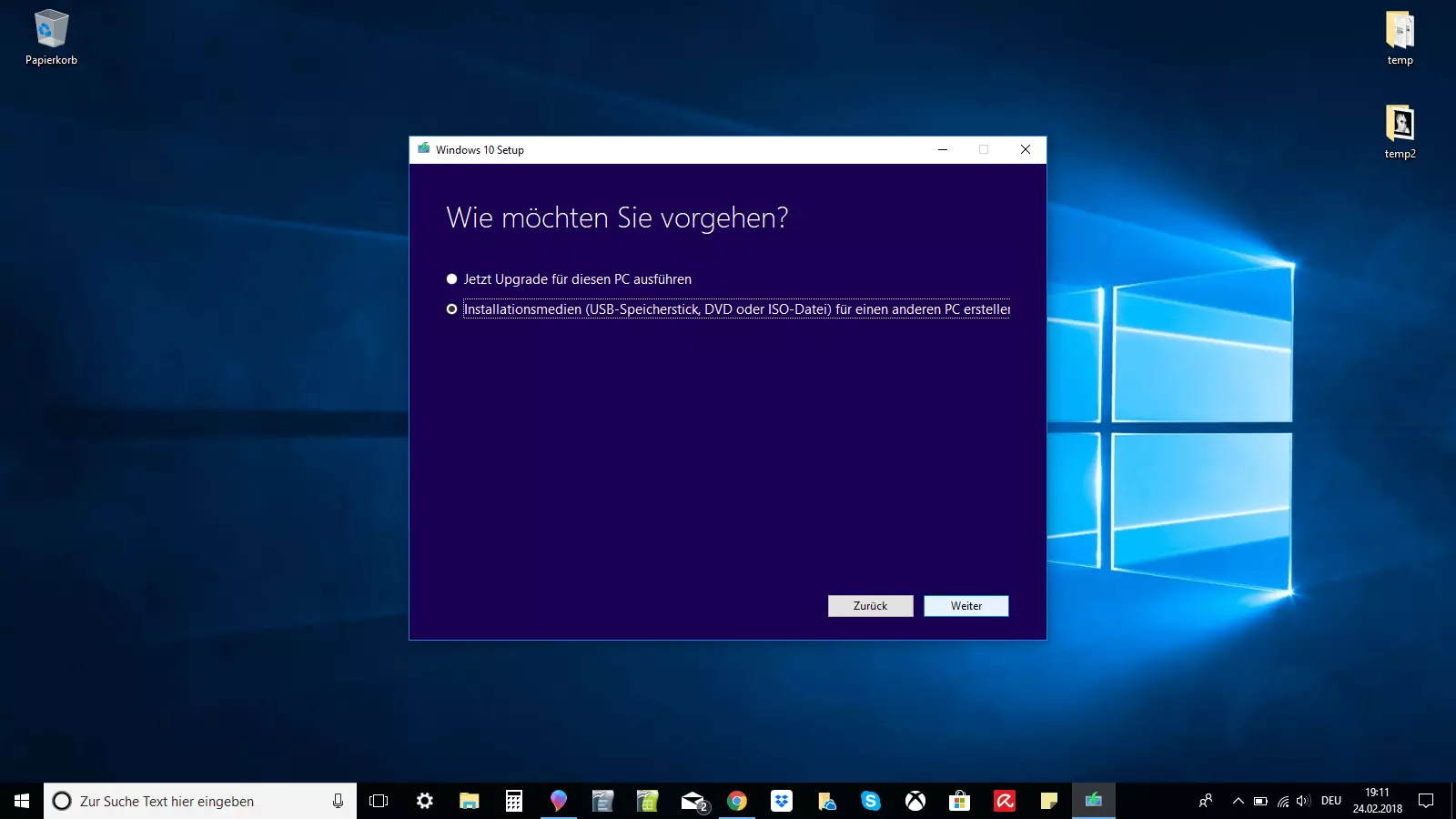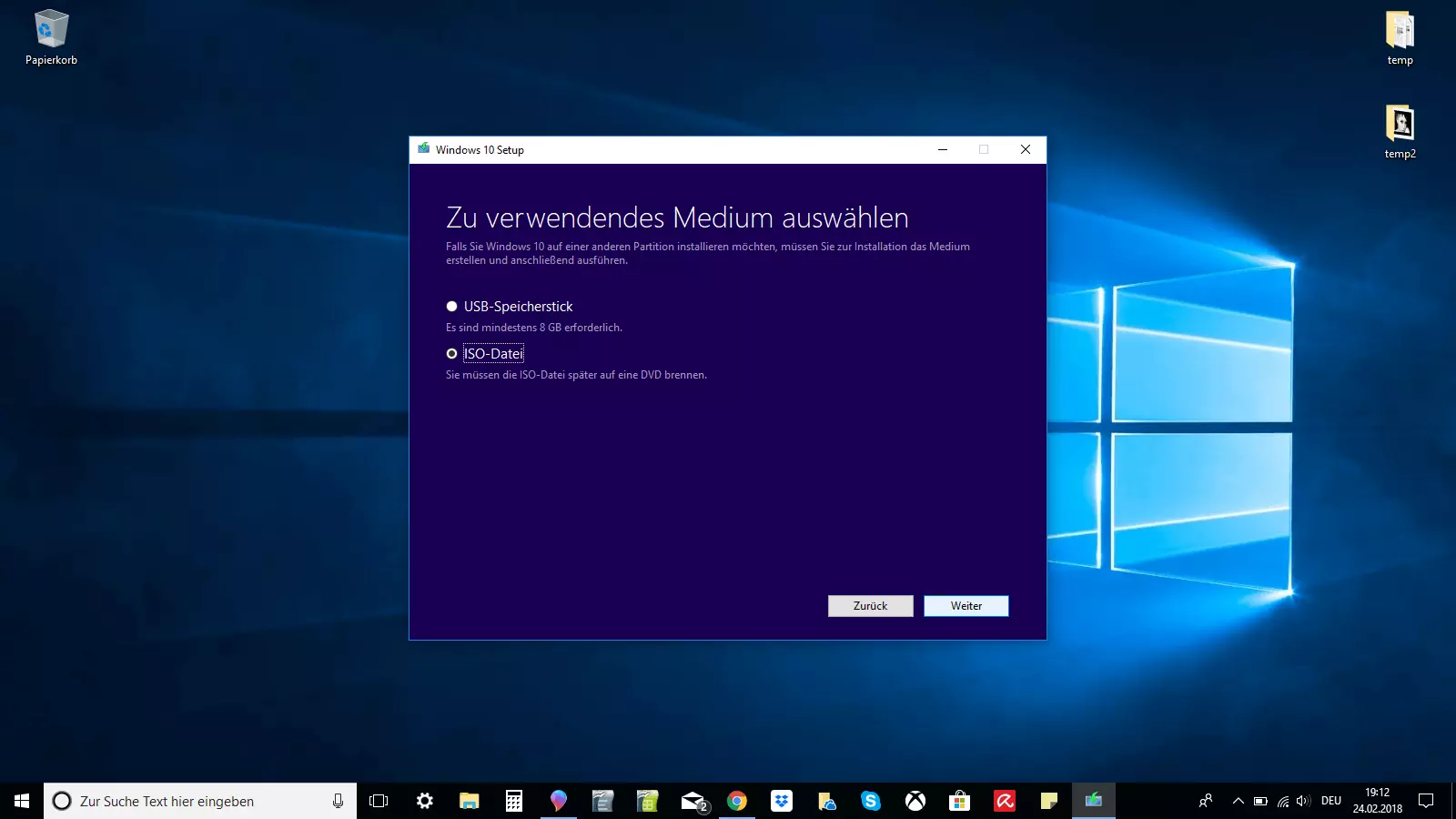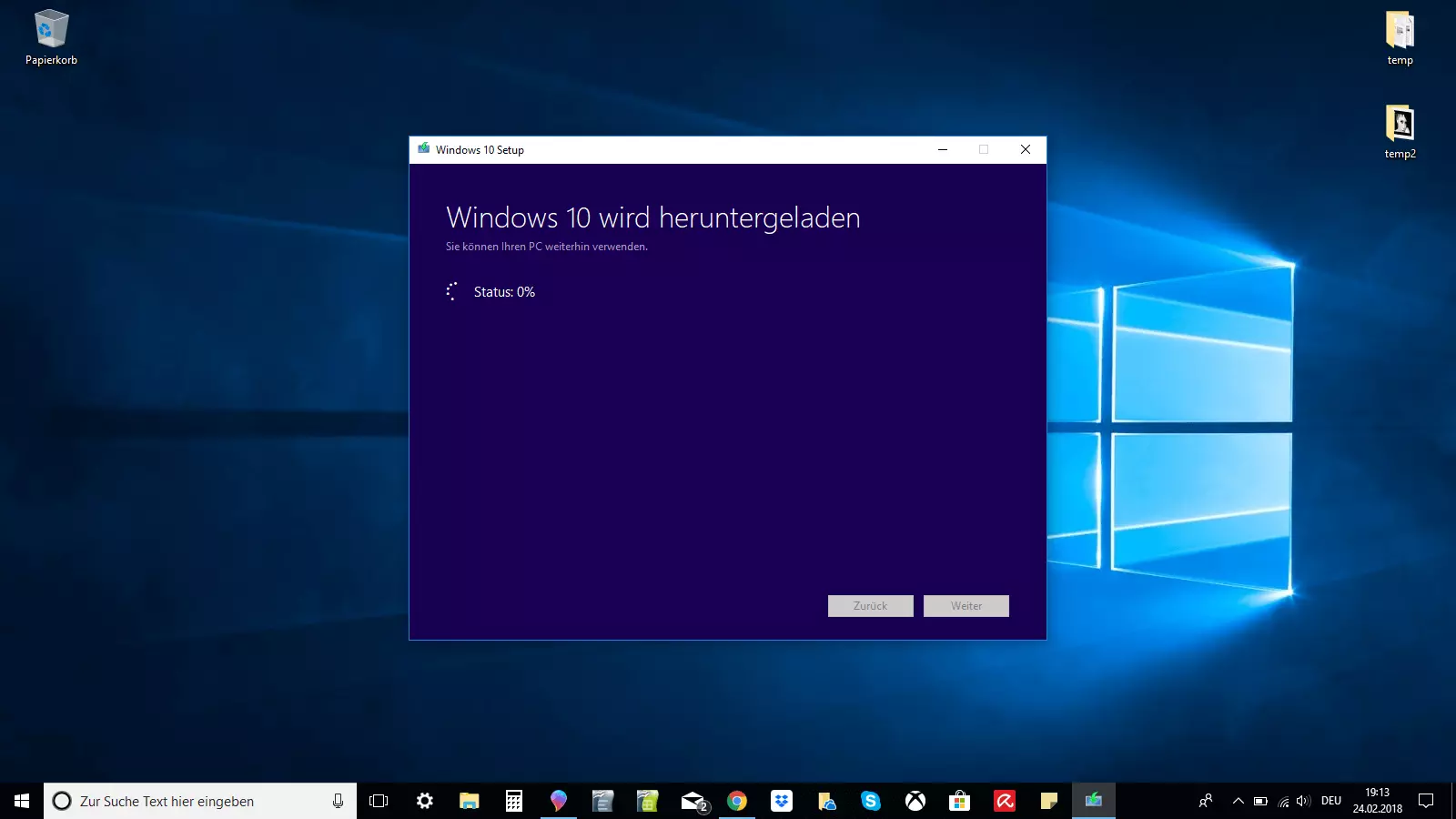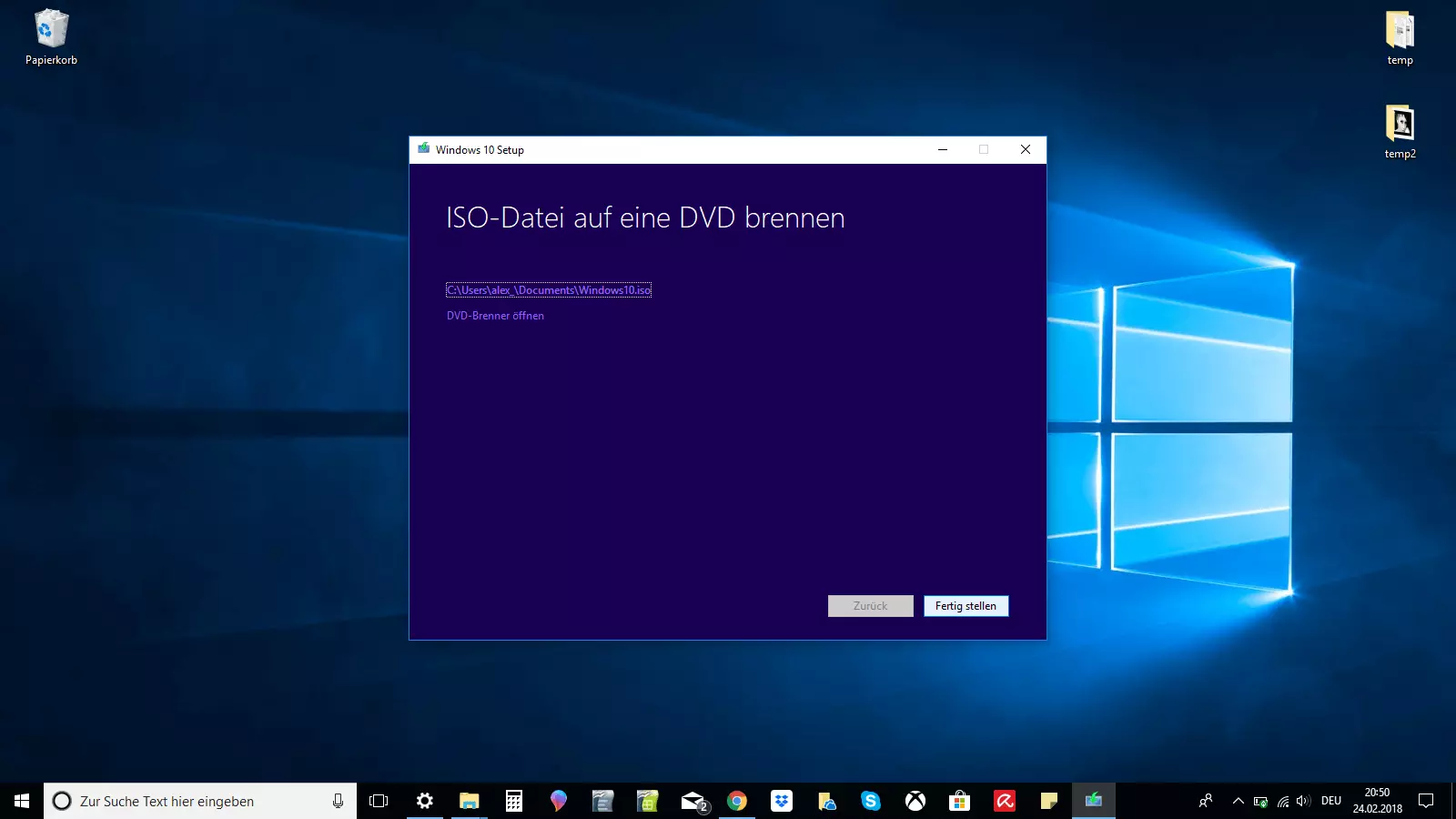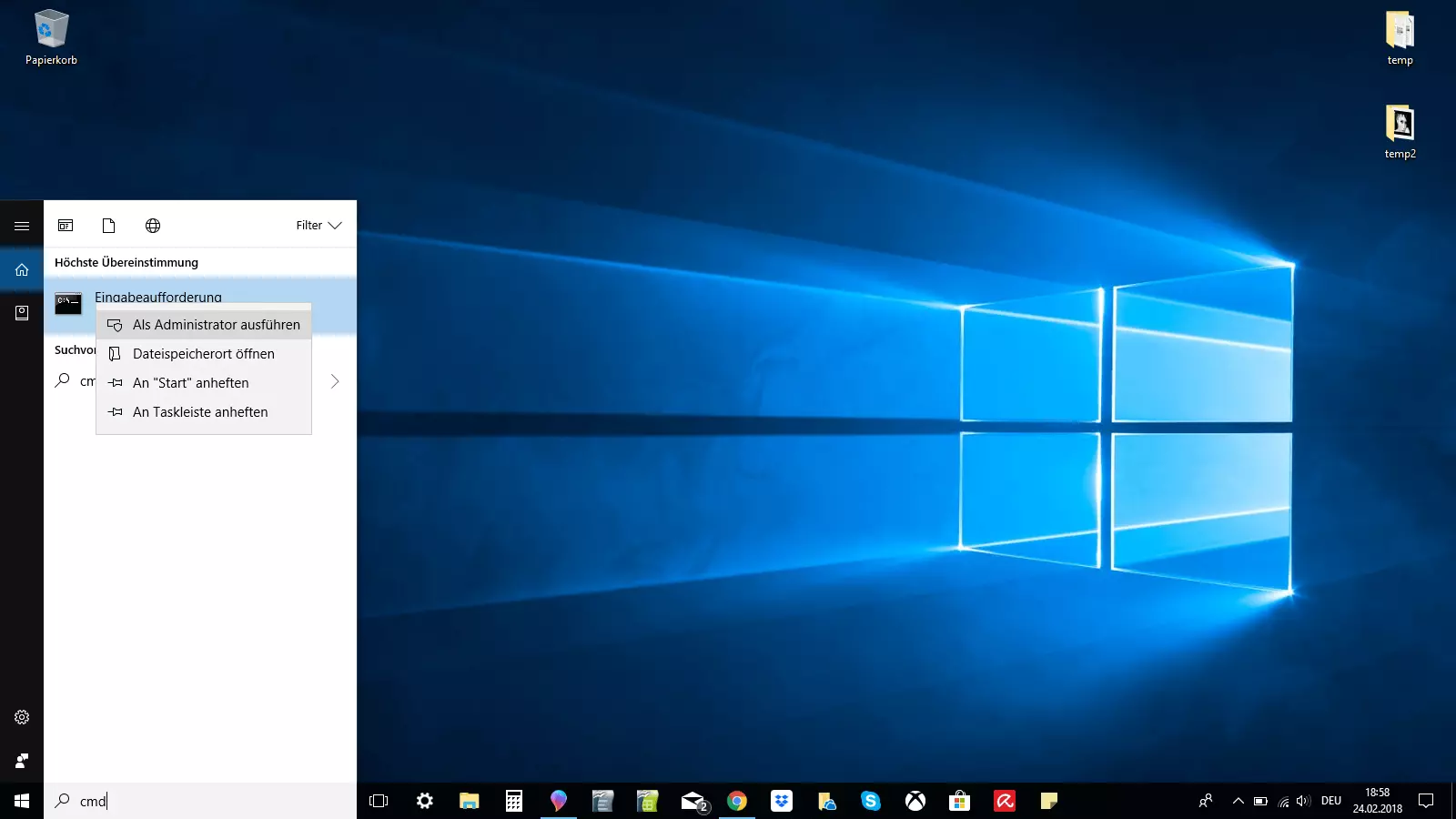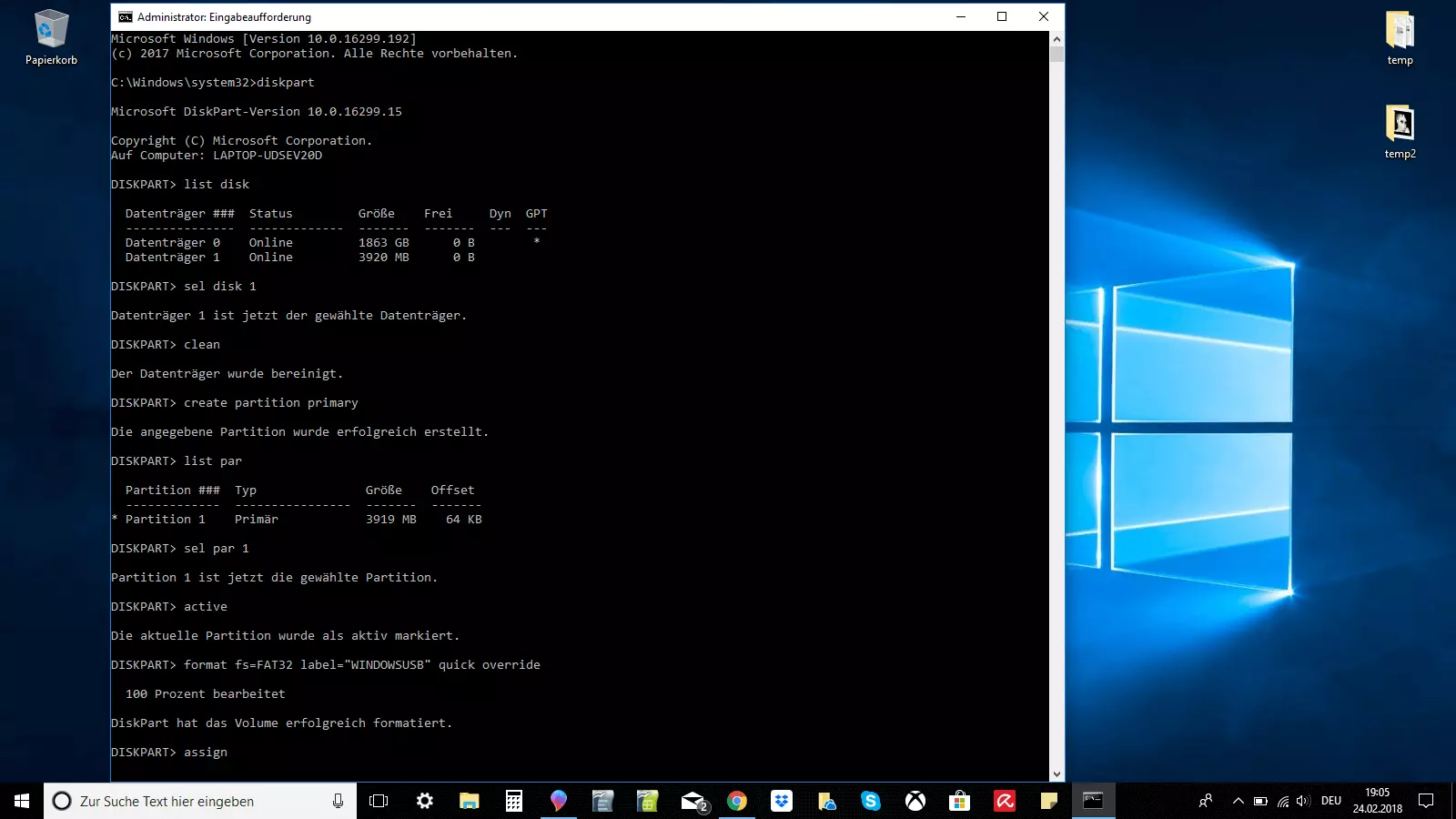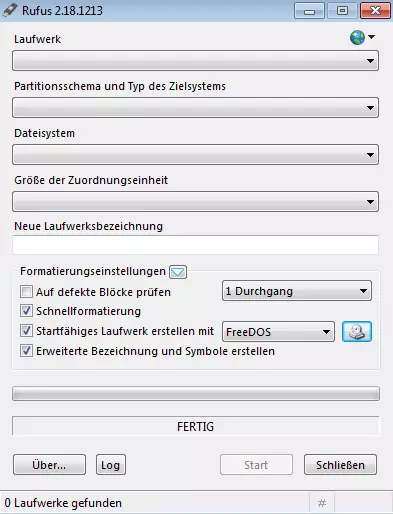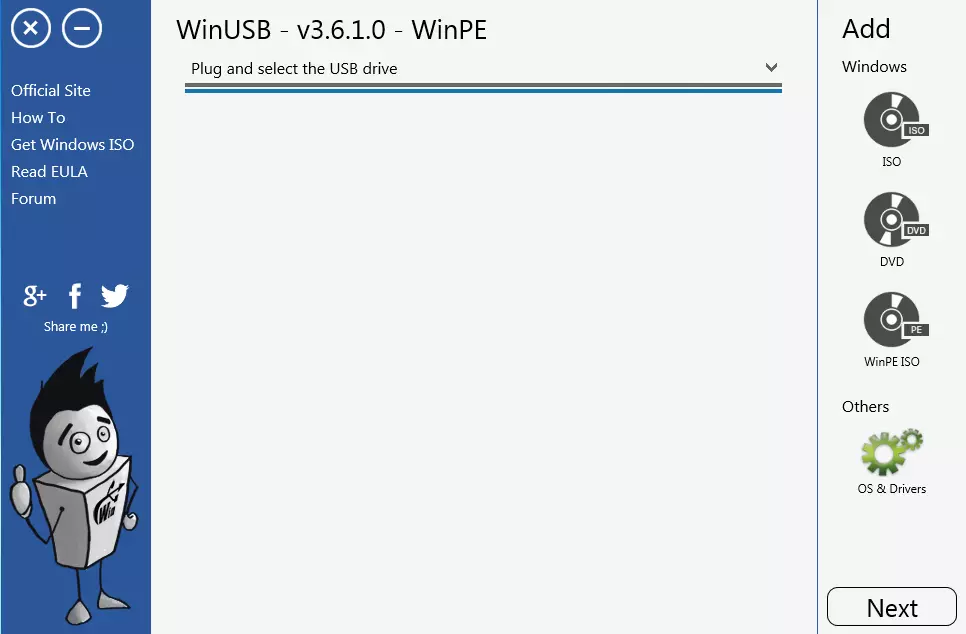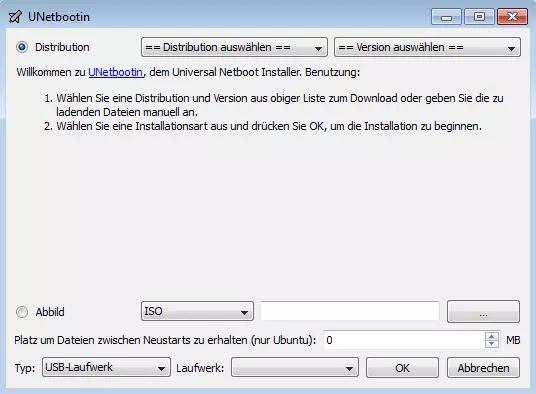Einen USB-Stick bootfähig machen und den PC retten
Früher hat man Microsoft Windows noch per Diskette, CD- oder DVD-ROM installiert, heute gehört die Floppy Disc schon längst der Vergangenheit an – und auch optische Datenträger verschwinden allmählich von der Bildfläche. Stattdessen wird das Betriebssystem entweder bereits auf der Systempartition eines neuen Computers oder Laptops ausgeliefert oder man bezieht Windows samt digitaler Lizenz direkt online und lädt es selbst herunter.
Wenn man dennoch ein externes Installationsmedium braucht, greift man heutzutage oft zu einem bootfähigen USB-Stick. Denn der ist flotter sowie kompakter als ein optischer Datenträger und genauso gut dafür geeignet, ein System (neu) aufzusetzen – darüber hinaus gibt es noch viele andere Verwendungsmöglichkeiten.
Sie wollen Ihren eigenen vServer? IONOS bietet Ihnen leistungsstarke und kostengünstige VPS-Pakete. Nutzen Sie jetzt das IONOS Free VPS Trial und testen Sie Ihren vServer kostenlos für 30 Tage.
Wozu braucht man einen bootfähigen USB-Stick?
Die Einsatzgebiete eines bootfähigen USB-Sticks sind vielfältig. Das Wichtigste ist natürlich das Booten des PCs, wenn dieser wegen eines Virenbefalls, eines schweren Systemfehlers, einer kaputten Festplatte oder aufgrund von Partitionsproblemen nicht mehr von selbst startet. Das kleine Stück Hardware ist hierfür die Standardlösung, kann man darauf inzwischen doch ein ganzes Betriebssystem und/oder ein Rettungssystem wie den Multi-Virenscanner Sardu unterbringen und damit den Computer erfolgreich booten und reparieren.
Sardu umfasst neben diversen anderen Tools auch 20 Virenscanner, die sämtliche Festplatten eines beschädigten Computers nach Malware durchsuchen und davon bereinigen.
Aber auch wenn kein solcher PC-Notfall vorliegt, ist es sinnvoll, ein Windows-Image zur Datensicherung (finden Sie hier einen Überblick zu den besten Image Tools) auf einem USB-fähigen Speichermedium (alternativ wäre auch eine externe Festplatte möglich) parat zu haben.
Weiterhin kann man einen bootfähigen USB-Stick auch dafür verwenden, Windows 7 oder 8 auf Windows 10 zu upgraden, falls ein vorheriges automatisches Upgrade nicht einwandfrei funktioniert. Ebenso dient ein Stick zur „sauberen“ Neuinstallation des Betriebssystems, wenn dieses aufgrund von angesammeltem Datenmüll zu langsam geworden ist.
Fortgeschrittene Computer-Experten und IT-Profis nutzen einen bootfähigen USB-Stick auch gerne als „portables Betriebssystem“ (bei Microsoft ist das Konzept unter der Bezeichnung „Windows2Go“ bekannt). Mit dem kann man seine favorisierte Windows-Version mit allen Lieblingstools und persönlichen Dateien auch an fremden Rechnern verwenden, ohne das darauf bereits installierte Betriebssystem antasten zu müssen (egal, ob Windows oder ein anderes). Dadurch kann man nicht nur in seiner gewohnten Arbeitsumgebung navigieren, anstatt umständlich via Cloud auf seine wichtigen Dokumente zugreifen zu müssen; ein portables Betriebssystem bietet auch mehr Sicherheit, falls auf dem fremden Computer Keylogger zum Speichern von Passwörtern lauern oder er mit Viren infiziert ist.
Hier sämtliche Anwendungsmöglichkeiten eines bootfähigen USB-Sticks zusammengefasst:
- Booten nach einem PC-Notfall
- Verwendung von Rettungssystemen zur Reparatur des PCs
- Sichern eines Images des Betriebssystems
- Upgrade eines älteren Betriebssystems auf Windows 10
- „saubere“ Neuinstallation des Betriebssystems
- Verwendung eines „portablen Betriebssystems“ an fremden Rechnern
Wie kann man einen bootfähigen USB-Stick erstellen?
Kaum ein handelsüblicher USB-Stick eignet sich von vornherein für diese vielfältigen Aufgaben. Das liegt daran, dass die meisten Modelle lediglich mit einem Dateisystem bespielt sind, wenn sie aus der Verpackung kommen, beispielsweise dem Dateisystem FAT32 oder exFAT. Ihnen fehlt noch der sogenannte „Master Boot Record“ (MBR), der für das Booten der meisten PCs (nämlich all jener mit einem „Basic Input/Output System“, BIOS) unbedingt vonnöten ist. Sie müssen einen neuen USB-Stick also erst einmal „bootable“ beziehungsweise „bootfähig“ machen.
BIOS (basic input/output system) ist ein Programm, das auf dem Mainboard der meisten Computer vorinstalliert ist und beim Systemstart die Hardware aktiviert, damit das Betriebssystem mit ihr kommunizieren und interagieren kann.
Einen bootfähigen USB-Stick kann man übrigens auch an einem anderen Computer erstellen als an demjenigen, für den man ihn später nutzen möchte. Dafür gibt es grundsätzlich zwei mögliche Vorgehensweisen: entweder die manuelle oder jene mithilfe automatisierter Tools. Die erste Option erscheint auf den ersten Blick vielleicht ein wenig kompliziert und ist wegen der zahlreichen Eingaben per Hand auch etwas fehleranfälliger, aber auch sie ist für einen Laien zu bewerkstelligen.
Unabhängig davon, für welche Option Sie sich entscheiden, Sie benötigen immer folgende Dinge:
- das Windows-Dienstprogramm DiskPart oder ein externes Tool gleicher Funktionalität.
- einen USB-Stick mit mindesten 4 GB Speicherplatz (für ein 32-Bit-Betriebssystem) bzw. mit mindestens 8 GB (für ein System mit 64-Bit). Um eine hohe Arbeitsgeschwindigkeit zu erreichen (oder die Erstellung eines portablen Betriebssystems zu ermöglichen), sollte der gewählte Stick unbedingt den Standard USB 3.0 unterstützen. Handelt es sich um ein bereits in Gebrauch befindliches Exemplar, achten Sie darauf, dass es keine wichtigen oder gar unentbehrlichen Daten enthält.
- eine ISO-Datei vom gewünschten Betriebssystem, die sämtliche Setup-Dateien enthält, die man für die (Neu-)Installation benötigt. Früher befanden sich diese Dateien auf einer CD- oder DVD-ROM, die mit einem neuen Computer ausgeliefert wurde oder separat zu erwerben war. Heute ist Windows meist auf einer Systempartition eines entsprechenden Komplett-PCs oder Laptops vorinstalliert. Solch eine ISO-Datei kann man aber auch selbst erstellen, beispielsweise mit Tools wie WinISO, UltraISO oder dem Brennprogramm InfraRecorder. Einfacher ist es jedoch, das benötigte Betriebssystem im Internet herunterzuladen. Das geht im Fall von Windows 10 ganz legal über das Media Creation Tool von Microsoft, aber es ist auch der Download direkt von der Webseite des Unternehmens möglich, zum Beispiel für Windows 7 und Windows 8.
Einen USB-Stick bootfähig machen mit dem Windows-Dienstprogramm DiskPart
Traut man sich die nötige „Handarbeit“ zu, kann man auf allen Betriebssystemen ab Windows Vista (einschließlich Windows 10) ganz einfach die als „Eingabeaufforderung“ bekannte Anwendung cmd.exe dazu nutzen, einen bootfähigen USB-Stick zu erstellen. Das funktioniert wie folgt:
- Stecken Sie den USB-Stick in einen USB-Port Ihres Computers.
- Suchen Sie über die Windows-Suchleiste (im Startmenü) nach der Anwendung „cmd“, rufen Sie per Rechtsklick das Kontextmenü auf und wählen Sie „Als Administrator ausführen“. Es öffnet sich ein kleines Fenster mit weißer Schrift auf schwarzem Grund.
- Geben Sie über die Tastatur den Befehl „diskpart“ ein und bestätigen Sie Ihre Eingabe mit der Entertaste (machen Sie das auch nach jedem anderen eingegebenen Befehl). Die Datenträgerverwaltung wird gestartet.
- Geben Sie den Befehl „list disk“ ein, um sich alle verfügbaren Datenträger anzeigen zu lassen.
- Ihren USB-Stick erkennen Sie anhand der angegebenen Speicherkapazität, meist wird er als „disk 1“ aufgeführt. Bei „disk 0“ handelt es sich in der Regel um die Systempartition Ihres PCs, also eine Festplatte oder ein Solid-State-Drive in Ihrem Rechner.
- Davon ausgehend, dass Ihr USB-Stick die Bezeichnung „disk 1“ hat, geben Sie den Befehl „sel disk 1“ ein, um ihn auszuwählen (oder entsprechend „disk 2“ usw.).
- Geben Sie den Befehl „clean“ ein, um sämtliche Daten vom USB-Stick zu entfernen.
- Geben Sie den Befehl „create partition primary“ ein, um eine Hauptpartition zu erstellen.
- Geben Sie den Befehl „list par“ ein und wählen Sie die neu erstellte Hauptpartition mit „sel par 1“ aus.
- Aktivieren Sie die Partition mit dem Befehl „active“.
- Formatieren Sie den USB-Stick mit dem Befehl „format fs=FAT32 label="WINDOWSUSB" quick override“ (anstelle von „WINDOWSUSB“ können Sie auch eine andere Label-Bezeichnung wählen, solange diese keine Leer- oder Sonderzeichen enthält. Unter diesem Namen wird der Stick später angezeigt, wenn Sie ihn an einen laufenden Windows-Rechner anstecken). Das Formatieren kann einige Zeit dauern. Sie können den Fortschritt anhand einer Prozentanzeige verfolgen.
- Sobald der Vorgang abgeschlossen ist, geben Sie den Befehl „assign“ ein, um Ihrem USB-Stick automatisch einen Laufwerksbuchstaben (zum Beispiel „G:“) zuzuweisen.
- Geben Sie „exit“ ein, um DiskPart zu beenden, und dann nochmal „exit“, um die Eingabeaufforderung zu schließen.
Um den Vorgang abzuschließen, müssen Sie nun nur noch die Windows-ISO-Datei auf den bootfähigem USB-Stick kopieren. Das geht ganz einfach per Drag-and-drop. Verwenden Sie eine Installations-Disc, können Sie auch sämtliche Setup-Dateien von dort auf Ihren Stick herüberziehen (lassen Sie sich vorher über die Ordneroptionen alle verstecken Dateien anzeigen). Alternativ ist das Ganze ebenso per Eingabeaufforderung möglich. Bei einem Quellmedium mit dem Laufwerksbuchstaben „D:“ und einem USB-Stick mit dem Buchstaben „G:“ lautet der entsprechende Befehl zum Beispiel: „xcopy D:\*.* G:\*.* /S /E /F“ (sämtliche Leerzeichen sind beabsichtigt).
Mit externen Tools einen bootfähigen USB-Stick erstellen
Das bereits genannte Media Creation Tool kann eine heruntergeladene ISO-Datei auch in einem Zuge auf einen USB-Stick schreiben und diesen somit bootfähig machen, jedoch funktioniert dies nur mit Windows 10. Es gibt jedoch zahlreiche Freeware-Programme, die für sämtliche Betriebssysteme (inklusive Linux) geeignet sind und die Arbeitsschritte der sonst manuellen Datenträgerverwaltung übernehmen. Zu den beliebtesten zählen Rufus, WinUSB und UnetBootin. Jedes dieser Tools besteht nur aus einer sehr kleinen Datei, die man nach dem Download direkt und ohne Installation starten kann.
Bootfähiger USB-Stick mit Rufus
Rufus gilt weithin als schnellstes und zuverlässigstes Tool zur Erzeugung bootfähiger USB-Sticks. Es unterstützt auch UEFI („Unified Extensible Firmware Interface“), eine neuere Mainboard-Firmware, die das betagte BIOS abgelöst hat und bereits auf nahezu allen jüngeren Computern zu finden ist. Ab Windows 8 ist es mit Rufus zudem möglich, „Windows2Go“ als portables Betriebssystem auf einem externen Speichermedium zu installieren.
Die Bedienung des Tools ist simpel:
- Öffnen Sie das Programm per Doppelklick.
- Wählen Sie bei „Laufwerk“ Ihren USB-Stick aus.
- Wählen Sie bei „Startfähiges Laufwerk erstellen mit“ die Option „ISO-Abbild“ aus.
- Klicken Sie rechts daneben auf das CD-ROM-Symbol und wählen Sie die ISO-Datei aus.
- Unter „Neue Laufwerkbezeichnung“ können Sie dem USB-Stick eine Bezeichnung Ihrer Wahl geben.
- Den Erhalt der Warnung „ALLE DATEN AUF DEM LAUFWERK WERDEN GELÖSCHT.“ können Sie getrost mit „OK“ bestätigen. Etwaige wichtige Dateien haben Sie zu diesem Zeitpunkt idealerweise ohnehin schon vom USB-Stick gerettet.
- Klicken Sie auf „Start“.
- Sobald der grüne Balken durchgelaufen ist, klicken Sie auf „Fertig“.
- Werfen Sie Ihren bootfähigen USB-Stick mit „Hardware sicher entfernen“ aus.
Vermeiden Sie, den fertigen bootfähigen USB-Stick einfach aus dem USB-Port zu ziehen, ohne die Option „Hardware sicher entfernen“ zu verwenden. Dies kann nämlich zu einem Datenverlust führen, da der Computer noch Zugriff auf das Speichermedium hat und theoretisch Schreibprozesse im Gange sein könnten. Bei einer USB-fähigen externen Festplatte käme das abrupte Trennen der Computerverbindung einem Systemabsturz auf der Festplatte gleich.
| Vorteile | Nachteile |
|---|---|
| schnelles und zuverlässiges Tool | Formatierung des USB-Sticks notwendig |
| sehr geringe Dateigröße | |
| unterstützt auch UEFI | |
| Windows2Go möglich |
Mit WinUSB Ihren USB-Stick bootfähig machen
Das Tool WinUSB funktioniert im Grunde genauso wie Rufus, doch es weist zwei Besonderheiten auf: Die erste ist, dass die Erstellung eines bootfähigen USB-Sticks auch ohne vorherige Formatierung möglich ist (ausreichend Speicherplatz vorausgesetzt), wodurch man den USB-Stick auch zur Speicherung persönlicher Dateien und Dokumente verwenden kann (trotzdem wird empfohlen, eine Sicherungskopie aller Daten anzufertigen). Eine weitere Besonderheit: Auf Wunsch schreibt WinUSB auch mehrere verschiedene Windows-Betriebssysteme auf ein und denselben Stick. Damit stellt es quasi das Äquivalent zum Linux-Tool Yumi dar.
Auch mit WinUSB gelingt die Erstellung eines bootfähigen USB-Sticks in wenigen Schritten:
- Wählen Sie bei „Plug and select the USB drive“ Ihren USB-Stick aus.
- Klicken Sie rechts bei „Add Windows“ auf „ISO“ und dann auf „Next“.
- Geben Sie eine beliebige Bezeichnung für die gewählte Windows-Distribution ein, klicken Sie auf „OK“ und dann auf „Next“.
- Klicken Sie auf „Start“.
| Vorteile | Nachteile |
|---|---|
| keine Formatierung notwendig | nur auf Englisch |
| schreibt auch mehrere Betriebssysteme auf einen USB-Stick | |
| schlichte Benutzeroberfläche | |
| verschiedene Ubuntu-Distributionen können geladen werden |
Bootfähigen USB-Stick erstellen mit UNetbootin
Wie das beliebte Tool Universal USB Installer ist auch UNetbootin (kurz für „Universal Netboot Installer“) eigentlich auf Linux-Systeme spezialisiert. Es dient vorrangig dazu, verschiedene Linux-Distributionen – wie beispielsweise Ubuntu – auf einem USB-Stick zu installieren, sodass man diese direkt vom Speichermedium aus starten kann.
UNetbootin funktioniert aber auch mit Windows:
- Klicken Sie auf den Menüpunkt „Abbild“. „ISO“ ist bereits als Quelle ausgewählt.
Wählen Sie bei „Laufwerk“ Ihren USB-Stick aus und klicken Sie dann auf „OK“.
| Vorteile | Nachteile |
|---|---|
| verschiedene Linux-Distributionen zur Auswahl | Formatierung des USB-Sticks notwendig |
| portable Betriebssysteme lassen sich erstellen | |
| funktioniert auch mit Windows-ISO-Dateien |
Die besten Freeware-Tools für bootfähige USB-Sticks im Überblick
| Sprache | Dateigröße | Formatierung notwendig? | |
|---|---|---|---|
| Rufus | Deutsch | 945 kB | ja |
| WinUSB | Englisch | 4,7 MB | nein |
| UNetbootin | Deutsch | 4,6 MB | ja |
Wie startet man Windows über einen bootfähigen USB-Stick?
Nach der erfolgreichen Erstellung können Sie Ihren bootfähigen USB-Stick auch gleich testen, indem Sie den Rechner über den Stick neu starten. Dies ist ohnehin erforderlich, um BIOS beziehungsweise UEFI für eine mögliche Notfallsituation vorzukonfigurieren.
Zu diesem Zweck müssen Sie im Bootmenü die Bootreihenfolge ändern:
- Öffnen Sie das Bootmenü Ihres Computers. Je nach Mainboard-Hersteller ist dafür eine andere Taste auf der Tastatur zu drücken. Am häufigsten wird „Entf“ verwendet, aber auch die Tasten „F1“, „F2“, „F8“ oder „F10“ (seltener auch andere) können für diese Funktion bestimmt sein. Welche davon Sie drücken müssen, wird normalerweise am Bildschirmrand angezeigt, sobald das Herstellerlogo erscheint. Aber Achtung: Sie haben nur ein kurzes Zeitfenster, die richtige Taste zu drücken. Verpassen Sie dieses, müssen Sie Ihren PC neu starten und es erneut versuchen.
- Besitzen Sie einen neueren PC, ist womöglich als Firmware UEFI anstatt BIOS installiert. Ist dies der Fall, wird womöglich gar keine Taste zum Starten des Boo-Mmenüs angezeigt. Gehen Sie stattdessen wie folgt vor: Klicke Sie unter „Systemsteuerung“ auf „Update & Wiederherstellung“. Klicken Sie hier auf den Menüpunkt „Wiederherstellung“ und dann unter „Erweiterter Start“ auf „Jetzt neu starten“. Der Rechner wird nun neu gestartet. Klicken Sie im folgenden Bildschirm auf „Problembehandlung“, dann auf „Erweiterte Optionen“ und zuletzt auf „UEFI-Firmwareeinstellungen“, um ins UEFI zu gelangen.
- Das BIOS beziehungsweise UEFI kann je nach Computermodell unterschiedlich aussehen und unterschiedliche Bezeichnungen für die einzelnen Menüpunkte aufweisen. Lassen Sie sich davon aber nicht beirren. Der Aufbau ist im Grunde immer derselbe.
- Mit den Pfeiltasten navigieren Sie durch das BIOS/UEFI. Gehen Sie zum Reiter „Boot“ (dieser kann auch die Bezeichnung „Bootmenü“, „Boot-Manager“ o. ä. haben).
- Dort können Sie Ihren USB-Stick auswählen, sodass während des kommenden Systemstarts davon gebootet wird.
- Sie können die Bootreihenfolge aber auch dauerhaft ändern, indem Sie die Reihenfolge der Bootlaufwerke mit der [Bild ↑]- bzw. [Bild ↓]-Taste ändern. Setzen Sie Ihren USB-Stick an die Spitze der Liste, um von ihm zu booten, sobald er am Rechner angesteckt ist.
- Drücken Sie die [Esc]-Taste, um das BIOS/UEFI zu verlassen.
Beim ersten Start eines PCs benötigt das portable Windows etwas mehr Zeit zum Booten, da die Hardware zunächst erkannt werden muss. Während der Erkennung startet Windows möglicherweise zunächst auch mehrmals kurz neu.
Im Anschluss an den erfolgreichen Bootvorgang müssen Sie nur noch Ihr Betriebssystem auf dem USB-Stick einrichten. Das bedeutet: Das Windows-Setup durchlaufen, die Internetverbindung einrichten und sämtliche notwendigen Treiber und Updates aus dem Internet herunterladen und installieren.
- Inklusive Wildcard-SSL-Zertifikat
- Inklusive Domain Lock
- Inklusive 2 GB E-Mail-Postfach