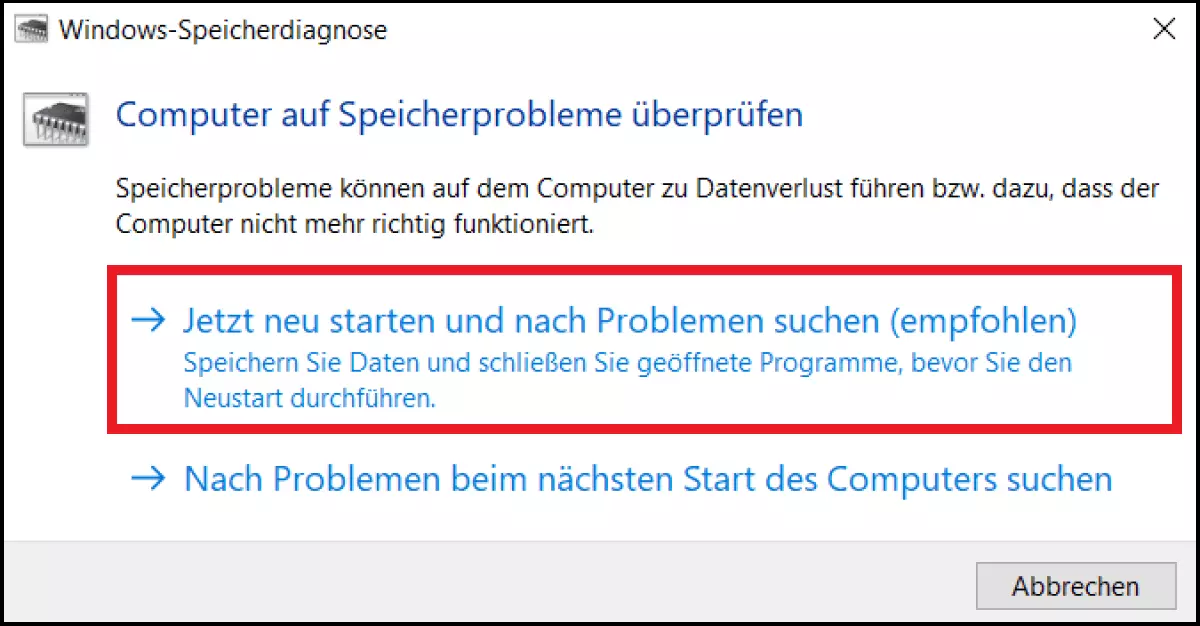„Page Fault In Nonpaged Area“-Fehler beheben
Kritische Fehler wie „Page Fault In Nonpaged Area“ können aus verschiedenen Gründen auftreten: Treiberfehler, falsch installierte Programme bzw. Updates, Fehler im Arbeitsspeicher sowie Hardware-Probleme. Um den Fehler und seine Ursache zu beheben, müssen Sie verschiedene Methoden ausprobieren – denn eine pauschale Antwort, woraus das Problem resultiert, gibt es nicht. Wir stellen die Lösungsmethoden vor.
Der Bluescreen in Windows ist einer der bekanntesten und zugleich gefürchtetsten Systemfehler und wird überspitzt auch als „Bluescreen Of Death“ bezeichnet. Beim sogenannten „Windows Stopcode“ handelt es sich um einen Hinweis auf Systemabstürze, die durch kritische Systemfehler verursacht werden. Sie sehen meist nur einen blauen Bildschirm, einen traurigen Smiley und vage Hinweise wie „Page Fault In Nonpaged Area“. Wirklich weiter hilft das nicht, denn die Ursachen können sowohl bei Fehlern in der Software als auch in der Hardware liegen.
Das sind die häufigsten Gründe für die Fehlermeldung „Page Fault In Nonpaged Area“: fehlerhafte Systemupdates, Probleme mit dem Zugriff auf den Arbeitsspeicher, Hardware-Fehler der SSD, Festplatten, Treiber oder Grafikkarte(n).
Lösungen für „Page Fault In Nonpaged Area“
Normalerweise würden wir Ihnen empfehlen, zunächst zu bewährten Mitteln wie einem Neustart des Computers zu greifen. Da ein Bluescreen jedoch auf kritische Systemfehler hinweist, sollten Sie es direkt mit den folgenden Lösungsmethoden probieren.
Lösung 1: Systemdateien reparieren mit SFC und DISM
Kritische Systemfehler wie „Page Fault In Nonpaged Area“ können in korrupten, beschädigten oder fehlenden Systemdateien begründet sein. Um diese zu überprüfen und zu reparieren, verfügt Windows über die Reparaturtools DISM (Deployment Image Servicing and Management) und SFC (System File Checker). Beide lassen sich wie folgt als CMD-Befehl über die Kommandozeile ausführen.
Schritt 1: Drücken Sie jeweils nacheinander den Windows-Shortcut [Strg] + [R] und [Strg] + [Umschalt] + [Enter]. Auf diese Weise öffnen Sie die Eingabeaufforderung mit Administratorrechten.
Schritt 2: Geben Sie zunächst den Befehl „sfc/scannow“ ein und drücken Sie [Enter]. Das SFC-Tool wird die Systemdateien überprüfen und fehlerhafte Dateien gegen gespeicherte, intakte Kopien austauschen.
Schritt 3: Geben Sie anschließend folgende DISM-Befehle ein und bestätigen Sie nach jedem Befehl mit [Enter]: „DISM.exe/Online/Cleanup-image/Scanhealth“ und „DISM.exe/Online/Cleanup-image/Restorehealth“.
Schritt 4: Starten Sie das System neu.
- Inklusive Wildcard-SSL-Zertifikat
- Inklusive Domain Lock
- Inklusive 2 GB E-Mail-Postfach
Lösung 2: Windows-Update bereinigen
Ein weiterer Grund für den blauen Bildschirm sind falsch heruntergeladene, fehlende oder beschädigte Update-Dateien. Windows bietet Ihnen die Möglichkeit, alle gespeicherten, nicht mehr benötigten Update-Dateien zu bereinigen:
Schritt 1: Geben Sie unten in das Windows-Suchfeld „Datenträgerbereinigung“ ein und öffnen Sie die angezeigte App.
Schritt 2: Im Menü der Datenbereinigung gehen Sie auf „Systemdateien bereinigen“. Aus der aufgeführten Liste wählen Sie „Windows Update-Bereinigung“ und bestätigen mit „OK“. Wählen Sie hierbei auch „Temporäre Dateien“ aus. Die entsprechenden Dateien werden dadurch entfernt.
Schritt 3: Führen Sie im Anschluss einen Neustart durch.
Lösung 3: Windows-Update-Komponenten zurücksetzen
Falls der Fehler weiterhin auftritt und mit einem Update in Verbindung steht, bietet sich ein weiterer Lösungsweg an, um Update-Komponenten in Windows auf den Originalzustand zurückzusetzen. Rufen Sie die Kommandozeile wieder mit Administratorrechten auf, indem Sie [Strg] + [R] und [Strg] + [Umschalt] + [Enter] drücken.
Schritt 1: Geben Sie die nachfolgenden Befehle ein und aktivieren Sie diese jeweils mit [Enter], um die Update-Komponenten zu deaktivieren:
- net stop wuauserv
- net stop cryptSvc
- net stop bits
- net stop msiserver
- ren C:\\Windows\\SoftwareDistribution SoftwareDistribution.old
- ren C:\\Windows\\System32\\catroot2 Catroot2.old
Schritt 2: Starten Sie die Komponenten mit folgenden Befehlen neu und führen Sie danach einen Neustart durch:
- net start wuauserv
- net start cryptSvc
- net start bits
- net start msiserver
Lösung 4: Arbeitsspeicher testen
Auch der RAM, also der Arbeitsspeicher des Computers, kann eine mögliche Ursache für den Fehler sein. Um zu überprüfen, ob der Arbeitsspeicher problemlos funktioniert, bietet Windows eine Arbeitsspeicherdiagnose an:
Schritt 1: Öffnen Sie die Kommandozeile mit Administratorenrechten und geben Sie den CMD-Befehl „mdsched.exe“ ein. Alternativ finden Sie die Speicherdiagnose auch, indem Sie in die Windows-Suchzeile „Speicherdiagnose“ eingeben.
Schritt 2: Der Test dauert etwa 30 Minuten und scannt den Arbeitsspeicher mit dem „Windows Memory Diagnostics Tool“ auf kaputten Speicher. Die Resultate werden von Windows nach einem Neustart ausgegeben.
Schritt 3: Sollte der Arbeitsspeicher tatsächlich defekt sein, lässt dieser sich selten reparieren. In diesem Fall müssen Sie den RAM-Riegel austauschen.
Lösung 5: Testen der Festplatte und des Speichers für die Auslagerungsdatei
Auch ein Defekt im Dateisystem Ihrer Laufwerke kann zum Bluescreen führen. Prüfen Sie diese wie folgt:
Schritt 1: Starten Sie die Kommandozeile als Administrator und geben Sie den Befehl „chkdsk C: /f /r /x“ ein. Ihre Partitionen werden dadurch getestet und mögliche Fehler repariert. Im Beispiel steht „C:“ für die Partition C:. Daher müssen Sie den Buchstaben jeweils anpassen, bis Sie alle Partitionen getestet haben.
Schritt 2: Sollte Ihre Auslagerungsdatei auf einer anderen Partition liegen, prüfen Sie auch diese mit besagtem Befehl. Hier ist zu beachten, dass auf Ihrer Systempartition sowie der Partition für die Auslagerungsdatei mindestens doppelt so viel freier Restspeicher vorhanden ist, als Arbeitsspeicher aktuell belegt ist.
Lösung 6: Aktualisierung der Treiber
Auch veraltete bzw. nicht aktualisierte Treiber können zu einem Systemabsturz führen. Prüfen und aktualisieren Sie Ihre Treiber wie folgt:
Schritt 1: Geben Sie in die Windows-Suchzeile „Geräte-Manager“ ein und öffnen Sie diesen.
Schritt 2: Gehen Sie die Geräteliste durch, klappen Sie die jeweilige Zeile auf und führen Sie einen Rechtsklick auf das entsprechende Gerät aus. Mit dem Menüpunkt „Treiber aktualisieren“ lassen sich die Treiber von systemkritischen Geräten wie „Grafikkarten“, „Laufwerke“, „Prozessoren“ oder „Netzwerkadapter“ auf den neuesten Stand bringen.
Schritt 3: Sie können auch mit einem Windows-Bordmittel Treiberprobleme überprüfen lassen. Öffnen Sie dafür die Kommandozeile als Administrator und geben Sie den Befehl „perform /report“ ein. Sie erhalten nach ca. einer Minute einen Bericht zu Fehlern Ihres Systems inklusive etwaigen Treiberproblemen. In der Regel aktualisiert Windows veraltete Treiber jedoch automatisch, indem Sie nach neuen Updates suchen und diese dann ausführen lassen.
Um den Fehler zu beheben, empfehlen einige Ratgeber, Ihre Antivirus-Software oder Ihren Windows Defender zu deaktivieren. Hierzu raten wir jedoch nur, wenn Sie tatsächlich vermuten, dass neuinstallierte Antiviren-Software verantwortlich ist.
Lösung 7: Wiederherstellungspunkt oder auf Werkeinstellungen zurücksetzen
Sollten Sie in Windows die Erstellung von Wiederherstellungspunkten aktiviert haben, können Sie Ihr System auf einen Zeitpunkt zurücksetzen, bevor das Problem auftrat. Die Wiederherstellungsfunktion aktivieren Sie über den Pfad „System und Sicherheit“ > „Sicherheit und Wartung“ > „Wiederherstellung“ > „Erweiterte Wiederherstellungstools“ > „Systemwiederherstellung konfigurieren“.
Gehen Sie wie folgt vor, um Windows auf einen früheren Wiederherstellungspunkt zurückzusetzen:
Schritt 1: Öffnen Sie über die Windows-Suchzeile „Sicherheit und Wartung“ und gehen Sie auf „Wiederherstellung“.
Schritt 2: Wählen Sie „Systemwiederherstellung öffnen“. Bestätigen Sie im nächsten Fenster mit „Weiter“ und wählen Sie einen Wiederherstellungspunkt aus, der vor dem Auftreten des Bluescreens liegt. Bestätigen Sie in den folgenden Menüs, dass Sie den Computer wirklich zurücksetzen möchten.
Alternativ können Sie Windows 10 zurücksetzen bzw. Windows 11 zurücksetzen, indem Sie auf „Updates und Sicherheit“ und auf „Wiederherstellung“ gehen. Hierbei werden jedoch alle Apps und Einstellungen und/oder alle eigenen Daten gelöscht. Sie setzen somit Windows auf die Werkseinstellungen zurück, was in der Regel das Problem ebenfalls beheben kann.
Lösung 8: Bluescreen beim Boot
Stürzt das System bereits beim Hochfahren ab, werden die oben genannten Lösungsmethoden nicht funktionieren. Gehen Sie in diesem Fall wie folgt vor:
Schritt 1: Drücken Sie während des Hochfahrens [Strg] + [F8]. Sollte der Boot zu schnell erfolgen, drücken Sie die Kombination frühzeitig mehrmals hintereinander.
Schritt 2: Gehen Sie in den erweiterten Startoptionen auf „Problembehandlung“ und wählen Sie in den erweiterten Optionen aus, ob Sie installierte Updates deinstallieren oder das System zurücksetzen möchten.