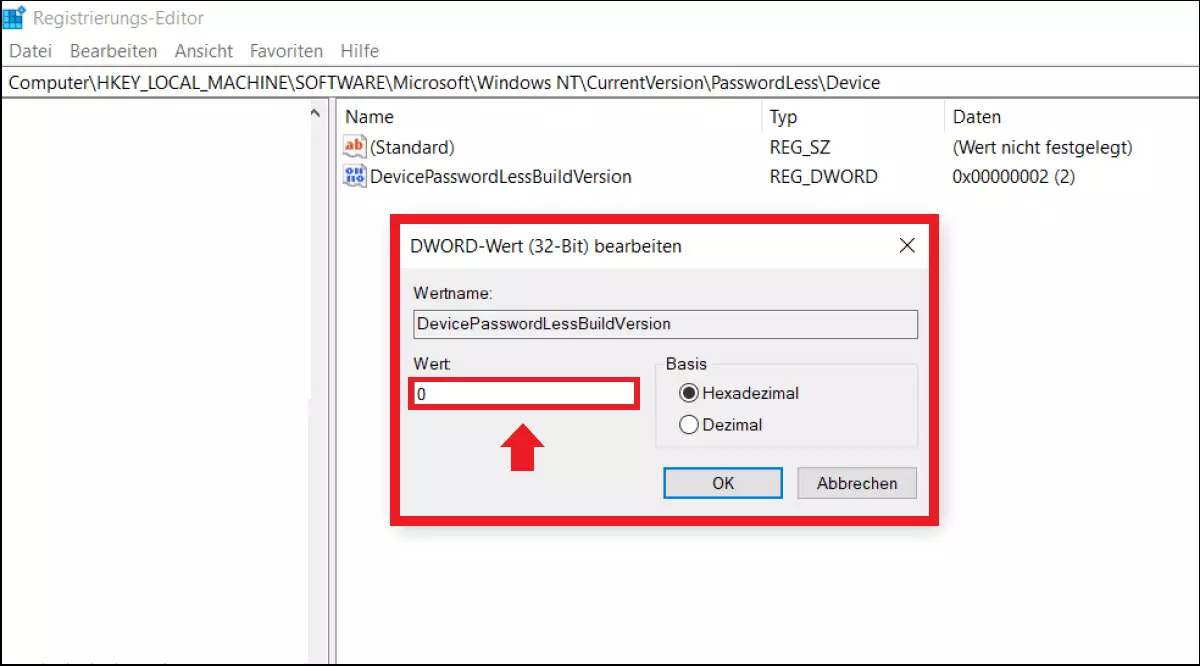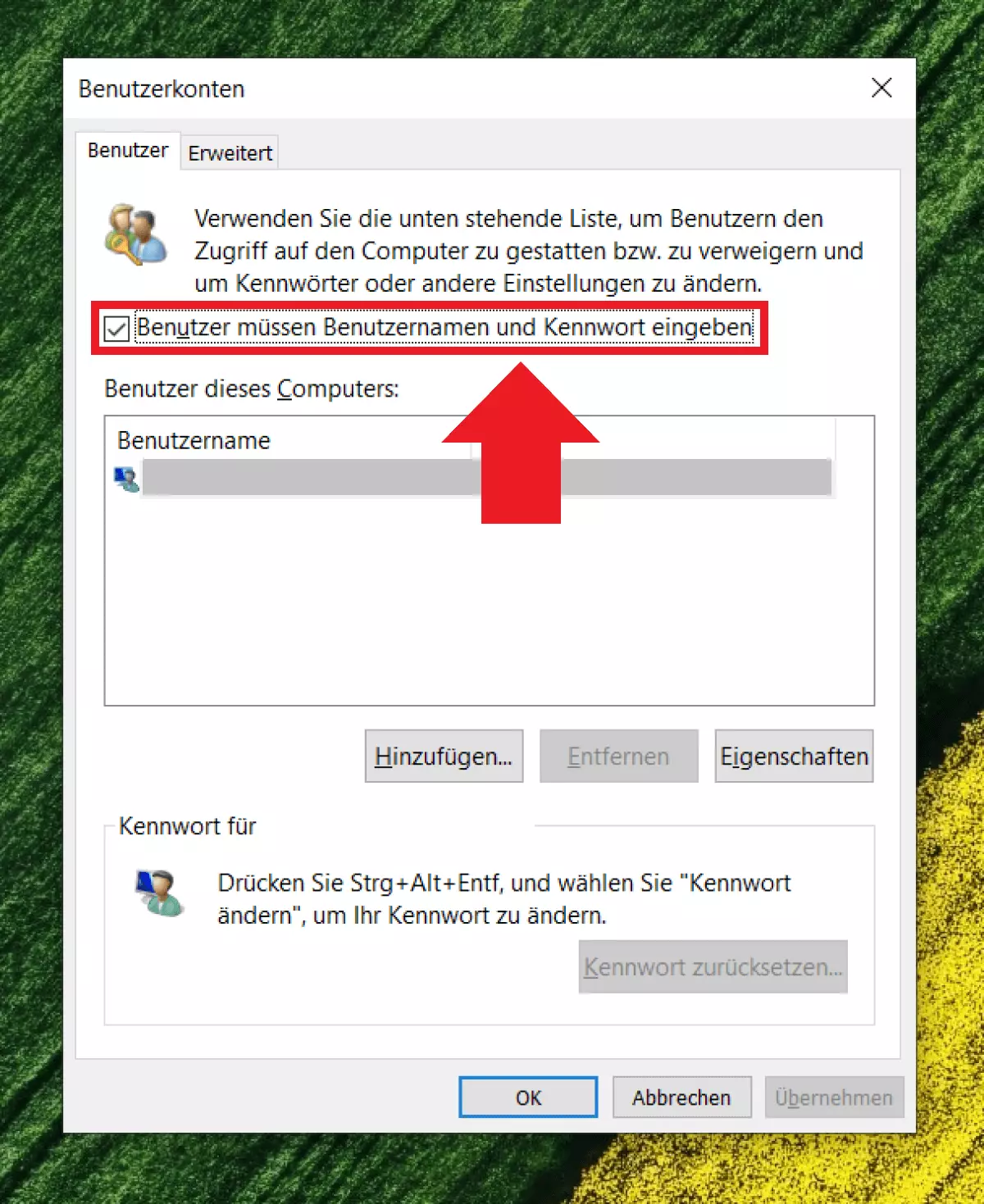Windows 10: Ohne Passwort starten (automatisch anmelden)
Mit der automatischen Anmeldung in Windows 10 sparen Sie sich die Passwortabfrage beim Starten des Geräts bzw. die Anmeldung über Windows Hello. Wir erklären, wie Sie sich in Windows 10 automatisch anmelden und warum die Passwortabfrage auch sinnvoll sein kann.
- Inklusive Wildcard-SSL-Zertifikat
- Inklusive Domain Lock
- Inklusive 2 GB E-Mail-Postfach
Kurzanleitung: Windows 10 ohne Passwort starten
- Registry öffnen über [Windows] + [R] und „regedit“.
- Pfad HKEY_LOCAL_MACHINE\SOFTWARE\Microsoft\WindowsNT\CurrentVersion\PasswordLess\Device aufrufen.
- Doppelklick auf „DevicePasswordLessBuildVersion“ und Wert auf „0“ setzen.
- Benutzerkonten öffnen über [Windows] + [R] und „netplwiz“.
- Häkchen bei „Benutzer müssen Benutzernamen und Kennwort eingeben“ entfernen.
In Windows 10 automatisch anmelden: So geht’s
Gehen Sie wie folgt vor, um Windows 10 ohne Passwort zu starten und sich automatisch anzumelden. Möchten Sie auch Windows 11 ohne Passwort starten, ist die Vorgehensweise identisch.
Automatische Anmeldung in Windows 10 aktivieren
Zunächst müssen Sie die Funktion „Windows 10 ohne Passwortabfrage nutzen“ aktivieren.
Schritt 1: Starten Sie den „Ausführen“-Dialog, indem Sie den Shortcut [Windows] + [R] drücken und den CMD-Befehl „regedit“ eingeben. Mit diesem öffnen Sie die Registry Ihres Systems.
Bitte beachten Sie, dass falsche Änderungen an der Registry Ihr Betriebssystem ungewollt verändern und schlimmstenfalls dauerhaft beschädigen können. Deshalb sollten Sie sich genau die Anleitung halten und ggf. einen erfahreneren Nutzer um Rat fragen.
Schritt 2: Rufen Sie den Pfad HKEY_LOCAL_MACHINE\SOFTWARE\Microsoft\WindowsNT\CurrentVersion\PasswordLess\Device auf (z. B. per Copy-and-Paste).
Schritt 3: Aktivieren Sie die gewünschte Funktion, indem Sie einen Doppelklick auf „DevicePasswordLessBuildVersion“ ausführen und im folgenden Menü den Wert „0“ eingeben.
Automatische Anmeldung in Windows 10 einrichten
Da die Funktion nun verfügbar ist, können Sie die Passwortabfrage wie folgt deaktivieren:
Schritt 1: Rufen Sie erneut den „Ausführen“-Dialog mit [Windows] + [R] auf und geben Sie den Befehl „netplwiz“ ein.
Schritt 2: Es öffnet sich nun das Menü für „Benutzerkonten“. Entfernen Sie im Feld „Benutzer müssen Benutzernamen und Kennwort eingeben“ das Häkchen.
Schritt 3: Geben Sie zur Bestätigung das aktuelle Passwort ein und klicken Sie auf „OK“.
Automatische Anmeldung auch nach Stand-by-/Energiesparmodus
Möchten Sie die Passwortabfrage nach dem Aufwecken des Geräts aus dem Stand-by-Modus deaktivieren, halten Sie sich an folgende Schritte. Diese Option ist auch ohne Änderungen in der Registry jederzeit möglich.
Schritt 1: Öffnen Sie das „Einstellungen“-Menü mit dem Shortcut [Windows] + [i].
Schritt 2: Gehen Sie auf das Untermenü „Konten“ und wählen Sie im Bereich „Anmeldeoptionen“ die Einstellung „Nie“. Die Passwortabfrage fällt nun nach dem Energiesparmodus weg.
So lässt sich „Windows Hello“ deaktivieren
Sollten Sie Windows Hello zur Anmeldung eingerichtet haben und sich mit persönlicher PIN in Verbindung mit Fingerabdruck oder Gesichtserkennung anmelden, gibt es auch hier die Möglichkeit zur Deaktivierung.
Deaktivieren von Windows Hello
Schritt 1: Zunächst müssen Sie Windows Hello deaktivieren. Öffnen Sie die Windows-Einstellungen über [Windows] + [i], gehen Sie auf „Konten“ und auf „Anmeldeoptionen“.
Schritt 2: Entfernen Sie unter „Windows-Hello-PIN“ die verwendete PIN und ändern Sie die Anmeldung auf „Kennwort“, um sich mit einem lokalen Passwort im System anzumelden.
Schritt 3: Halten Sie sich nun an die oben beschriebenen Schritte, um die Passwortabfrage in Windows 10 zu deaktivieren.