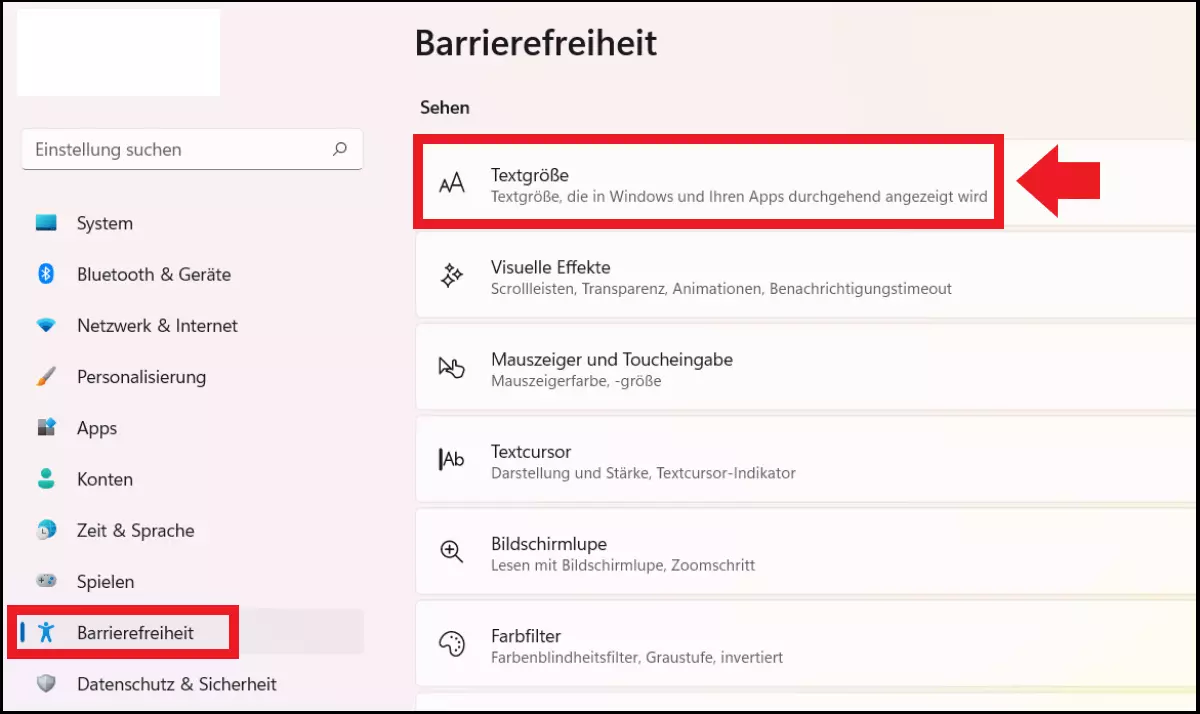Windows-11-Schriftgröße ändern: So geht’s
Um die Textgröße in Windows 11 zu vergrößern, nutzen Sie den Schieberegler im Menü „Barrierefreiheit“ der Windows-Einstellungen. Dabei handelt es sich um eine Skalierung der Schriftgröße, wodurch sich auch die zugehörigen Menüs und Fenster in Größe und Darstellung ändern.
- Inklusive Wildcard-SSL-Zertifikat
- Inklusive Domain Lock
- Inklusive 2 GB E-Mail-Postfach
Kurzanleitung: Windows-11-Schriftgröße ändern
- Drücken Sie den Shortcut [Windows] + [i].
- Klicken Sie links auf Barrierefreiheit.
- Gehen Sie auf Textgröße.
- Ändern Sie die Schriftgröße mit dem Schieberegler neben „Textgröße“.
Windows-11-Schriftgröße ändern: Das ist zu beachten
Nicht nur Windows-Nutzer mit Sehschwäche kennen die Beschwerden: Erschöpfte Augen und aufziehende Kopfschmerzen. Bereits bei Auslieferung weist Windows 11 eine recht kleine Schrift unter App-Icons oder für Menüs und Einstellungen auf. Diese kann nicht nur für ältere Personen oder für Menschen mit Sehschwäche zur Belastung werden. Auch Nutzern, die beruflich viel Zeit am Rechner verbringen, kann eine zu kleine Schrift schnell Kraft rauben.
Wer schon in Windows 10 die Schriftgröße ändern wollte, findet auch in Windows 11 den vertrauten Schieberegler für die Textgröße. Das Menü in den Windows-Einstellungen nennt sich nun jedoch „Barrierefreiheit“ (statt „Erleichterte Bedienung“). Beachten Sie, dass es sich auch hier um eine Skalierung handelt. Änderungen der Textgröße wirken sich also auf zugehörige Menüs und Fenster aus, was auf Kosten der Übersichtlichkeit gehen kann.
Windows 11 bietet weitere praktische Bedienhilfen wie die das Teilen des Bildschirms, die Bildschirmlupe, die Funktion „Windows-11-Tastatur umstellen“ oder eine Anpassung des Kontrast-Designs bei Lichtempfindlichkeit oder Sehbehinderungen.
So lässt sich die Windows-11-Schriftgröße ändern
Folgen Sie unserer Schritt-für-Schritt-Anleitung, wenn Sie die Schriftgröße in Windows 11 anpassen möchten. Sollten Sie unsicher sein, welche Windows-Version Sie aktuell nutzen, können Sie sich über „Start“ > „Einstellungen“ > „System“ > „Info“ die Windows-Version anzeigen lassen.
Schritt 1: Öffnen Sie Windows-Einstellungen mit der Tastenkombination [Windows] + [i]. Klicken Sie in der linken Menüleiste auf „Barrierefreiheit“ und anschließend auf „Textgröße“.
Schritt 2: Im Menü „Textgröße“ finden Sie eine Vorschau der gewünschten Textgröße und darunter den Schieberegler, mit dem Sie die Schriftgröße anpassen. Die Standardgröße wird mit 100 Prozent definiert. Als maximale Textgröße ist eine Skalierung auf bis zu 225 Prozent möglich. Haben Sie sich für eine Textgröße entschieden, übernehmen Sie die Einstellung mit „Anwenden“.
Schritt 3: Um die gesamte Windows-Anzeige von Texten, Apps und Menüs zu vergrößern, nutzen Sie die Einstellungen in „Skalierung & Layout“. Diese finden Sie über den Pfad „System“ > „Anzeige“ > „Skalierung & Layout“.
Nicht nur für den Fall, dass bei Änderungen an Windows-Einstellungen ein Fehler auftritt: Denken Sie an ein regelmäßiges Windows-11-Backup!
Bildschirmlupe als alternative Option
Wenn Sie nicht die gesamte Textgröße im Windows-System ändern möchten, nutzen Sie einfach die Bildschirmlupe von Windows 11. Mit dieser vergrößern Sie die aktuelle Bildschirmanzeige und zoomen z. B. in ein schwer lesbares Menü oder Dokument hinein. Die Lupe lässt sich nach Nutzung problemlos deaktivieren. Sie finden die Funktion im Menü „Barrierefreiheit“ der Windows-Einstellungen. Noch einfacher aktivieren Sie die Lupe mit den Tasten [Windows] + [+]. Zum Deaktivieren drücken Sie [Windows] + [Esc].