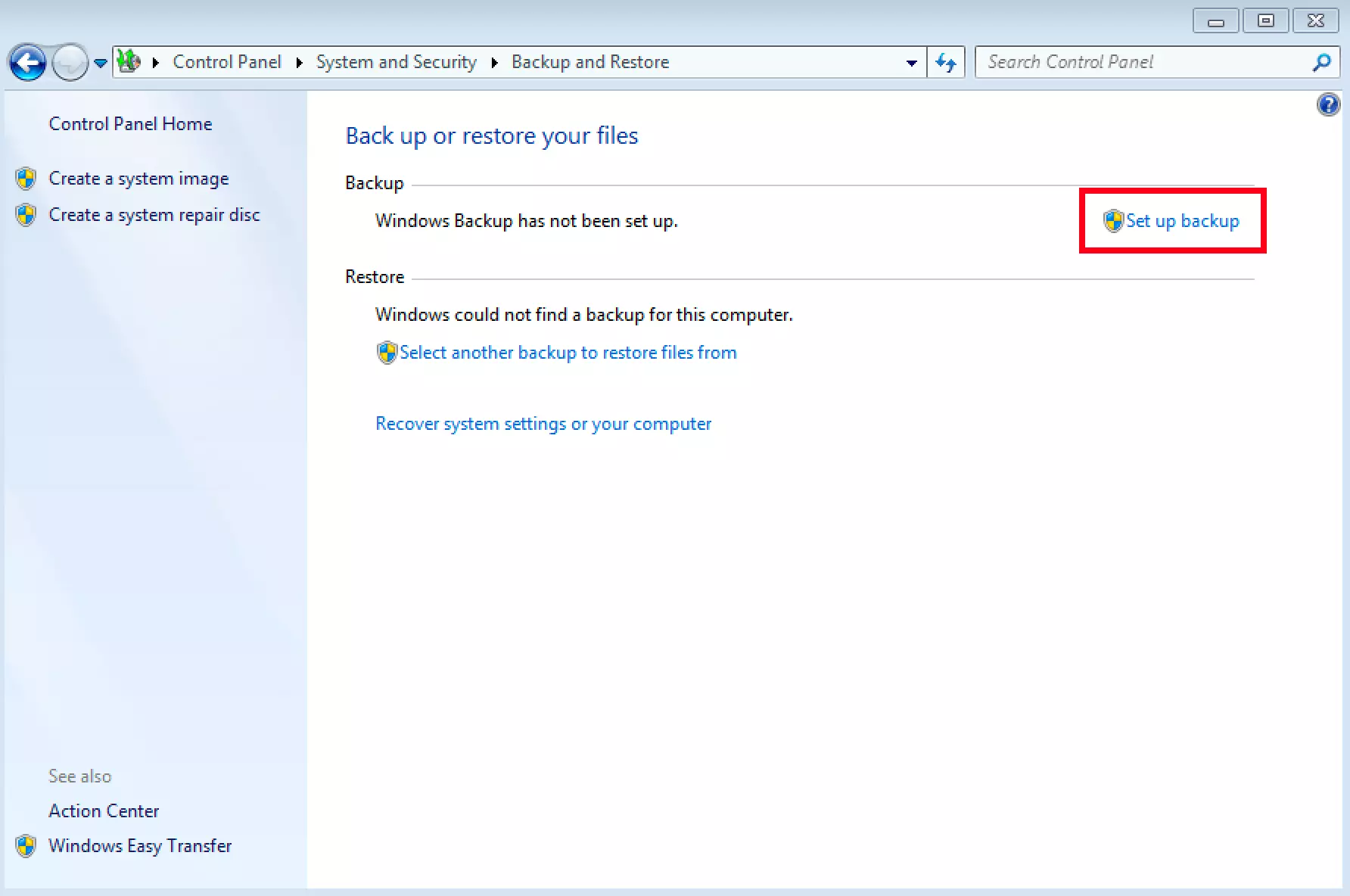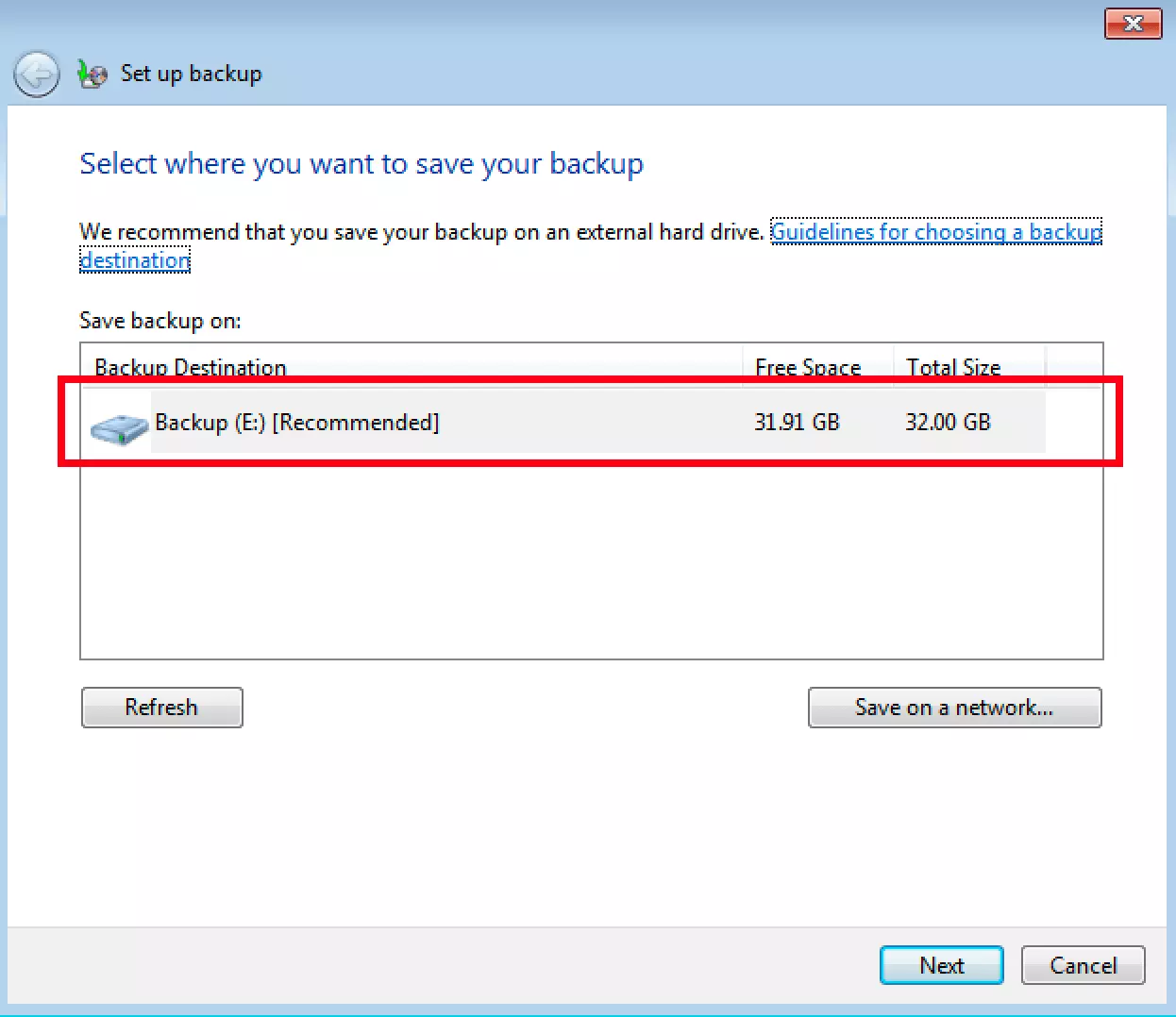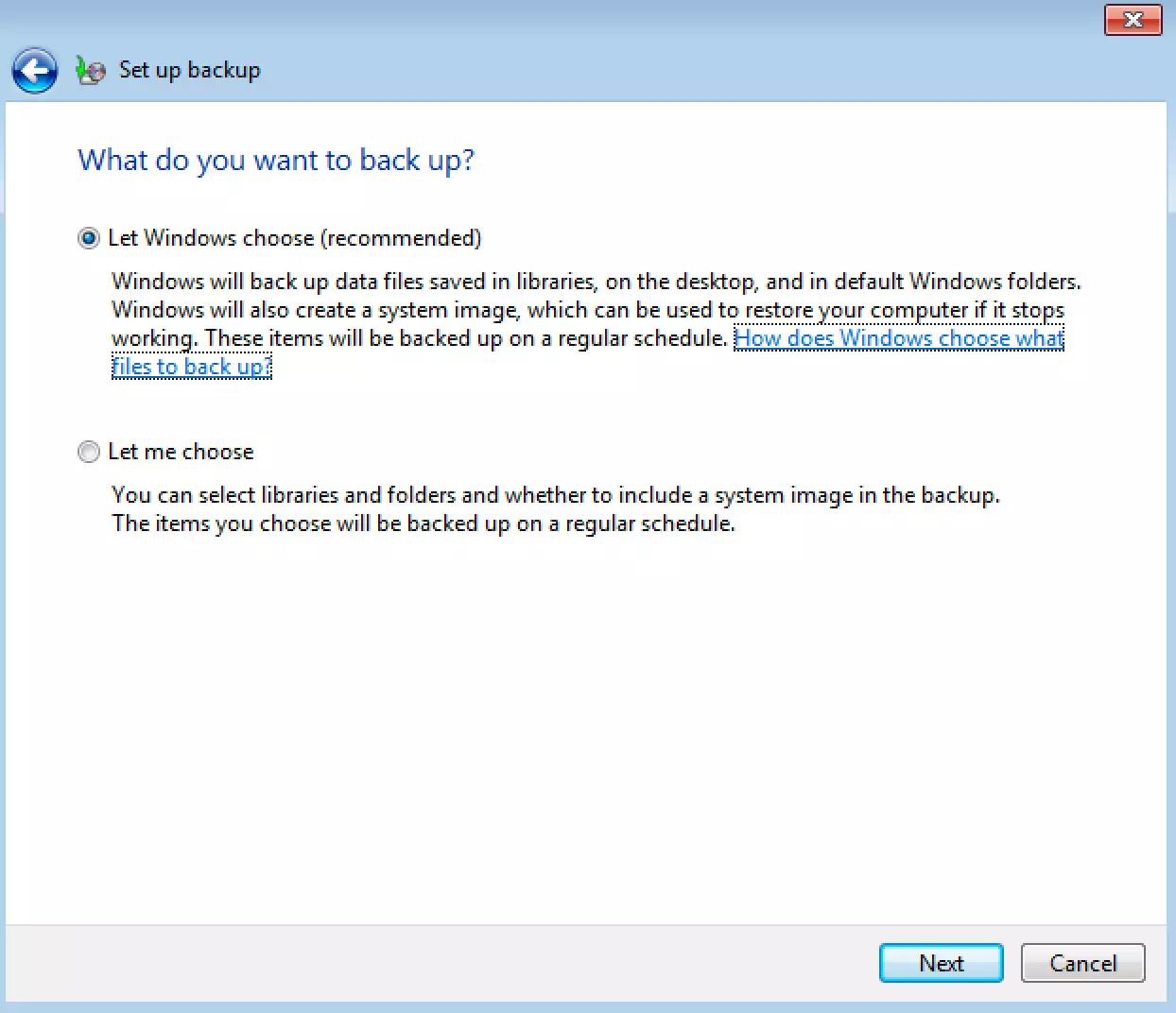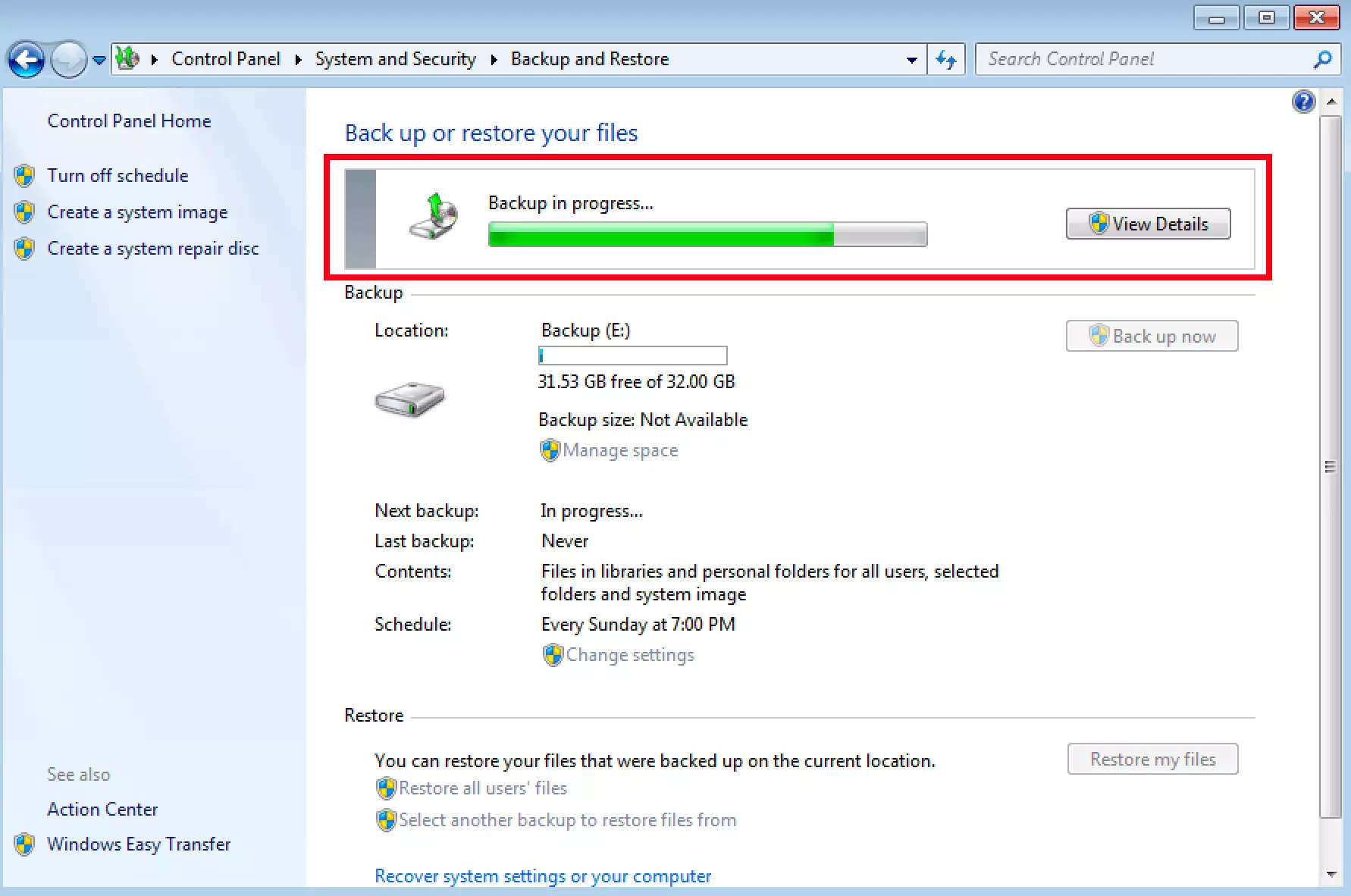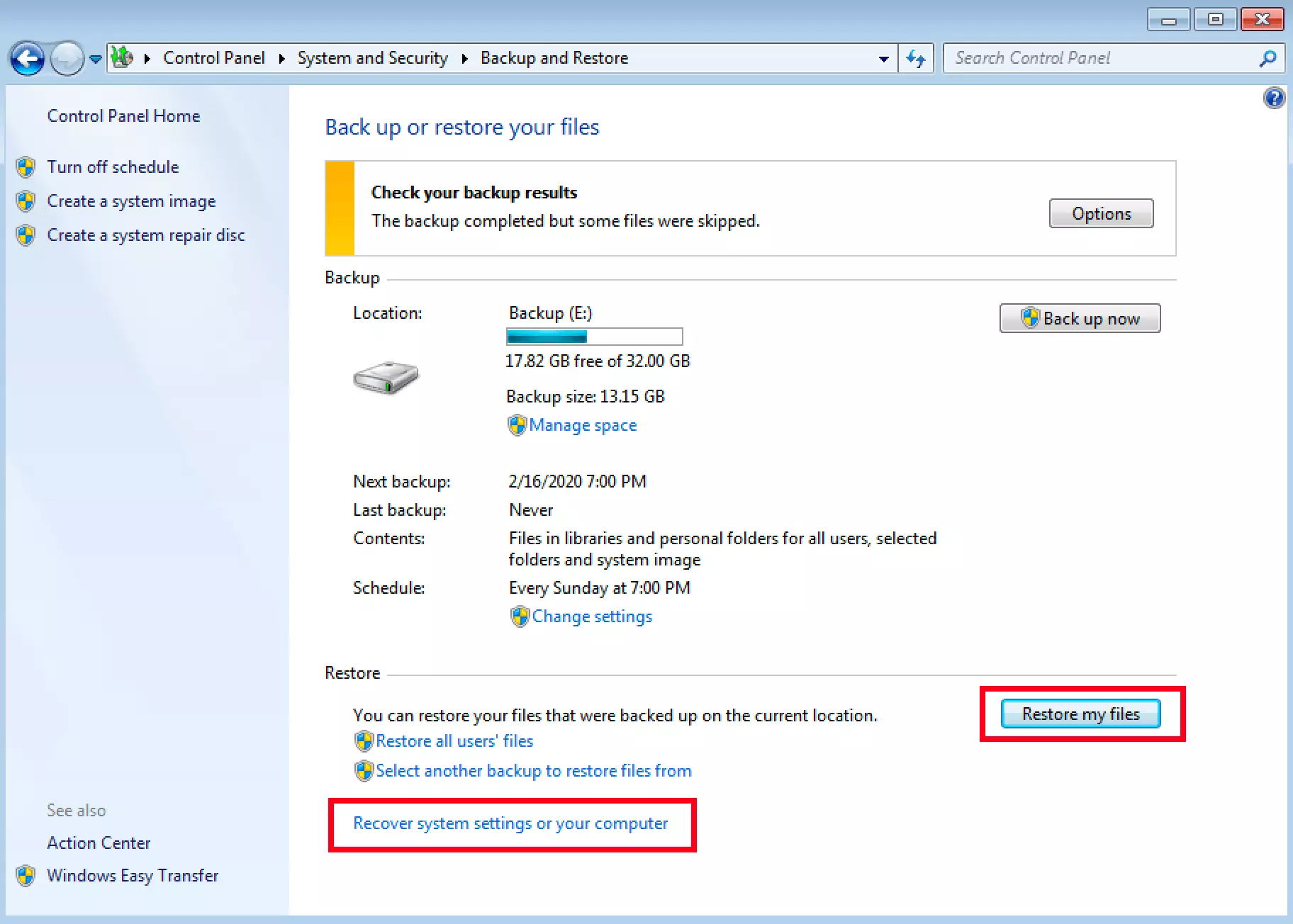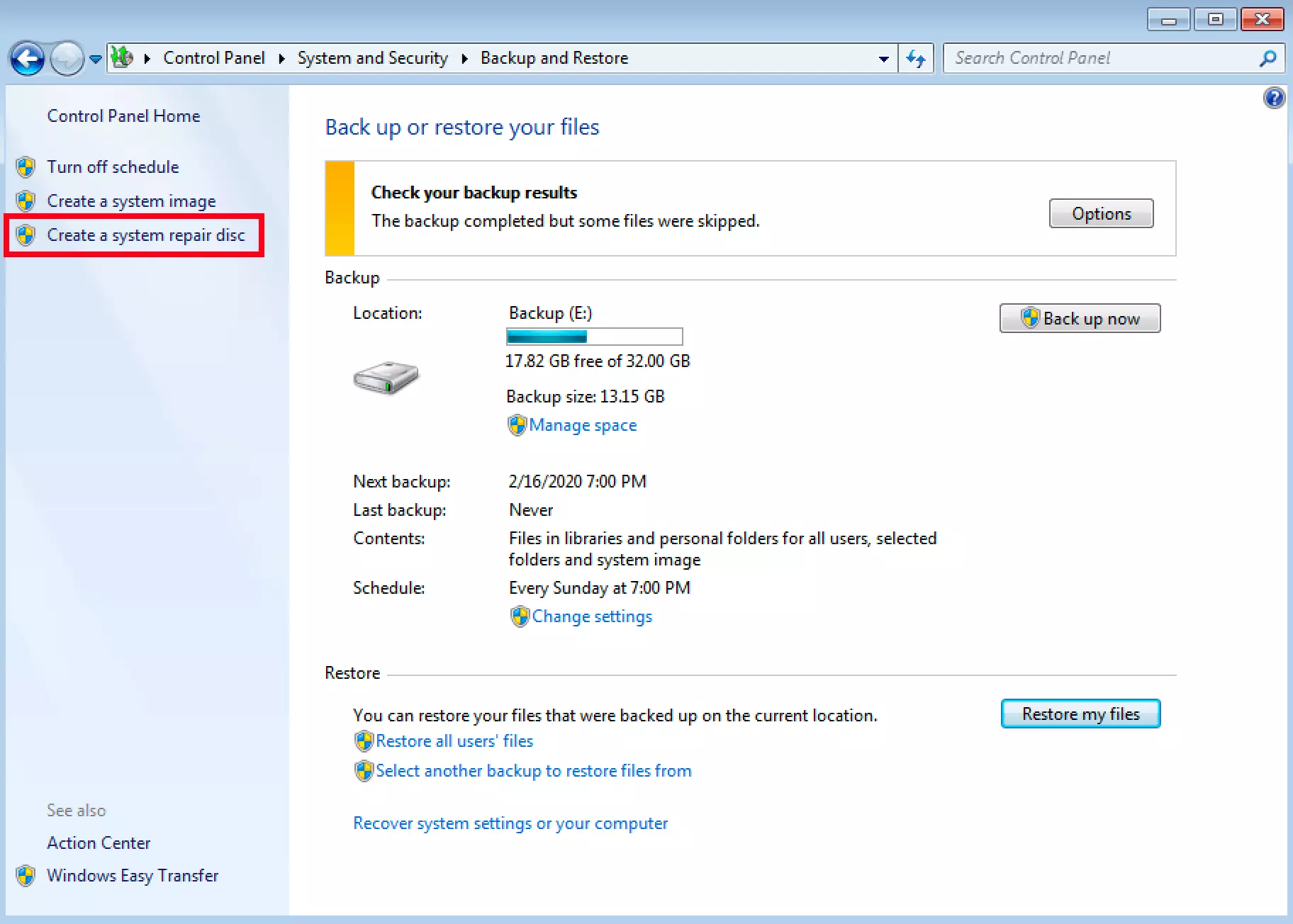Windows 7: Backup erstellen
Die meisten Menschen wissen um die Wichtigkeit von Sicherungskopien. Doch den meisten sind die andauernden Backups schlichtweg zu lästig. Doch lassen sich diese auch komplett automatisiert erstellen. Wenn man bei Windows 7 Backups so einrichtet, dass sie regelmäßig und ohne zusätzliche Arbeit des Nutzers durchgeführt werden, wird die Datensicherung zum Kinderspiel.
Windows-7-Backup richtig konfigurieren
Um eine Windows-7-Sicherung durchzuführen, brauchen Sie keine zusätzliche Software. Die benötigten Funktionen sind bereits im Betriebssystem enthalten. Dafür navigiert man in die Systemeinstellungen und wählt dort „Sicherung des Computers erstellen“. Sie sollten diesen Menüpunkt unter der Kategorie „System und Wartung“ finden. Wenn Sie die Funktion der automatischen Sicherung zuvor noch nicht benutzt haben, weist Windows Sie darauf hin, dass noch kein Windows-Backup eingerichtet wurde. Klicken Sie also auf „Sicherung einrichten“, um die entsprechenden Einstellungen vorzunehmen.
Sie können auch einen externen Dienst einsetzen, um regelmäßig Backups von Ihrem System zu machen. Mit Cloud Backup oder dem HiDrive Cloud Speicher von IONOS speichern Sie alle wichtigen Daten online ab und haben so von überall aus Zugriff auf Ihre Dateien.
Wenn Sie sich für das passende Laufwerk entschieden haben, präsentiert Ihnen Windows zwei verschiedene Optionen: Entweder Sie entscheiden selbst, welche Dateien im Backup miteingeschlossen sein sollen, oder Sie überlassen dem Betriebssystem die Auswahl. Mit der automatischen Auswahl können die meisten Nutzer wenig falsch machen. Nur wenn Sie sich etwas besser mit dem PC oder Laptop auskennen, empfiehlt sich die manuelle Auswahl. Über diese können Sie dann komplette Festplatten oder alternativ nur bestimmte Ordner auswählen.
Außerdem hat man auch in dieser manuellen Auswahl die Möglichkeit, ein System-Image einzubinden. In diesem Fall werden nicht nur Ordner und Dateien dupliziert, sondern es wird auch eine Kopie der kompletten Systemeinstellungen angelegt. Wenn man nach einem Computerproblem sein System wiederherstellen möchte, kann man mit einem solchen Windows-7-Backup quasi genau da weiterarbeiten, wo man aufgehört hat. Windows muss in diesem Fall nicht wieder komplett konfiguriert werden.
Hat man seine Auswahl vorgenommen (egal, ob automatisiert oder manuell), erhält man eine Zusammenfassung der wichtigsten Informationen. Außerdem gibt Windows Ihnen in dieser Ansicht die Option, den Zeitplan der regelmäßigen Backups anzupassen. Denken Sie daran, dass Ihr Computer zu diesem Zeitpunkt laufen und auch mit dem externen Laufwerk verbunden sein muss. Sie entscheiden auch, wie häufig Windows 7 die Sicherung durchführen soll: täglich, wöchentlich, monatlich. Die Entscheidung sollte davon abhängen, wie viele sensible Änderungen Sie vornehmen. Wenn Sie das tägliche Backup wählen, sind Sie naturgemäß am besten abgesichert.
Wenn Sie sämtliche Einstellungen vorgenommen haben, bestätigen Sie alles und starten damit das erste Backup. Von nun an wird in regelmäßigen Abständen die Datensicherung von Windows 7 durchgeführt – ohne dass Sie sich darum kümmern müssen. Das Betriebssystem agiert dabei so, dass nicht immer alle Dateien kopiert werden, sondern nur Daten, die sich seit der letzten Sicherung verändert haben.
- Automatisch: Backups und Recovery
- Intuitiv: Planung und Management
- Intelligent: KI-basierter Bedrohungsschutz
- Inkl. 300,- € Startguthaben im 1. Monat
Windows 7 aus Backup wiederherstellen
Hat man erstmal ein Backup erstellt, kann man dieses – im Fall der Fälle – ganz einfach wieder aufspielen. Dazu geht man wieder in das Menü für das Backup und kann dort den Punkt „Eigene Dateien wiederherstellen“ anklicken. Dann sollten Sie den Backup-Ordner auswählen, den Sie auf der externen Festplatte erstellt habe. Anschließend können Sie sich noch überlegen, ob Sie das ursprüngliche Verzeichnis oder einen neuen Ordner verwenden möchten. Die Wiederherstellung beginnt direkt nach Ihrer Bestätigung.
Macht Windows insgesamt Probleme, sollten Sie nicht nur die Dateien wiederherstellen, sondern eine komplette Systemwiederherstellung durchführen. Im Backup-Menü finden Sie die entsprechende Option dafür ganz unten: „Systemeinstellungen auf dem Computer wiederherstellen“. Ein Assistent führt Sie dann durch die Wiederherstellung. Dabei werden Sie auch gefragt, welchen Wiederherstellungspunkt Sie verwenden möchten. Manchmal ist es sinnvoll, nicht die letzte Sicherung zu verwenden, da sich dort bereits Fehler in Windows eingeschlichen haben könnten.
Reparaturdatenträger für Windows 7
Um sein System zu sichern, kann auch eine Rettungsdisc sinnvoll sein. Wenn nichts mehr geht, können Sie diese CD oder DVD verwenden, um darüber Windows 7 zu booten. Wollen Sie einen solchen Datenträger erstellen, beginnen Sie wiederum im Backup-Menü. Dort sehen Sie in der linken Seitenleiste den Punkt „Systemreparaturdatenträger erstellen“. Dort wählen Sie einfach Ihr Laufwerk aus und können dann einen leeren Datenträger beschreiben.