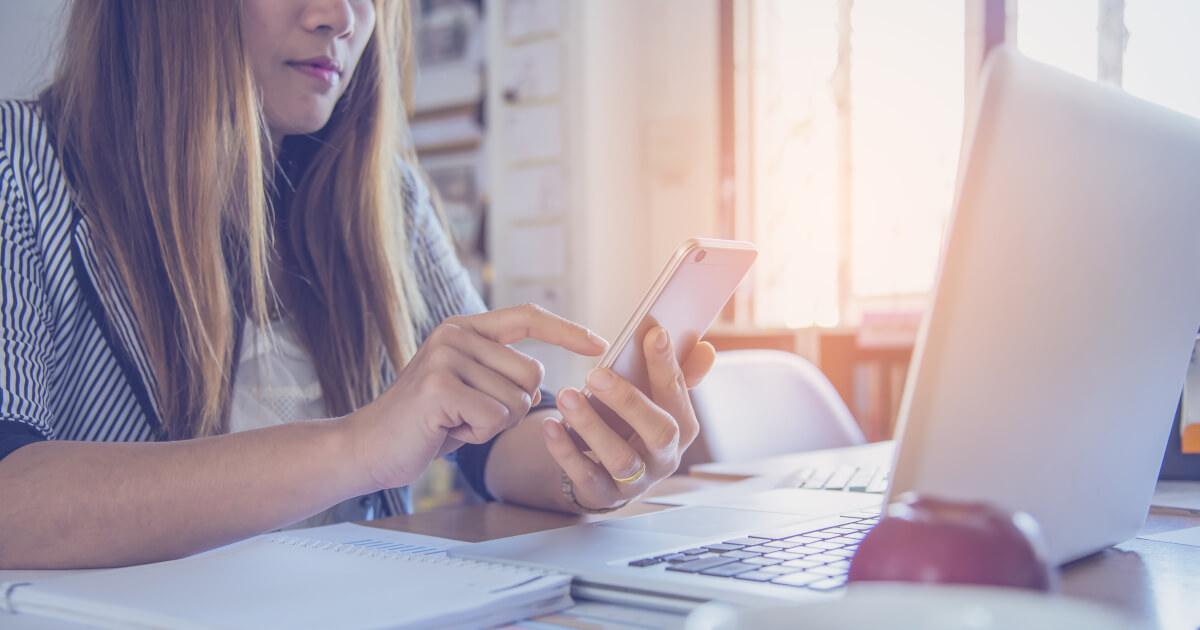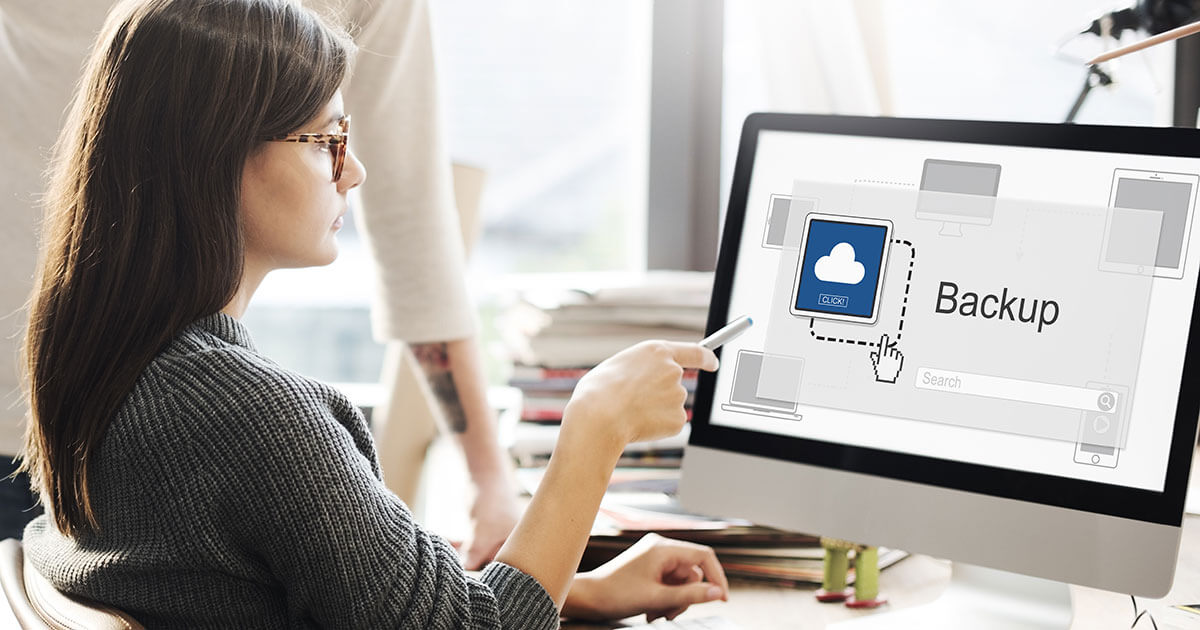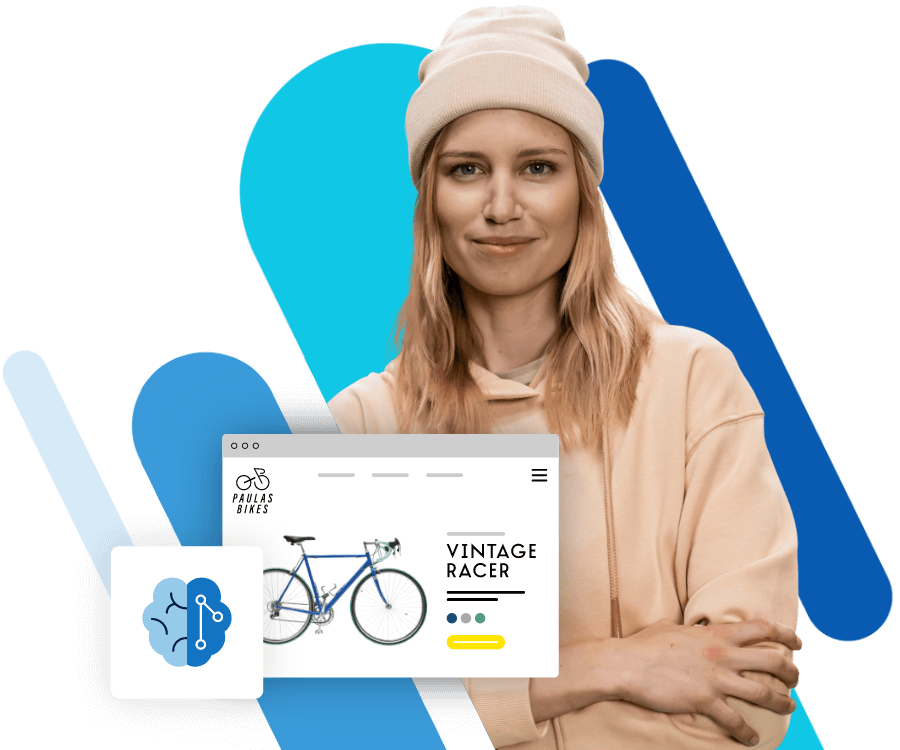Outlook-Backup erstellen: So gelingt die Outlook-Datensicherung
Outlook vereint zahlreiche Funktionen auf einer leicht verständlichen Oberfläche. Jedoch birgt die Synchronisierung und Vernetzung von Daten das Risiko eines Verlusts bei Software- oder Hardware-Fehlern. Daher ist es für Nutzende entscheidend, wichtige Geschäftsdaten und E-Mails als Outlook-Backup zu sichern. Wie Sie eine Outlook-Sicherung erstellen, erklären wir Ihnen in dieser Anleitung.
Microsoft 365 Business mit IONOS!
Neueste Office-Version und automatische Aktualisierungen für mehr Sicherheit und neue Funktionen, 24/7 Experten-Support und Premium-Setup-Service!
Wie verwaltet Outlook E-Mails?
Um zu verstehen, wie Sie Outlook-Nutzerdaten sichern können, müssen Sie zunächst wissen, wie Outlook Daten verwaltet. Es gibt zwei unterschiedliche Outlook-Kontotypen:
- Outlook-POP-Konten (auch POP3): Outlook-Daten werden als Original vom Server heruntergeladen und in Form von PST-Dateien lokal auf der Festplatte gespeichert. -Exchange-, IMAP-, Outlook-365- oder Outlook.com-Konten: Daten werden lokal nur als OST-Dateien zwischengespeichert, Originaldaten verbleiben jedoch auf dem Server.
Doch wofür stehen die von Outlook verwendeten Dateiformate PST und OST?
- PST-Dateien: PST bedeutet Personal Storage und steht für ein Outlook-Dateiformat, das wie ein Datencontainer funktioniert und sich nur mit einem Outlook-Account nutzen und öffnen lässt. Persönliche, synchronisierte Nutzerdaten werden in Ordnerstrukturen angelegt, vom Server heruntergeladen und lokal als PST-Datei auf dem Computer gespeichert. Die Erstellung der ersten PST-Datei erfolgt bei POP-Konten automatisch beim Einrichten von Outlook. PST-Dateien lassen sich jedoch auch automatisch oder manuell speichern und beispielsweise in persönlichen und geschäftlichen Mailverkehr gliedern. Der Vorteil an PST-Dateien ist die Speichergröße von bis zu 50 GB, wodurch sich im großen Umfang E-Mails mit Outlook archivieren lassen.
- OST-Dateien: OST steht für Outlook-Offline-Dateien und bezeichnet Outlook-Dateien, die nur lokal zwischengespeichert werden. Die Originaldaten verbleiben auf dem Exchange-Server und sind somit automatisch als Outlook-Backup beim Mail-Client hinterlegt. Änderungen an lokalen OST-Dateien synchronisiert Outlook automatisch bei der nächsten Anmeldung. Der Vorteil am OST-Format ist, dass Nutzende auch offline Zugriff auf ihre persönlichen Nutzerdaten haben. Bis Outlook 2010 verwendete Outlook zum Zwischenspeichern noch das PST-Format, seit Outlook 2013 ist jedoch OST Standard.
Kurzanleitung: Outlook-Backup
Schritt 1: Gehen Sie in Outlook auf „Datei“ > „Öffnen und Exportieren“ > „Importieren/Exportieren“.
Schritt 2: Im Import/Export-Assistenten klicken Sie auf „In Datei exportieren“.
Schritt 3: Wählen Sie nun „Outlook-Datendatei (.pst)“ und gehen Sie auf „Weiter“.
Schritt 4: Legen sie die Dateien bzw. Ordner fest, die Sie exportieren möchten. Um auch Unterordner zu exportieren, wählen Sie „Unterordner einbeziehen“.
Schritt 5: Bestimmen Sie den Speicherort für Ihr Outlook-Backup und vermeiden Sie doppelte Backup-Dateien durch „Duplikate durch exportiere Elemente ersetzen“. Schließen Sie den Vorgang mit „Fertig stellen“ ab.
Hosted Microsoft Exchange ist die populärste Groupware- und E-Mail-Lösung im Unternehmensbereich. Nutzen Sie mit IONOS die Vorteile von Exchange, um wichtige Geschäftsdaten und Backups gemäß aktueller Datenschutzbestimmungen in unseren deutschen Hochsicherheitsrechenzentren zu synchronisieren und zu speichern.
Welche Daten lassen sich in einem Outlook-Backup sichern?
Eine Outlook-Sicherung von Nutzerdaten wird immer im PST-Format erstellt. Da es sich dabei um ein proprietäres Dateiformat von Microsoft handelt, verwendet Outlook standardmäßig PST-Dateien für den Import und Export von Daten. Daten, die Sie mit Outlook sichern können, umfassen E-Mails, Adress- und Kontaktdaten, Kalenderelemente und Journaleinträge, aber auch Konfigurationen wie Kategorien und Filter. Durch den Export in eine PST-Datei speichern Sie nicht nur Ihre Daten als lokales Backup. Mit einem Import von Outlook-Daten und -Kontakten können Sie Ihre Konfigurationen im Fall eines Gerät- oder Kontowechsels auch ganz praktisch übertragen.
In Unternehmen können gelöschte oder beschädigte Daten und Geschäftsmails den gesamten Betrieb beeinträchtigen. Mit der IONOS E-Mail-Archivierung sichern Sie Ihre Mails zuverlässig in unseren hochsicheren deutschen Rechenzentren.
Outlook-Sicherung erstellen: Schritt für Schritt
Ihre Outlook-Daten sichern Sie am schnellsten, indem Sie sie wie folgt als PST-Datei auf ihren Computer oder ein externes Speichergerät exportieren.
Die folgende Beschreibung des Vorgehens ist ebenso für die Outlook-Versionen 2021, 2019 und 2016 gültig.
Schritt 1: Klicken Sie in Outlook auf den Reiter „Datei“ und wählen Sie unter „Öffnen und Exportieren“ die Option „Importieren/Exportieren“ aus.
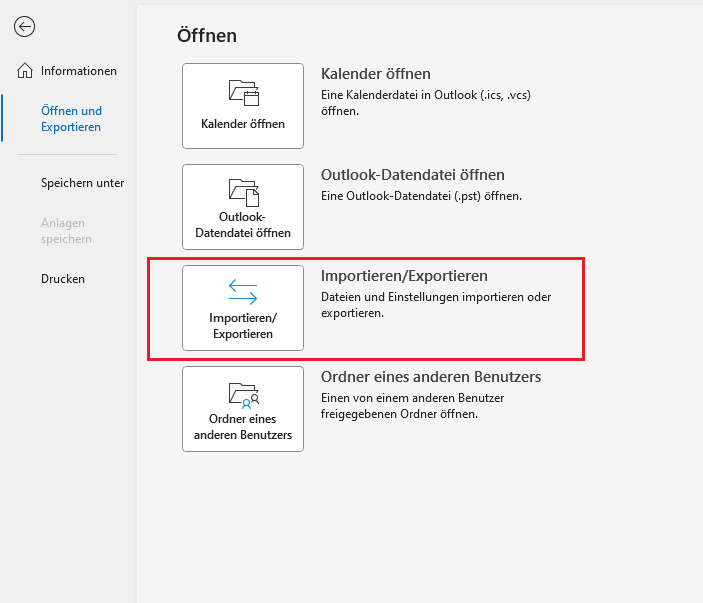
Schritt 2: Im Import/Export-Assistenten gehen Sie auf den Befehl „In Datei exportieren“ und anschließend auf „Weiter“.
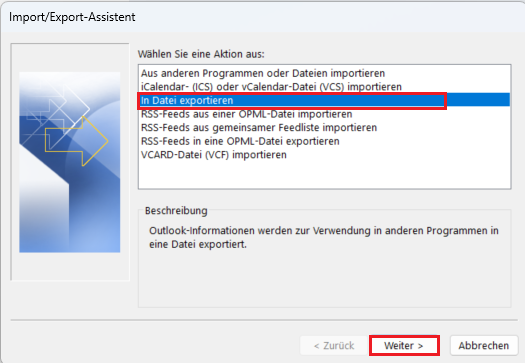
E-Mail-Marketing-Tool von IONOS
E-Mail-Marketing, das überzeugt - mittels Drag-and-Drop-Editor, KI für die Formulierung Ihrer Texte und Echtzeit-Auswertungen.
Jetzt Newsletter versenden!
Schritt 3: Legen Sie im nächsten Dialogfenster den PST-Dateityp für Ihr Outlook-Backup fest. Wählen Sie dafür den Eintrag „Outlook-Datendatei (.pst)“.
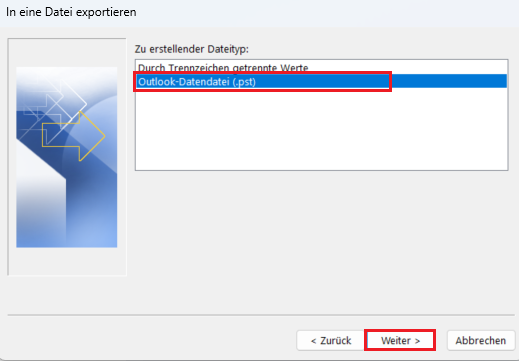
Schritt 4: Im Folgenden können Sie festlegen, welche Daten Sie exportieren möchten. In diesem Beispiel soll ein Backup für den Ordner „Calendar“ erstellt werden. Falls Hauptordner auch Unterordner enthalten, setzen Sie ein Häkchen bei „Unterordner einbeziehen“. Gehen Sie dann auf „Weiter“.
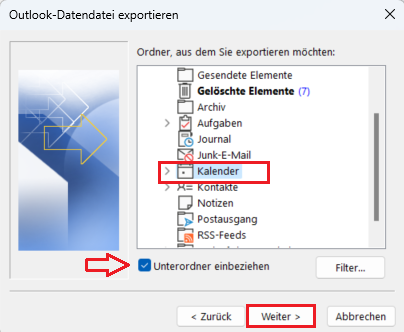
Schritt 5: Zum Schluss legen Sie den Speicherort fest. Dabei kann es sich um eine lokale oder externe Festplatte oder einen USB-Stick handeln. Sichern Sie wichtige Backups möglichst auf verschiedenen Speichergeräten gleichzeitig. Falls Sie regelmäßig eine Outlook-Datensicherung erstellen, können Sie mit „Duplikate durch exportiere Elemente ersetzen“ Dopplungen vermeiden. Beenden Sie den Assistenten mit „Fertig stellen“.
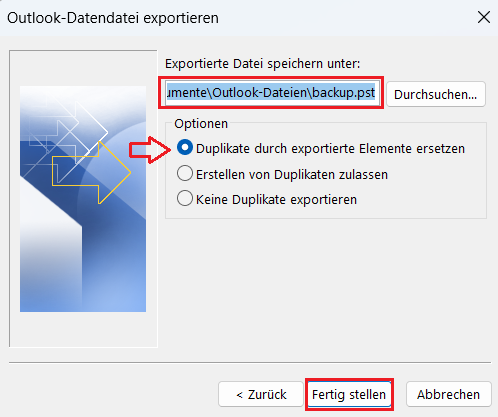
Zu einem professionellem Online-Auftritt gehört eine seriöse E-Mail-Adresse. Mit IONOS erstellen Sie Ihre eigene E-Mail-Adresse zu günstigen Tarifen.
Outlook-Datensicherung in einer Cloud
Alternativ zu einem Backup im PST-Format bietet sich eine Sicherungskopie ausgewählter Nutzerdaten in einem Cloud-Dienst an. So stellen Sie sicher, dass Ihre Daten unabhängig von Nutzungsgerät und Speicherort stets für Sie erreichbar und sicher sind. Ein Backup Ihrer Geschäftsdaten ist ein wesentlicher Bestandteil der digitalen Archivierung und erleichtert nicht nur die Organisation von Aufgaben und Kontakten, sondern senkt auch den Papierverbrauch und das Risiko eines Datenverlusts.
Der HiDrive Cloud-Speicher von IONOS speichert Ihre Daten zentral und hochsicher und bietet für Backups Speicherplatz zwischen 100 bis 2.000 GB.