Outlook-Kontakte importieren: So aktualisieren Sie Ihr Outlook-Adressbuch
Auch in Zeiten von Facebook und WhatsApp sind E-Mails, besonders in Unternehmen, ein zentrales Kommunikationsmittel. Microsoft Outlook ist für Vielnutzende aufgrund seiner flexiblen Kontaktverwaltungsmöglichkeiten besonders gut als Mail-Client geeignet. Dank des integrierten Import/Export-Assistenten können vorhandene Kontaktdaten mühelos in Outlook importiert werden. Wir zeigen Ihnen, wie Sie Ihre wichtigsten Kontakte in nur wenigen Schritten ins Outlook-Adressbuch einfügen.
- Bewährt: Vollständiges Office-Paket
- Sicher: 1 TB zentraler Speicherplatz
- Ortsunabhängig: Auf bis zu 5 Geräten installierbar
Kurzanleitung: Outlook-Kontakte importieren
- In Outlook auf „Datei“ gehen -> „Öffnen und Exportieren“ -> „Importieren/Exportieren“
- Im Import/Export-Assistenten „Aus anderen Programmen oder Dateien importieren“ auswählen -> „Weiter“
- „Durch Trennzeichen getrennte Werte“ auswählen -> „Weiter“ -> „Durchsuchen“ anklicken, CSV-Datei und anschließend Import-Variante auswählen -> „Weiter“
- Zielordner „Kontakte“ anklicken -> „Weiter“ -> „Fertig stellen“
Diese Anleitung gilt für die Outlook-Versionen von Microsoft 365 sowie für Outlook 2021, Outlook 2019 und Outlook 2016. Je nach Version und Einstellungen der Outlook-Ansicht unterscheidet sich die Benutzeroberfläche. Grundsätzlich ist der Prozess, um Kontakte aus Outlook zu exportieren, jedoch gleich.
Outlook-Kontakte importieren: Was sind die Voraussetzungen?
Es gibt verschiedene Szenarien, in denen es sinnvoll bzw. notwendig ist, Kontakte in Outlook zu importieren: Typischerweise haben Sie externe Listen mit Geschäftskontakten bzw.privaten Kontakten, die Sie gerne auch in Ihr Outlook-Adressbuch übertragen wollen. Es ist aber ebenso gut möglich, dass Sie Kontakte importieren wollen, die Sie zuvor aus Outlook exportiert haben – etwa, um ein Backup anzulegen oder weil Sie einen Versionswechsel vornehmen. In letzterem Fall liegt die Kontaktliste bereits in dem erforderlichen Import-Format CSV vor. Haben Sie also eine eigene Kontaktliste, z. B. in Form einer Excel-Tabelle, müssen Sie diese zunächst ebenfalls im CSV-Format speichern, bevor Sie sie in Ihr Outlook-Adressbuch importieren können.
- Schreiben Sie perfekte E-Mails auf Wunsch mit KI-Funktionen
- Sicher: Schutz vor Viren und Spam
- Inklusive: eigene Domain
So speichern Sie Ihre Tabellendokumente als CSV-Datei
Alle gängigen Tabellenkalkulationen wie Microsoft Excel oder OpenOffice bzw. LibreOffice Calc bieten die Möglichkeit, Arbeitsmappen als CSV-Datei zu speichern. Für Excel-Nutzende beispielsweise funktioniert dies folgendermaßen:
- Im ersten Schritt klicken Sie auf das Arbeitsblatt, das die Kontaktdaten enthält, die Sie in das Outlook-Adressbuch importieren wollen. Anschließend navigieren Sie zur Registerkarte „Datei“ und drücken auf „Speichern unter“.
- Klicken Sie auf „Durchsuchen“ und entscheiden Sie, wo die Datei gespeichert werden soll. Daraufhin klappen Sie das Menü im Feld „Dateityp“ auf, indem Sie auf das kleine, nach unten zeigende Dreieck-Symbol klicken.
- Suchen Sie den Eintrag „CSV (Trennzeichen-getrennt)“ und wählen Sie diesen aus. Drücken Sie zum Abschluss auf „Speichern“. Sie erhalten von Excel den Hinweis, dass einige Features der Arbeitsmappe verloren gehen (Folge des Umstiegs auf das CSV-Format), was Sie durch „OK“ akzeptieren.
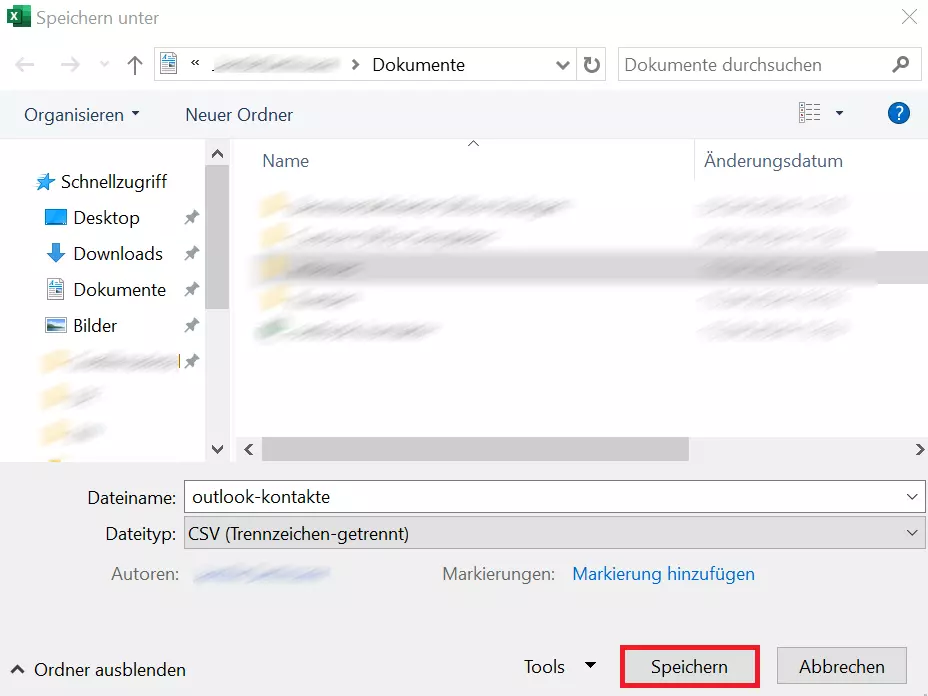
- Bekannt als weltweit führende E-Mail- und Kalender-Lösung
- Sicheres Hosting in deutschen Rechenzentren
- Jederzeit mobiler Zugriff dank Microsoft Outlook
Kontakte in Outlook importieren: Schritt-für-Schritt-Anleitungen für Desktop-Clients und Web-App
Wenn Sie die gewünschten Kontakte in CSV-Form vorliegen haben, können Sie sofort damit beginnen, sie in das Outlook-Adressbuch zu importieren. Zusätzliche Software benötigen Sie hierfür nicht: Der bereits erwähnte Import/Export-Assistent von Microsoft Outlook ist standardmäßig integriert. Je nachdem, ob Sie mit dem Desktop- oder dem Web-Client arbeiten, unterscheidet sich die Vorgehensweise leicht voneinander. Wir haben den Vorgang des Imports in den verschiedenen Outlook-Editionen im Folgenden für Sie zusammengefasst.
So importieren Sie Kontakte in der Outlook Desktop-App
Nutzende neuerer Outlook-Versionen finden den Import/Export-Assistenten im Menü „Datei“. Dieses öffnen Sie im ersten Schritt über die gleichnamige Registerkarte:
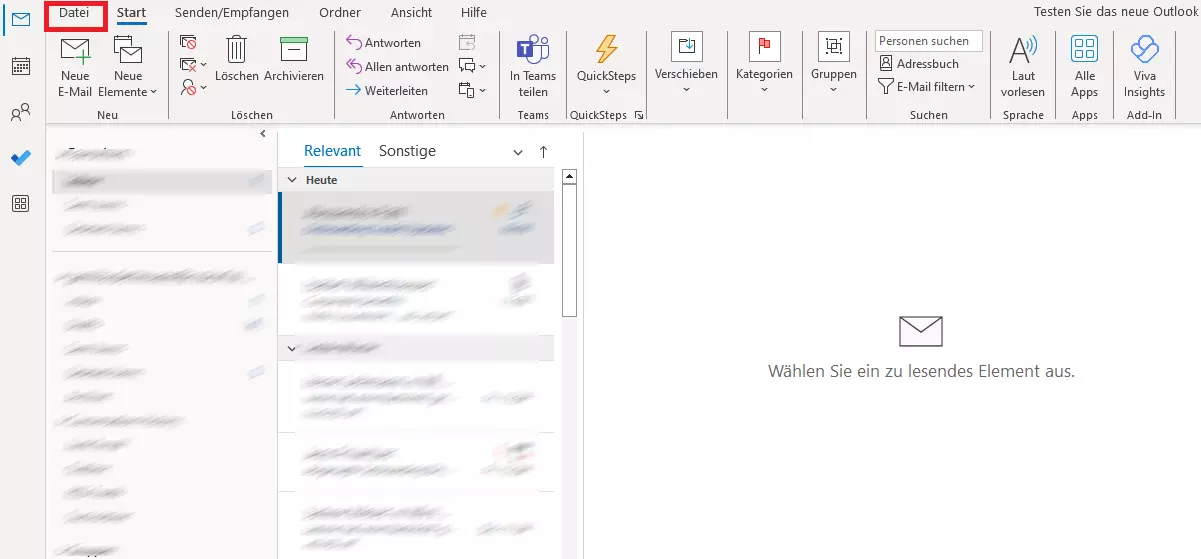
In der linken Menüleiste navigieren Sie nun zu „Öffnen und exportieren“, wo Sie den Assistenten per Klick auf „Importieren/Exportieren“ starten.
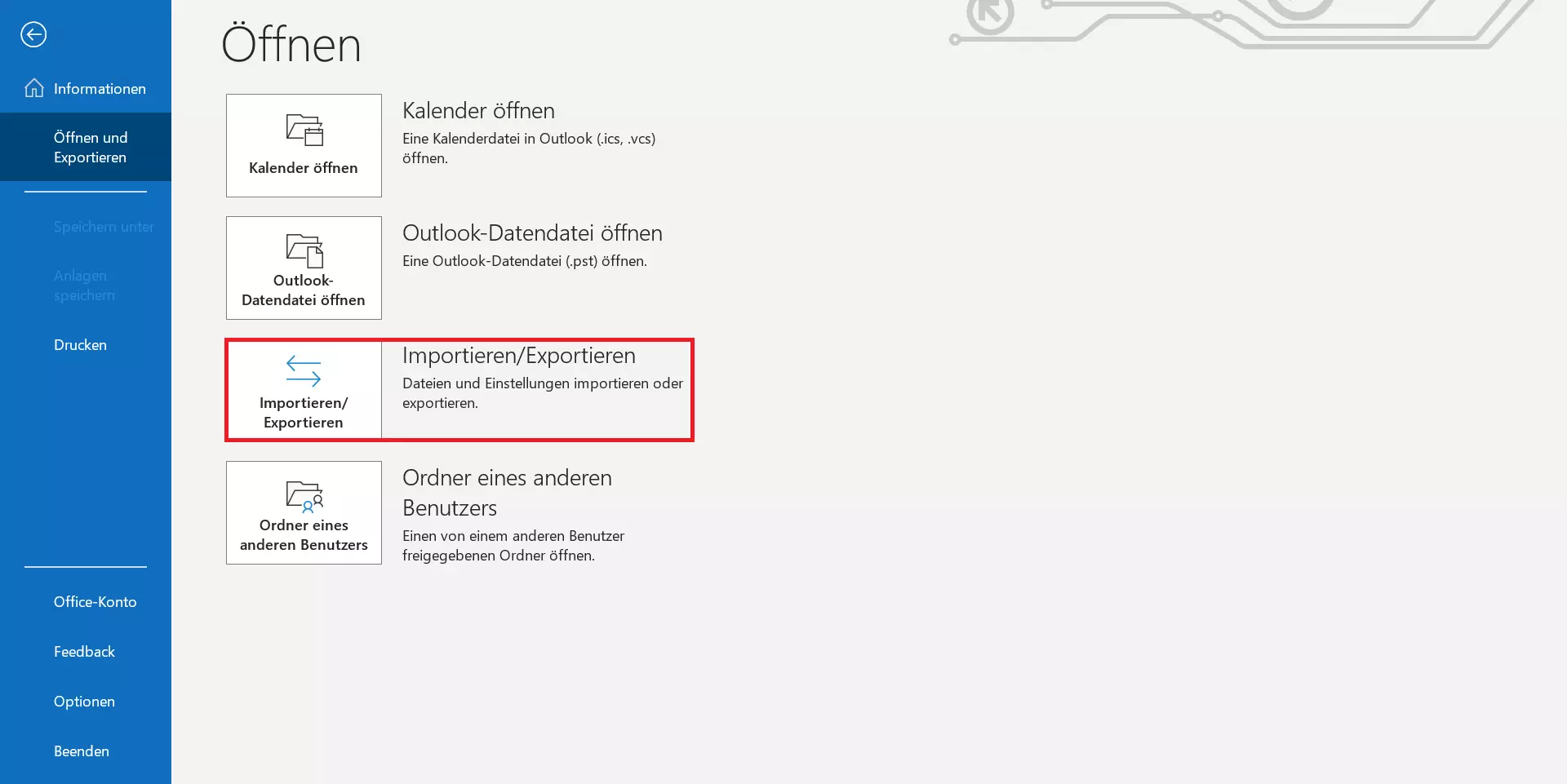
Im Startmenü des Import/Export-Assistenten lassen sich verschiedene Aktionen auswählen. Die für den Import benötigte Aktion „Aus anderen Programmen oder Dateien importieren“ ist standardmäßig bereits markiert, sodass Sie lediglich auf den „Weiter“-Button drücken müssen.
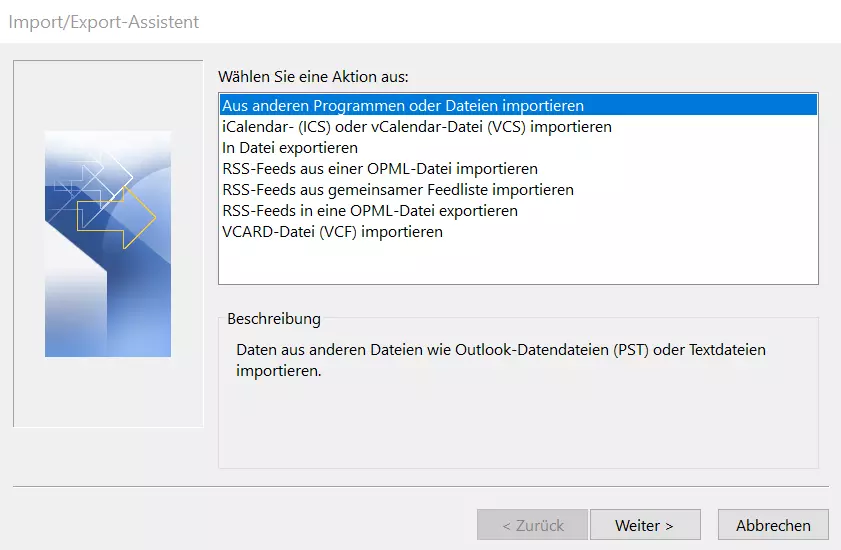
Auch im nächsten Dialogfenster können Sie die Auswahl „Durch Trennzeichen getrennte Werte“ beibehalten und mit „Weiter“ direkt ins nächste Menü wechseln. Über die „Durchsuchen“-Funktion können Sie dort den Speicherort der zu importierenden Datei angeben:
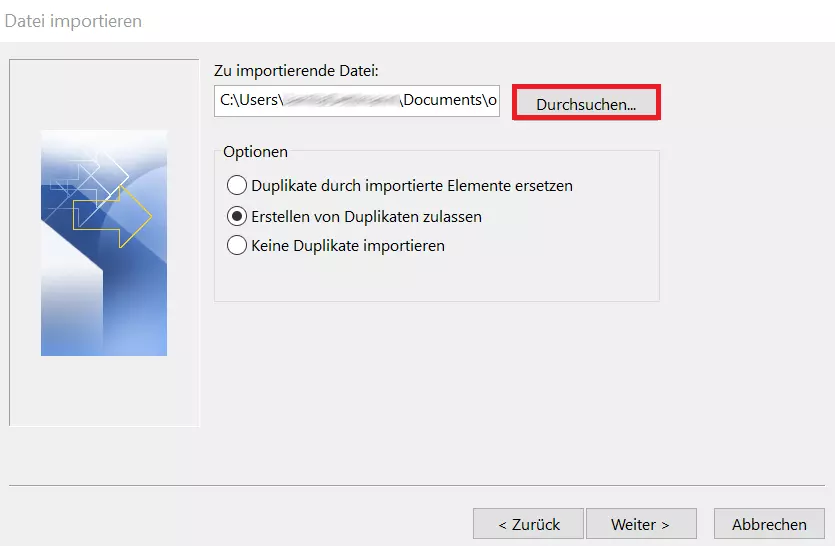
Bevor Sie auf „Weiter“ klicken, haben Sie die Möglichkeit, eine von drei Import-Varianten auszuwählen:
- Duplikate durch importierte Elemente ersetzen: Ist ein Kontakt in Outlook bereits vorhanden, werden die verzeichneten Informationen für diesen verworfen und durch die Informationen aus der Importdatei ersetzt.
- Erstellen von Duplikaten zulassen (Standardoption): Ist ein Kontakt in Outlook bereits vorhanden, erstellt der Import/Export-Assistent ein Duplikat dieses Kontakts. Später können Sie die Informationen im Adressbuch kombinieren oder die gewünschte Version entfernen.
- Keine Duplikate importieren: Ist ein Kontakt in Outlook bereits vorhanden, werden die zu importierenden Informationen zu diesem verworfen.
Unabhängig von der getroffenen Auswahl werden Sie im darauffolgenden Menü dazu aufgefordert, den Zielordner anzugeben. Suchen Sie nach dem Eintrag „Kontakte“ und klicken Sie auf „Weiter“.
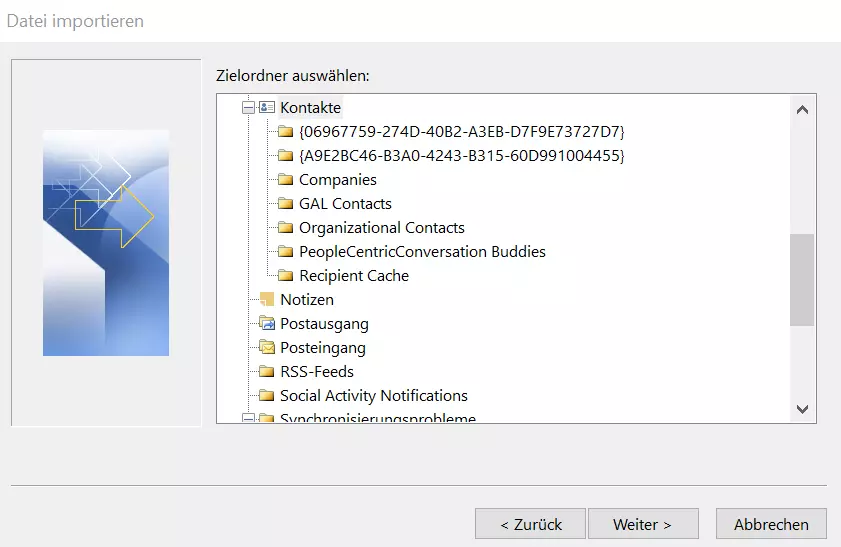
Nach einem abschließenden Klick auf „Fertig stellen“ beginnt Outlook mit dem Import-Prozess.
- Bewährt: Vollständiges Office-Paket
- Sicher: 1 TB zentraler Speicherplatz
- Ortsunabhängig: Auf bis zu 5 Geräten installierbar
Kontakte in Outlook im Web importieren
Auch in Outlook im Web können Sie neue Kontakte in Ihr Outlook-Adressbuch importieren. Loggen Sie sich hierfür in der Webanwendung ein und klicken Sie anschließend auf das kleine Personensymbol, das sich in der Symbolleiste links unten befindet:
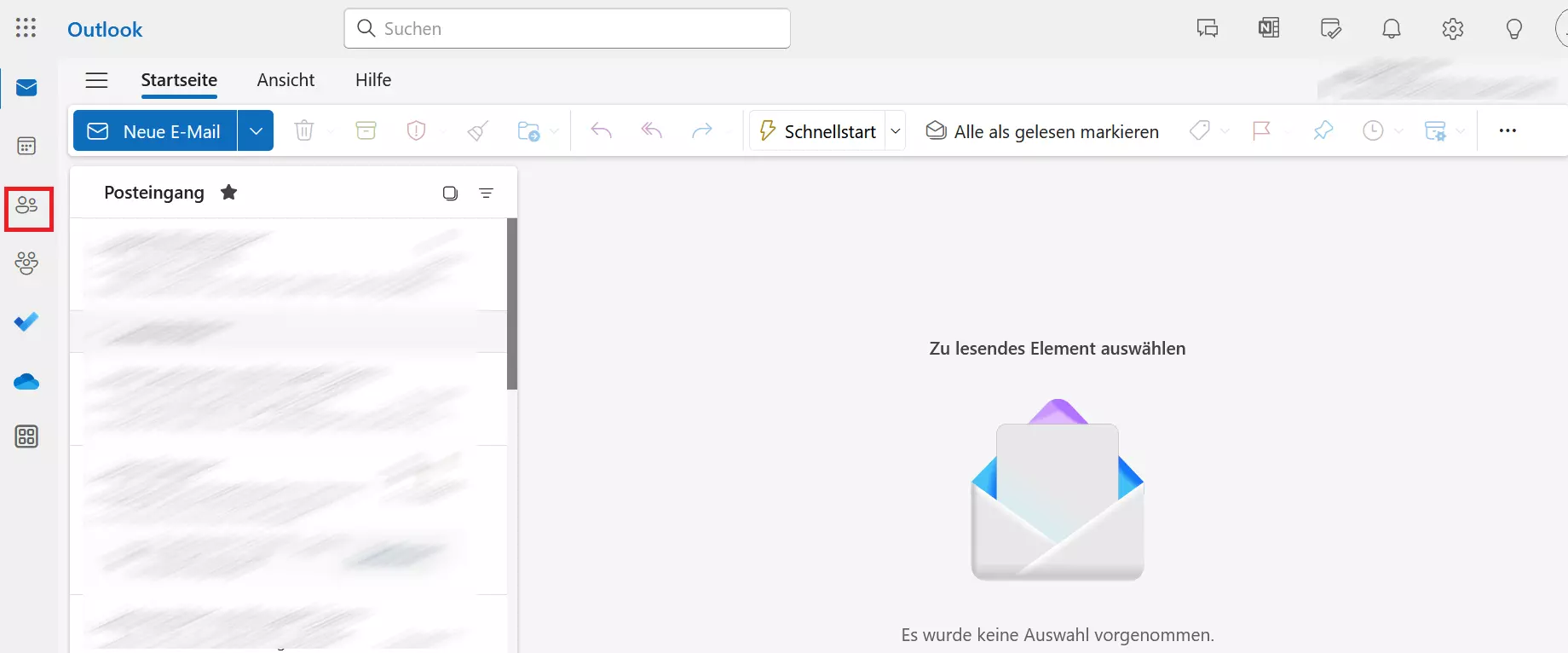
Im nächsten Schritt gehen Sie auf die Schaltfläche „Kontakte verwalten“ und wählen dort den Eintrag „Importieren von Kontakten“ aus.
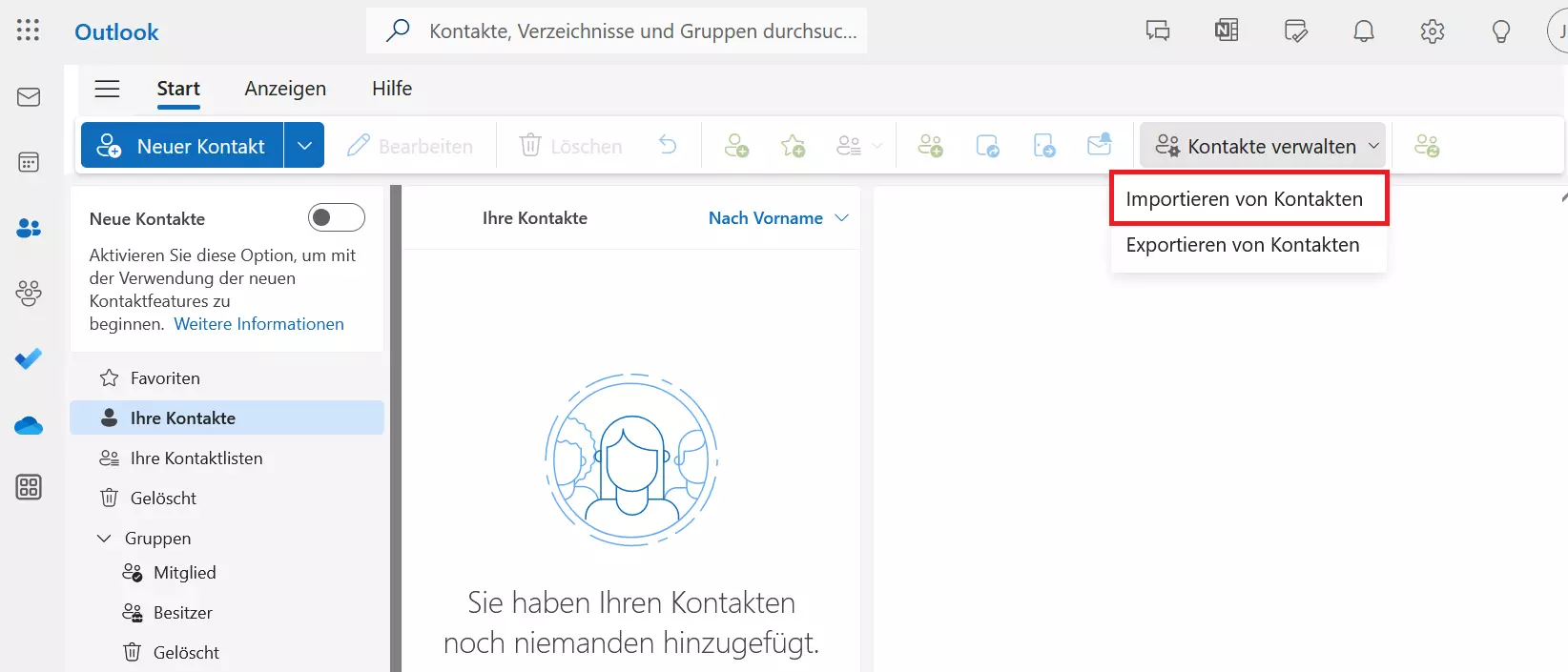
In der Folge öffnet sich das Import-Menü. Hier klicken Sie auf „Durchsuchen“, wählen Ihre CSV-Datei und dann „Öffnen“ aus. Zuletzt klicken Sie auf „Importieren“.
Der Import von Kontakten in der Desktop-Version des „neuen Outlook“ ist analog zu der Vorgehensweise in der Webversion.

