So zeigen Sie die Kalenderwochen in Outlook an
Im Geschäftskontext ist eine Durchnummerierung der Kalenderwochen üblich. Auch das E-Mail-Programm Outlook zeigt Ihnen bei Bedarf durchnummerierte Kalenderwochen an. Die entsprechende Funktion ist in der Standardeinstellung jedoch deaktiviert. Wir zeigen Ihnen, wie Sie Kalenderwochen in Outlook einblenden, sodass Sie einen besseren Überblick über das Kalenderjahr erhalten.
- Bewährt: Vollständiges Office-Paket
- Sicher: 1 TB zentraler Speicherplatz
- Ortsunabhängig: Auf bis zu 5 Geräten installierbar
Kurzanleitung: Kalenderwoche in Outlook anzeigen
- Gehen Sie zu „Datei“ > „Optionen“.
- Wählen Sie in der rechten Seitenleiste den Menüpunkt „Kalender“ aus.
- Scrollen Sie bis zum Abschnitt „Anzeigeoptionen“ und setzen Sie ein Häkchen bei „Wochennummern in der Monatsansicht und im Datumsnavigator anzeigen“.
Kalenderwoche anzeigen: Outlook-Desktop-App
Gehen Sie folgendermaßen vor, um sich die Kalenderwochen-Nummerierung in der Outlook-Desktop-Anwendung anzeigen zu lassen:
Schritt 1: Öffnen Sie Ihr E-Mail-Programm.
Schritt 2: Rufen Sie in der Menüleiste den Reiter „Datei“ auf.
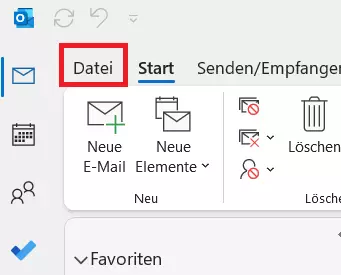
Schritt 3: Wählen Sie in der rechten Seitenleiste den Menüpunkt „Optionen“ aus, um die Outlook-Optionen in einem neuen Fenster aufzurufen.
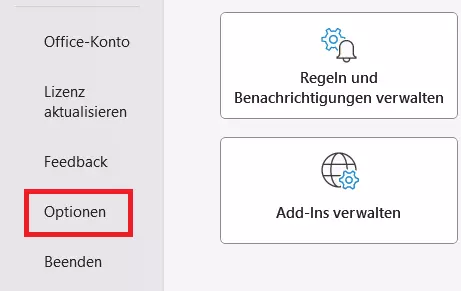
Schritt 4: Wählen Sie in der rechten Seitenleiste den Menüpunkt „Kalender“ aus, um die Kalender-Einstellungen Ihres E-Mail-Programms aufzurufen.
Schritt 5: Scrollen Sie bis zum Abschnitt „Anzeigeoptionen“ herunter.
Schritt 6: Setzen Sie ein Häkchen bei „Wochennummern in der Monatsansicht und im Datumsnavigator anzeigen“.
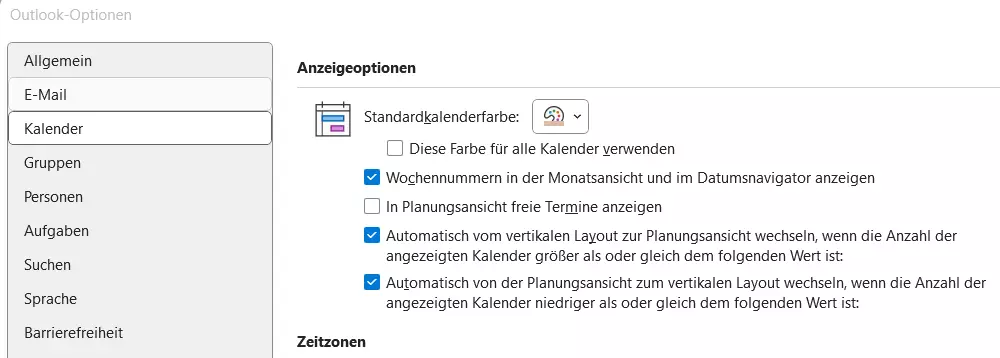
Schritt 7: Bestätigen Sie die Änderungen mit einem Klick auf „OK“. Die jeweilige Kalenderwoche wird Ihnen in der Monatsansicht links neben dem Outlook-Kalender angezeigt.
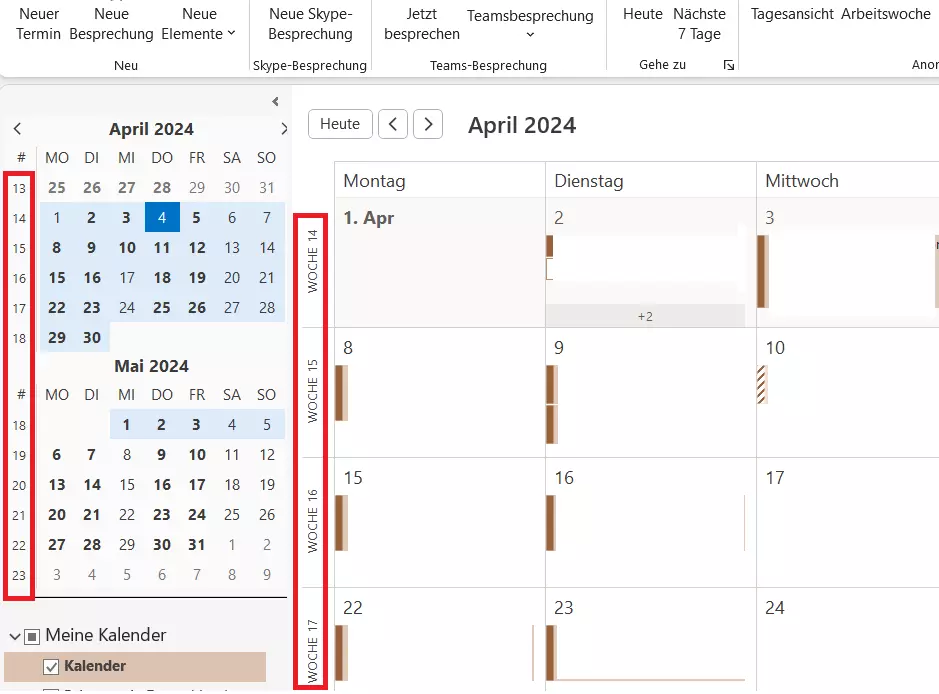
Die dargestellte Schritt-für-Schritt-Anleitung eignet sich für die Versionen von Outlook in Microsoft 365, Outlook 2021, 2019 und 2016. Falls Sie eine ältere Outlook-Versionen verwenden, gelangen Sie über folgenden Klickpfad zur gewünschten Funktion: Extras > Optionen > Einstellungen > Kalender > Kalenderoptionen.
- Schreiben Sie perfekte E-Mails auf Wunsch mit KI-Funktionen
- Sicher: Schutz vor Viren und Spam
- Inklusive: eigene Domain
Kalenderwoche anzeigen: Outlook online
Führen Sie die folgenden Schritte durch, um Wochennummern im Online-Outlook-Kalender einzublenden.
Schritt 1: Öffnen Sie Outlook in einem Webbrowser Ihrer Wahl und rufen Sie Ihren Kalender auf.
Schritt 2: Klicken Sie auf das Zahnrad in der Menüzeile.
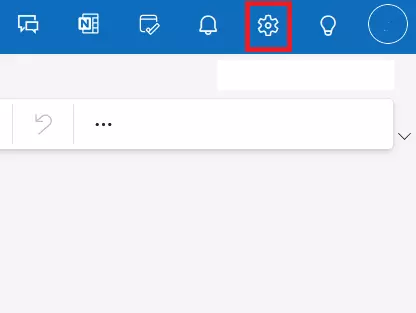
Schritt 3: Klicken Sie auf den Menüpunkt „Kalenderdarstellung“ und setzen Sie ein Häkchen bei „Kalenderwochen anzeigen“.
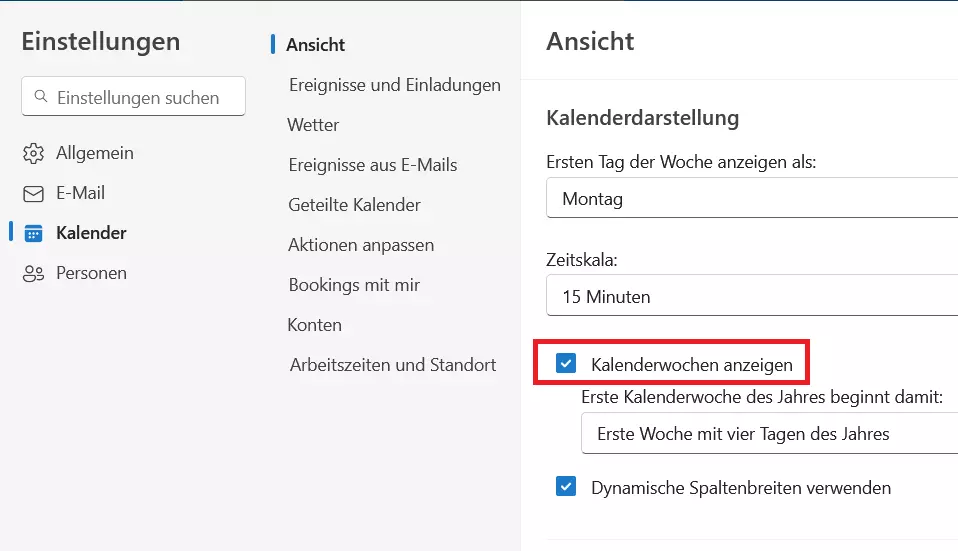
Schritt 4: Speichern Sie die Änderung mit einem Klick auf „OK“. Die Monatsansicht Ihres Kalenders wird Ihnen nun mit Wochennummerierung angezeigt.
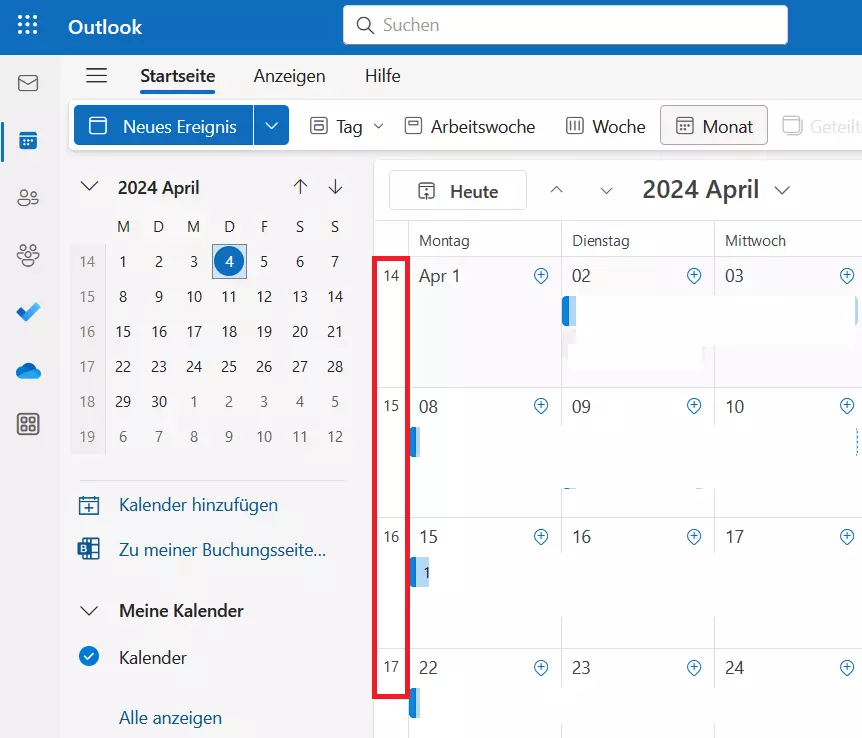
Beachten Sie, dass die Nummerierung der Wochen eines Kalenderjahres international unterschiedlich definiert ist: In den USA gilt die Woche, in die der 1. Januar fällt, erste Woche des Kalenderjahres. Im deutschen Sprachraum richtet sich der Start der ersten Kalenderwoche nach dem ersten Donnerstag des Jahres. In den Outlook-Kalendereinstellungen können Sie den Beginn der ersten Woche in der Rubrik „Arbeitszeit“ gemäß Ihrer individuellen Wünsche anpassen.
- Schnelle, KI-gestützte Bearbeitung & zahlreiche Vorlagen
- Unkomplizierter, DSGVO-konformer Newsletter-Versand
- Effiziente, nahtlose Anbindung an Ihren Onlineshop