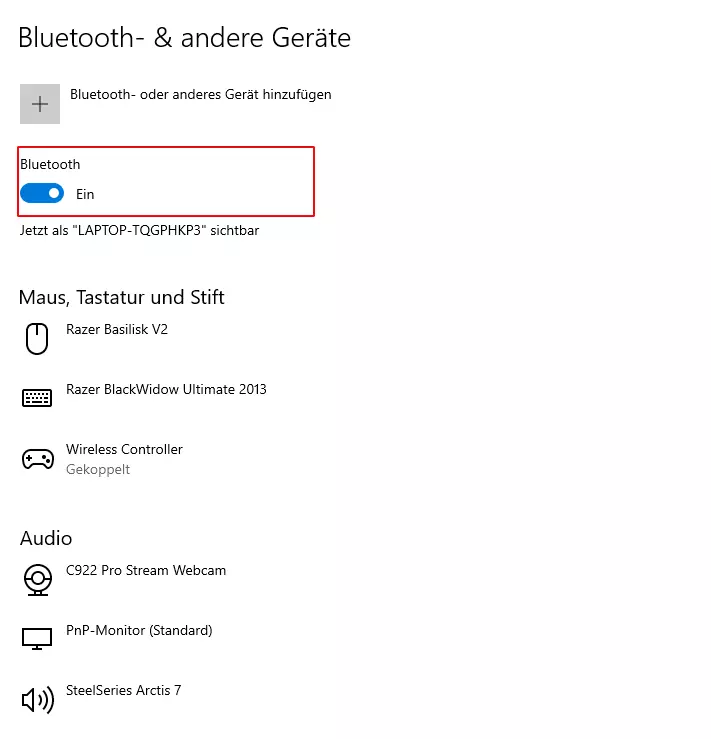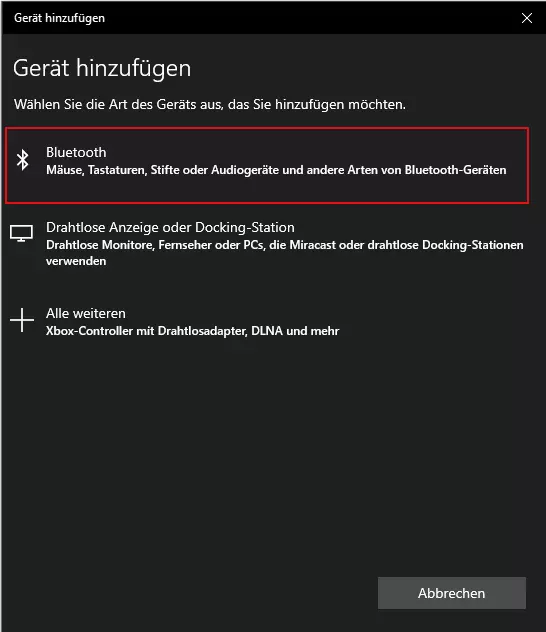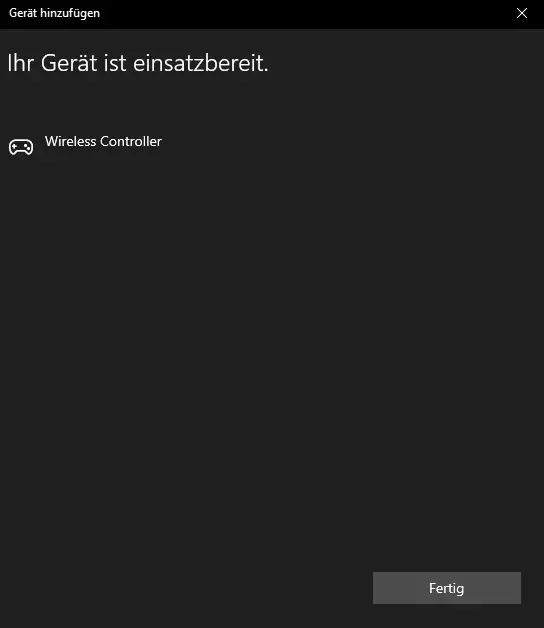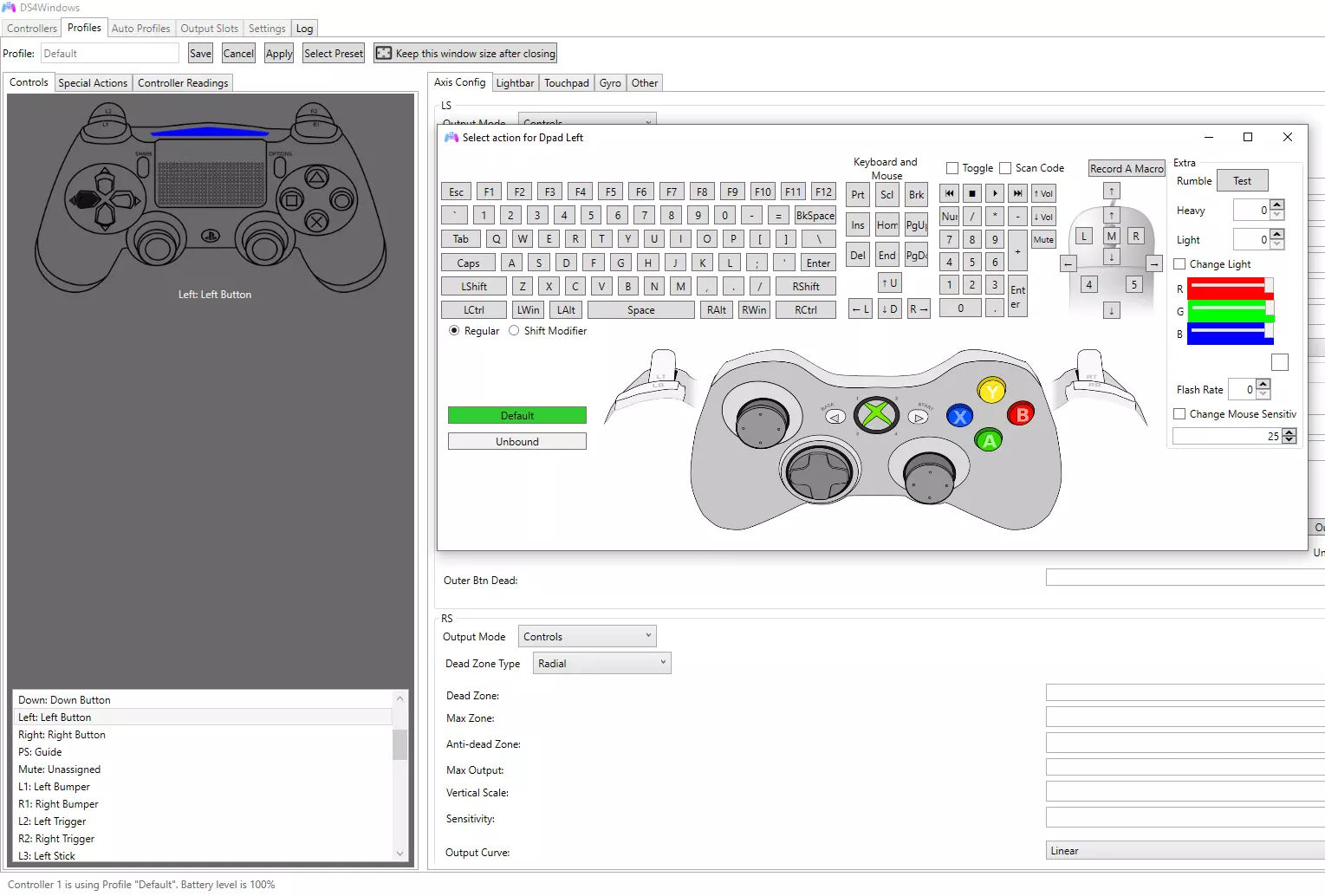PS5-Controller am PC nutzen – so gelingt die Verbindung
Für einige Spielgenres sind Tastatur und Maus am PC nicht optimal, besonders wenn man über längere Zeit zielsicher von Plattform zu Plattform zu springen möchte. Ein PS5-Controller ist mit dem PC in nur wenigen Schritten verbunden. Wir zeigen, welche Verbindungsmöglichkeiten es gibt.
Setzen Sie ein Statement mit Ihrer eigenen .gg Domain und lassen die Spiele beginnen. Registrieren Sie jetzt Ihre eigene .gg-Domain bei IONOS.
PS5-Controller per USB-Kabel mit dem Rechner verbinden
Die wohl einfachste Verbindung zwischen Controller und PC oder Laptop erfolgt über ein passendes UBS-Kabel, das am Controller und in einem freien USB-Eingang am Rechner angeschlossen wird. So verbinden Sie den PS5-Controller mit dem PC:
- Hierfür kann das Kabel genutzt werden, das der PlayStation 5 von Haus aus beiliegt. Verbinden Sie damit den Controller mit dem Rechner.
- Sobald die Verbindung per Kabel steht, erkennt der Rechner die neu angeschlossene Hardware automatisch und beginnt mit der Einrichtung des Controllers. Das sollte innerhalb weniger Sekunden abgeschlossen sein. Jetzt können Sie den Controller für die unterschiedlichsten Spiele nutzen.
DualSense mit dem PC per Bluetooth nutzen: So verbinden Sie den PlayStation-5-Controller kabellos
Um ein kabelloses Spielvergnügen zu ermöglichen, kann der DualSense-Controller der PS5 auch per Bluetooth-Schnittstelle mit einem PC verbunden werden.
- Öffnen Sie dazu in den „Einstellungen“ des PCs über den Menüpunkt „Geräte“.
- Dort gelangen Sie in die Ansicht von „Bluetooth- und andere Geräte“, wo Sie als erstes die Bluetooth-Funktion durch einen Klick auf den Regler aktivieren.
- Als nächstes wählen Sie aus dem Menü den obersten Punkt mit einem Klick auf das Kreuz „Bluetooth- oder anderes Gerät hinzufügen“.
- Es erscheint dann eine Auswahl von drei unterschiedlichen Aktionen, von denen Sie die erste – Bluetooth – auswählen. Lassen Sie sich nicht davon beirren, dass beim dritten Punkt die Rede von Xbox-Controllern ist. Diese Aktion gilt wie angegeben spezifisch für die Verbindung zu den Controllern von Microsoft.
- Wie auch beim älteren DualShock-Controller der PS4 muss zum Pairing des DualSense mit einem PC die [PlayStation]-Taste und der [Share]-Button des Controllers gedrückt werden. Ein Aufleuchten des eingebauten LED-Lichts im Controller bestätigt die Suche nach einem passenden Bluetooth-Gegenstück.
- Wenn bis dahin alles geklappt hat, wird der PS5-Controller von Windows als Wireless Controller erkannt. Ein Klick auf den Menüpunkt bestätigt den Verbindungsaufbau zum PlayStation-Controller, und die Einrichtung ist abgeschlossen.
Wie bei der Nutzung eines PS4-Controllers am PC kann auch für einen PS5-Controller die anschließende Konfiguration über ein dafür geeignetes Programm nützlich oder gerade bei älteren Spielen sogar notwendig sein.
PlayStation-5-Controller mit DS4 für Windows individuell einrichten
Sony setzt bei der Verbindung seiner Controller auf eine spezielle Schnittstelle, Microsoft in der Verbindung von Xbox und Windows wiederum auf eine andere Schnittstelle, die sogenannte Xinput. Aufgrund dieser unterschiedlichen Schnittstellen ist die Belegung der PS5-Buttons von verbundenen PlayStation-Controllern in manchen Fällen nicht optimal.
Um hier Abhilfe zu schaffen und die Einstellungen von Spiel zu Spiel genau anzupassen, gibt es eine Reihe von kostenlosen Programmen. Allen voran bietet die Software DS4-Controller die Möglichkeit, die Tastenbelegung des PS5-Controllers auf einen virtuellen Xbox-Controller zu spiegeln.
Im DS4-Controller sehen Sie im ersten Menüpunkt „ID“, ob das Programm den Controller erkennt. Sobald der Controller dort angezeigt wird, bringt Sie ein Klick auf „Profile“ in den Änderungsmodus. In diesem können Sie die Tastenbelegung des PS5-Controllers am PC nach Ihren individuellen Präferenzen neu belegen.
Als Referenz dient hierzu der Xbox-Controller, der im Menü auch optisch als Hilfe dient. Sobald Sie die Einstellung vorgenommen haben, übernimmt das Programm bei jedem Start die individuelle Anpassung. Sie müssen den DS4-Controller dazu allerdings bei jedem Neustart des Rechners neu ausführen.
Wie Sie einen Xbox-Controller am PC nutzen, erklären wir in einem separaten Artikel.