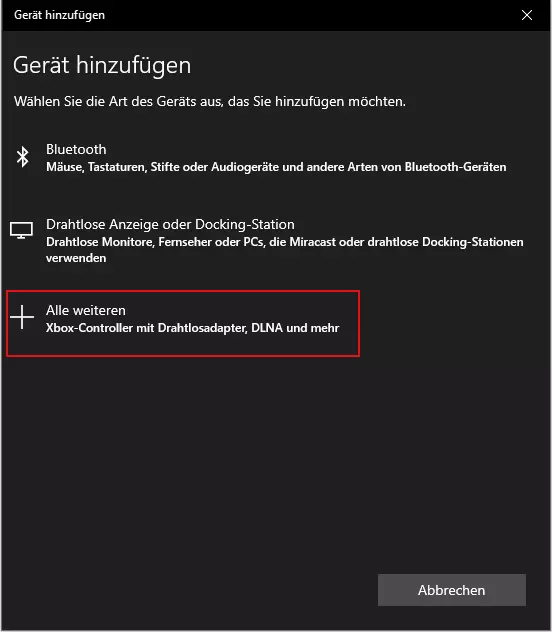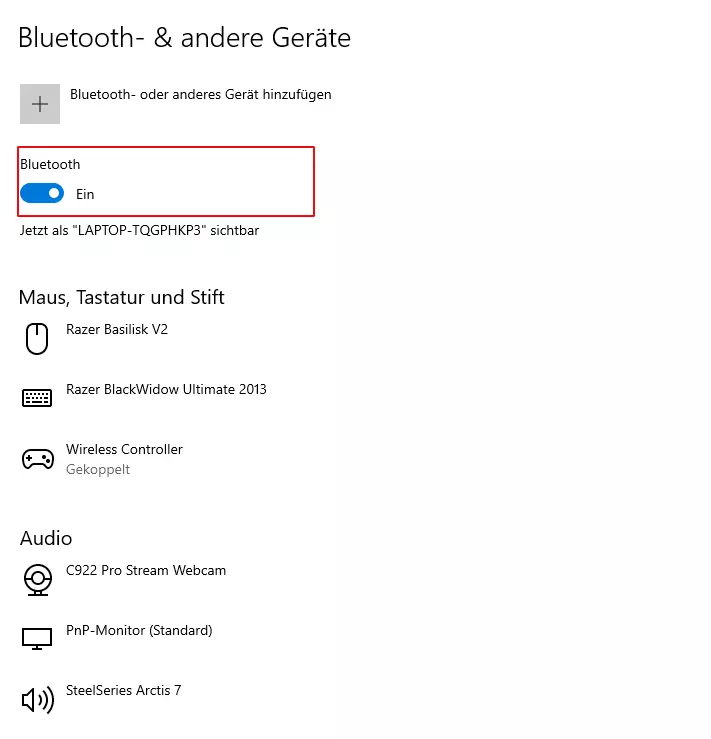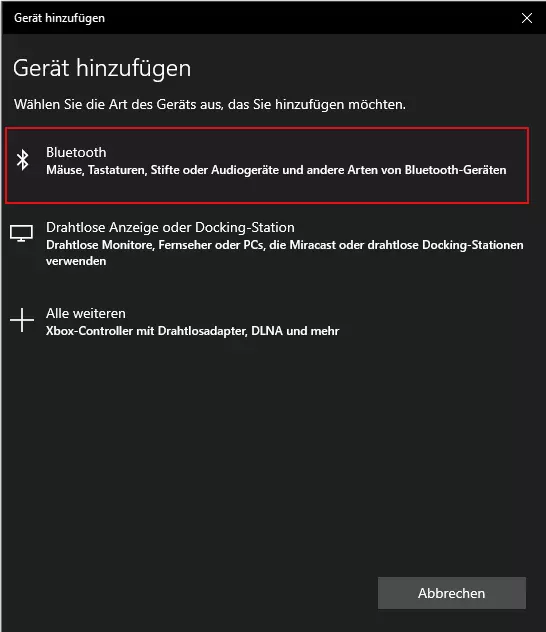Xbox-Controller mit dem PC verbinden: Mit wenigen Schritten loszocken
Die sogenannte Xinput-Schnittstelle macht die Verbindung von Xbox-Controllern mit dem Windows-PC spielend leicht. Auch die Konfiguration der Tastenbelegung und das generelle Zusammenspiel zwischen einem PC-Spiel und den Microsoft-Controllern ist durch das gemeinsam genutzte Ökosystem optimal aufeinander abgestimmt. Wir zeigen, mit welchen unterschiedlichen Verbindungsarten Sie schnell Controller wie den Xbox-One-Controller am PC verwenden.
Setzen Sie ein Statement mit Ihrer eigenen .gg Domain und lassen die Spiele beginnen. Registrieren Sie jetzt Ihre eigene .gg-Domain bei IONOS.
Die neueste Xbox-Generation aus dem Hause Microsoft läuft unter der Bezeichnung Xbox Series X und ist laut Hersteller die schnellste und leistungsfähige Xbox aller Zeiten. Der dazugehörige Xbox Wireless Controller eignet sich bestens, um auch am PC mit einem Controller zu zocken. Insgesamt lässt sich der Controller auf drei verschiedene Arten mit einem PC verbinden, die wir im Folgenden vorstellen. Und auch die älteren Modelle von Xbox One und Xbox 360 können auf einfache Weise mit einem PC gekoppelt werden. Einziger Wermutstropfen bei den älteren Controllern: Der Xbox-360-Controller kann mit dem PC nicht per Bluetooth verbunden werden, da er diese Übertragungsform noch nicht nutzt.
Microsoft-Controller wie den Xbox-One-Controller mit dem PC per USB-Anschluss verbinden
Die einfachste Möglichkeit, einen Xbox-Controller mit dem PC zu verbinden, ist das mitgelieferte USB-Kabel.
- Die Verbindung zwischen Controller und PC funktioniert dabei genau wie die Verbindung des Controllers mit der Xbox.
- Einfach das USB-Kabel in die Buchse am Controller anschließen und mit einem passenden USB-Port am Rechner verbinden.
- Je nach Windows-Betriebssystem führt der Rechner im Anschluss automatisch die Kopplung mit der neu angeschlossenen Hardware durch.
- Bei Windows 8.1 und älter werden die zur Verbindung benötigten Treiber automatisch heruntergeladen und installiert. Danach wird der Verbindungsvorgang wie bei den neueren Windows-Versionen durchgeführt.
Wenn das Betriebssystem (Windows 8.1 oder älter) keine Suche nach den Treibern startet, sobald der Xbox-Controller mit dem PC verbunden wurde, können Sie dies manuell starten. Dazu gehen Sie in den Geräte-Manager des Rechners, wählen dort den Controller mit einem Rechtsklick aus und gehen auf „Treibersoftware aktualisieren“.
Auf diese einfache Weise lassen sich auch andere Controller schnell und einfach verbinden. So können Sie beispielsweise auch einen PS5-Controller am PC nutzen.
Xbox-Controller kabellos am PC anschließen – gilt für alle Xbox-Controller
Neben der Verbindung per USB-Kabel bietet Windows die Möglichkeit, einen Xbox-Controller per Xbox-Wireless anzuschließen. Hierzu benötigen Sie einen separaten Xbox-Wireless-Adapter. In manchen Rechnern ist der Adapter schon ab Werk eingebaut.
Anschluss per Xbox-Wireless-Adapter
- Um den Verbindungsvorgang zu starten, muss der Wireless-Adapter eingeschaltet sein.
- Als nächstes schalten Sie den Xbox-Controller an, indem Sie die Xbox-Taste drücken.
- Um eine Verbindung herzustellen, müssen Sie beim Xbox-Wireless-Adapter die Suche nach kompatiblen Controllern starten. Dies wird durch einen Druck auf die Koppeln-Taste des Wireless-Adapters ausgelöst.
- Gleichzeitig versetzen Sie den Xbox-Controller in den Koppelungsmodus. Ebenso wie beim Adapter erfolgt dies durch einen Druck auf die Koppeln-Taste am Controller.
- Wenn die Verbindung zwischen Controller und PC erfolgreich aufgebaut wurde, leuchtet die Xbox-Taste am Controller durchgehend.
Anschluss per integriertem Wireless-Adapter
- Den Verbindungsaufbau starten Sie, indem Sie die Xbox-Taste am Controller rund drei Sekunden lang gedrückt halten. Die Taste blinkt ab diesem Zeitpunkt.
- Danach drücken Sie die Koppeln-Taste am Controller. Diese blinkt nun schneller und signalisiert den Verbindungsaufbau.
- Am PC starten Sie den Verbindungsaufbau über „Einstellungen“ und „Geräte“.
- Unter „Bluetooth- und andere Geräte“ fügen Sie nun über das Plus-Symbol den Controller hinzu. Dazu dient die dritte Auswahloption „Alle weiteren“. Dort ist die Verbindungsmethode „Xbox-Controller mit Drahtlosadapter“ aufgeführt.
- Im nächsten Schritt wählen Sie den gewünschten Controller aus, beispielsweise einen Xbox-360-Controller, den Sie verbinden möchten.
- Sobald die Verbindung erfolgreich hergestellt wurde, leuchtet die Xbox-Taste durchgehend.
Xbox-Controller mit dem PC per Bluetooth verbinden
Neben den beiden vorgestellten Verbindungsoptionen kann ein Xbox-Controller auch per Bluetooth mit einem Rechner verbunden werden. Dazu muss der Controller Bluetooth unterstützen. Inwieweit ein Controller Bluetooth-fähig ist, erfahren Sie über die Beschreibung des Eingabegeräts. Xbox-360-Controller sind nicht Bluetooth-fähig, die neueren Controller der Xbox One und Xbox Series X hingegen lassen sich per Bluetooth mit dem PC koppeln.
Ein weiteres Merkmal, das auf die Bluetooth-Fähigkeit hinweist, ist die Beschaffenheit der Controller-Oberfläche: Bei Controllern, die mit Bluetooth kompatibel sind, ist der Kunststoff um die Xbox-Taste herum Teil der Oberfläche des Controllers.
Um einen Xbox-Controller per Bluetooth zu koppeln, gehen Sie analog zur Kopplung per Wireless-Adapter vor:
- Aktivieren Sie zuerst Bluetooth am Rechner unter „Einstellungen“ und „Geräte“.
- Als nächstes schalten Sie den Xbox-Controller mit Hilfe der Xbox-Taste an.
- Dann halten Sie die Koppeln-Taste am Controller für drei Sekunden gedrückt, sodass die Xbox-Taste schnell zu blinken beginnt.
- Per Bluetooth-Einstellungen und einem Klick auf das Plus wählen Sie nun Bluetooth als Kopplungsoption aus.
- Daraufhin sucht der PC nach einem kompatiblen Controller. Per Klick bestätigen Sie die Kopplung. Der Controller ist ab diesem Zeitpunkt einsatzbereit.
Mit den vorgestellten Verbindungsmöglichkeiten können Sie auch Spiele mit einem Controller spielen, die Sie beispielsweise über Software-Plattformen wie Steam oder den Epic Games Store erworben haben. Auch Microsoft bietet mit der xCloud bzw. Xbox Cloud Gaming die Möglichkeit, auf eine umfassende Spielbibliothek am Rechner zuzugreifen und die Spiele mit einem Controller zu zocken.
Sie möchten Ihren PS4-Controller am PC nutzen? In einem separaten Artikel zeigen wir Ihnen die Möglichkeiten.