Excel-Formeln: Erklärung und Übersicht
Das Tabellenkalkulationsprogramm Excel bietet Ihnen eine Reihe an einfachen und komplexen Formeln, um Berechnungen durchzuführen. Ähnlich wie ein Taschenrechner übernimmt Excel bei der Nutzung passender Formeln die Hauptlast der Berechnung und Auswertung der Daten.
Excel-Formeln: Definition
Mit den richtigen Excel-Formeln lässt sich der Dienst wie ein intelligenter Taschenrechner verwenden. Eine Excel-Formel ist dabei im Grunde nichts anderes als eine mathematische Gleichung bestehend aus Formelzeichen, Zahlen und Buchstaben. Indem Sie Rechenoperatoren nutzen, können Sie mithilfe von Excel-Formeln unter anderem addieren oder multiplizieren. Durch die Verknüpfung von Zellbezügen oder Konstanten mit gewünschten Rechenoperatoren berechnen Sie einzelne Zellwerte bis hin zu komplexen Zellenbereichen.
- Bewährt: Vollständiges Office-Paket
- Sicher: 1 TB zentraler Speicherplatz
- Ortsunabhängig: Auf bis zu 5 Geräten installierbar
Excel: Unterschied zwischen Formeln und Funktionen
Genau wie Formeln bilden Excel-Funktionen ein wichtiges Tool zur Tabellenkalkulation. Obwohl beide sich nahestehen und in Kombination vorkommen, gibt es einen klaren Unterschied zwischen Excel-Formeln und Funktionen:
- Formeln: Eine Formel beginnt immer mit einem Gleichheitszeichen, auf das die Zellenbezüge oder Adressen von Zellen folgen. Diese werden zur Berechnung mittels bestimmter Rechenoperatoren wie unter anderem
+für Addieren oder-für Subtrahieren verknüpft. - Funktionen: Eine Funktion besteht aus Formeln, ist jedoch keine Formel. Funktionen sind vielmehr automatisierte Operationsabläufe, Algorithmen und Programme wie
SUMMEoderRUNDEN. Funktionen verwenden eine festgelegte, vordefinierte Kombination aus Formeln, um ein bestimmtes Ergebnis zu liefern. Die Funktionen eignen sich vor allem für komplexe Zahlenwerte und können somit auch Bestandteil einer Formel sein.
Um den Unterschied zwischen Formeln und Funktionen zu verdeutlichen, vergleichen wir beispielhaft die Addition der Zellen A1 bis A6 als Formel und Funktion:
| Addition via Excel-Formel | Addition via Funktion |
|---|---|
| =A1+A2+A3+A4+A5+A6 | =SUMME(A1:A6) |
Eine Gemeinsamkeit von Excel-Formeln und -Funktionen liegt in der Tatsache, dass beide über die Möglichkeit verfügen, Verbindungen zwischen Zellen und darin angegebenen Werten herzustellen.
Die wichtigsten Excel-Formeln als Übersicht
Im Folgenden geben wir Ihnen eine Übersicht über die wichtigsten Formeln, die Sie in Excel anwenden können.
| Rechenoperator | Beispiel für Excel-Formel |
|---|---|
| Addition | =A1+A2 |
| Subtraktion | =A1-A2 |
| Multiplikation | =A1*A2 |
| Division | =A1/A2 |
| Potenzen | =A1^2 |
| Zellenbereich markieren und anwenden | =A1:A10 |
Wie funktionieren Excel-Formeln?
Zur Durchführung von Rechenoperationen nutzen Excel-Formeln verschiedene Rechenalgorithmen, die auf Zellbezügen, Konstanten und verknüpften Rechenoperatoren beruhen. Jede Formel, die Sie hierzu in eine ausgewählte Zelle in Excel eingeben, muss mit einem Gleichheitszeichen = beginnen. Nach dem Gleichheitszeichen tragen Sie Zellbezüge und Operatoren ein. Zum Beispiel weisen Sie Excel mit der Formel =A1+A2 an, die Zellen A1 und A2 samt Inhalt zu addieren und das Ergebnis in der Befehlszeile anzuzeigen.
Beachten Sie, dass bei Excel-Formeln die klassische Regel der Punkt-vor-Strich-Rechnung gilt. Möchten Sie also mehrere Operatoren in einer Formel verwenden, so kommen Multiplikation und Division stets vor Addition und Subtraktion.
Der Aufbau von Excel-Formeln
Jede Excel-Formel beginnt mit dem Gleichheitszeichen =. Danach folgen Zeilenbezüge, also die Adressen der Zeilen, die Sie für die Berechnung benötigen. Alternativ rechnen Sie mit Konstanten, also festen, unveränderlichen Zellenwerten. Die einzelnen Zeilenbezüge verknüpfen Sie wiederum mit Rechenoperatoren.
Eine Excel-Formel kann folgende Bestandteile einzeln oder vollständig und in chronologischer Reihenfolge enthalten:
- Gleichheitszeichen
= - eine Funktion wie
SUMME - Zellenbezüge (beispielsweise A2 oder B3)
- Konstanten (mit Verschieben oder Kopieren einer Formel gleichbleibende Text- oder Zahlenwerte in Zellen wie „3“)
- Operatoren wie
*oder+
Folgende Beispiele verdeutlichen den Aufbau von Excel-Formeln:
- Beispiel 1: Möchten Sie die Zeilen A1 bis A4 per Excel-Formel addieren, so sieht die Formel wie folgt aus:
=A1+A2+A3+A4 - Beispiel 2: Möchten Sie die Zahlenwerte der Zellen A1 und A2 dividieren, ist die Formel:
=A1/A2
Rechenoperatoren für Excel-Formeln
Die wichtigsten Grundrechenarten, die Excel für Formeln anbietet, dürften aus dem Mathematikunterricht bestens bekannt sein. Je nach gewünschter Berechnung oder Auswertung von Zellen und Werten stehen folgende Rechenoperatoren zur Auswahl:
- Addition:
+ - Subtraktion:
- - Multiplikation:
* - Division:
/ - Potenzen:
^
- Daten zentral speichern, teilen und bearbeiten
- Serverstandort Deutschland (ISO 27001-zertifiziert)
- Höchste Datensicherheit im Einklang mit der DSGVO
Excel-Formeln verwenden – so geht‘s
Im Folgenden zeigen wir verschiedene Möglichkeiten, wie Sie Excel-Formeln verwenden, bearbeiten oder anzeigen können.
Excel-Formeln erstellen
Möchten Sie eine Excel-Formel eingeben, die sich auf Werte in Zellen bezieht, so gehen Sie hierzu wie folgt vor:
- Klicken Sie in eine beliebige oder an die Zellenwerte angrenzende Zelle.
- Geben Sie nun das Gleichheitszeichen
=ein. - Wählen Sie die Zellen für Ihre Formel direkt aus. Alternativ geben Sie die Adresse der Zelle hinter dem Gleichheitszeichen ein.
- Geben Sie nun einen gewünschten Rechenoperator wie
+oder-an. - Jetzt wählen Sie die nächste Zelle aus oder geben die Adresse der Zelle hinter dem Rechenoperator ein.
- Drücken Sie die Eingabetaste, um das gewünschte Ergebnis für die ausgewählten Zellen zu sehen.
Excel-Formeln bearbeiten
Möchten Sie eine erstellte Excel-Formel nachträglich ändern, haben Sie zwei Möglichkeiten:
- Variante 1: Klicken Sie auf die Zellen mit der betreffenden Formel und ändern Sie diese direkt in der Zelle.
- Variante 2: Sobald Sie in einer ausgewählten Zelle eine Excel-Formel eingeben, taucht diese auch oben in der Bearbeitungszeile auf.
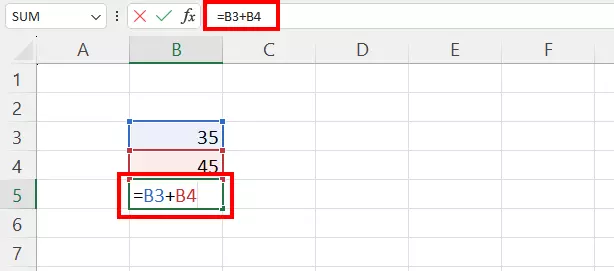
Excel-Formeln anzeigen
Sie möchten sich nachträglich eine verwendete Formel im Datenblatt anzeigen lassen? Dann gehen Sie wie folgt vor:
- Öffnen Sie oben in der Menüleiste den Reiter „Formeln“.
- Wählen Sie die Option „Formeln anzeigen“ aus.
- Sie sehen nun in der ausgewählten Zelle die verwendete Formel.
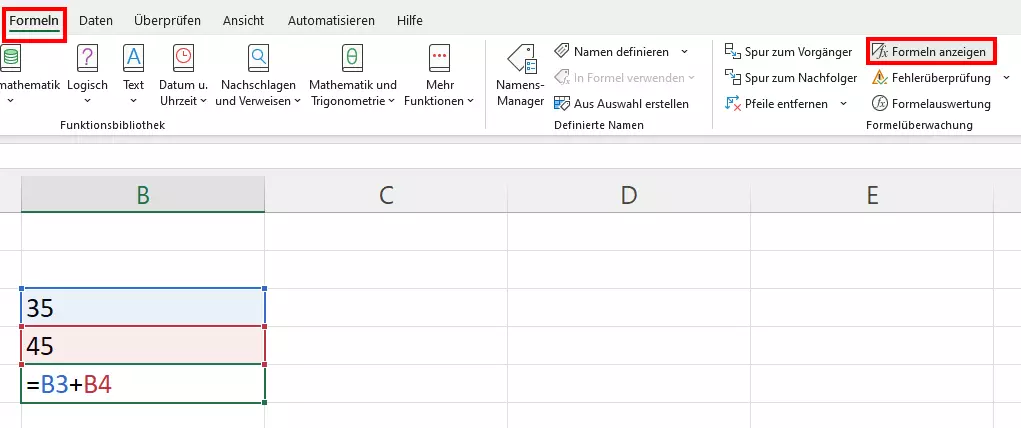
Excel-Formeln mit integrierter Funktion verwenden
Beim Erstellen einer Excel-Formel können Sie bei Bedarf auch eine Funktion integrieren. Gehen Sie hierzu wie folgt vor:
- Wählen Sie die gewünschte Zelle für die Formel aus.
- Geben Sie hinter dem Gleichheitszeichen die betreffende Funktion ein. Das kann zum Beispiel
SUMMEsein. - Tragen Sie nun wie für Funktionen üblich eine offene Klammer ein und wählen Sie den Zellenbereich aus, den Sie für die Berechnung benötigen.
- Geben Sie zum Abschluss der Funktion eine schließende Klammer ein.
- Sie erhalten das Ergebnis, indem Sie die Eingabetaste drücken.
Excel-Formel löschen und Ergebnis behalten
Um eine Formel aus dem Datenblatt zu entfernen und nur die Werte zu behalten oder einzufügen, gehen Sie wie folgt vor:
- Klicken Sie die Zelle mit der entsprechenden Formel an. Kopieren Sie den Inhalt der Zelle mit dem Excel-Shortcut [STRG] + [C].
- Markieren Sie die Zelle, in die Sie den Wert ohne Formeln einfügen möchten. Gehen Sie anschließend auf die Registerkarte „Start“ und hier im Menübereich „Zwischenablage“ auf den kleinen Pfeil unter „Einfügen“.
- Wählen Sie im Bereich „Werte einfügen“ die Option „Werte“ aus, um nur die Werte oder das Ergebnis ohne die Formel einzufügen.
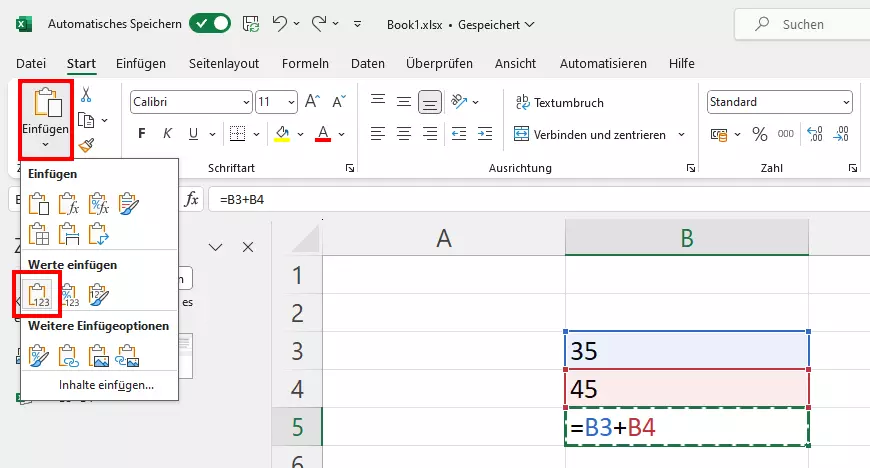
Der Vorteil am Entfernen von Formeln: Sie hinterlassen das Datenblatt oder die Arbeitsmappe zur Weitergabe an Dritte übersichtlich mit allen Ergebnissen, ohne dass Formeln stören könnten.
- Bewährt: Vollständiges Office-Paket
- Sicher: 1 TB zentraler Speicherplatz
- Ortsunabhängig: Auf bis zu 5 Geräten installierbar

