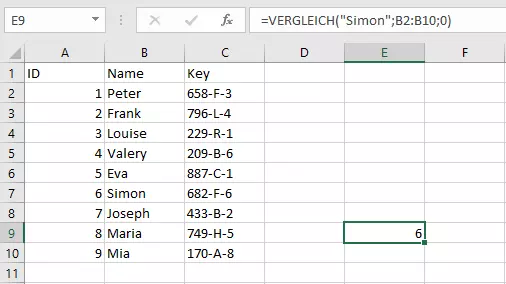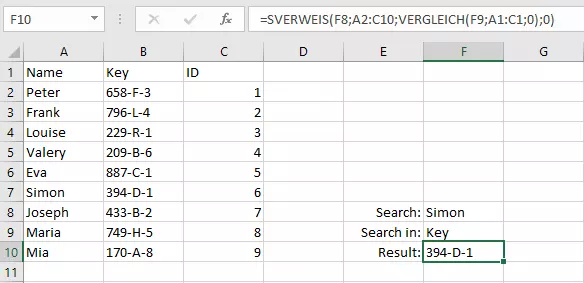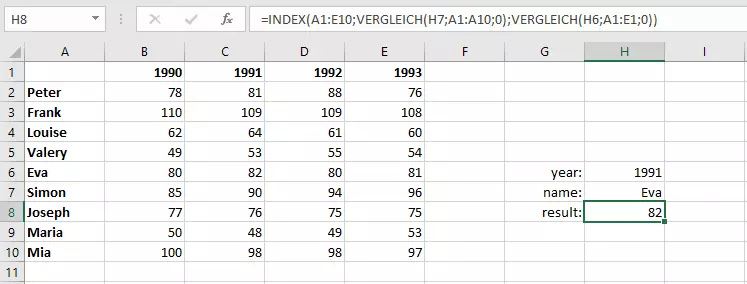Excel VERGLEICH-Funktion am Beispiel erklärt
Excel hat verschiedene Funktionen, die das Arbeiten mit großen Tabellen leichter machen. Neben VERWEIS, SVERWEIS, INDEX oder INDIREKT kann auch die Excel-Vergleichsfunktion den Umgang mit großen Datenmengen vereinfachen. Mit VERGLEICH kann man bestimmte Elemente schnell finden – auch in umfangreichen Tabellen.
Wofür braucht man in Excel VERGLEICH?
In großen Tabellen kann es mitunter kompliziert sein, einen bestimmten Wert zu finden. Zwar bietet Excel, wie andere Office-Anwendungen auch, eine Suchfunktion, doch das Ergebnis lässt sich nicht weiterverarbeiten. Wer wissen möchte, wo sich ein bestimmtes Element in der Tabelle befindet und das Ergebnis dann in eine andere Formel übernehmen will, muss auf eine spezielle Excel-Funktion zurückgreifen. Während die verschiedenen Verweisfunktionen den Inhalt einer spezifischen Zelle im Kontext der Suchanfrage wiedergeben, kann VERGLEICH die Position der Zelle angeben, nach deren Inhalt gesucht wurde.
Dabei wird das Suchergebnis nicht als absolute Zellangabe ausgegeben, sondern in Form einer relativen Position: Das Ergebnis bezieht sich immer auf die Position im durchsuchten Bereich. Sie können entweder innerhalb einer Spalte oder einer Zeile suchen. Das Suchergebnis zeigt, der wievielte Wert von links (bei einer Zeile) oder von oben (bei einer Spalte) das Suchkriterium ist.
Excel-VERGLEICH: Syntax erklärt
Die Vergleichsfunktion hat drei Argumente, wobei die letzte Angabe optional ist.
=VERGLEICH(Suchkriterium; Suchmatrix; [Vergleichstyp])Bedeutung der einzelnen Argumente:
- Suchkriterium: Hier tragen Sie den Wert ein, nach dem Sie suchen. Dies kann entweder eine Zahl sein oder aber auch ein Text, den man dann in Anführungszeichen setzt.
- Suchmatrix: An dieser Stelle trägt man den Zellbereich ein, der durchsucht werden soll. Der Von-bis-Bereich wird mit einem Doppelpunkt markiert.
- Vergleichstyp: Diese Angabe ist optional. Hiermit gibt man an, wie genau die Suche durchgeführt werden soll. Die Angabe -1 findet den kleinsten Wert, der größer oder gleich dem Suchkriterium ist; 1 den größten Wert, der kleiner oder gleich dem Suchkriterium ist; 0 sucht nur nach einer genauen Übereinstimmung.
Lässt man die letzte Angabe frei, nimmt Excel automatisch Typ 1 an. Wählt man einen der beiden Vergleichstypen, die nicht nach einer exakten Übereinstimmung suchen, müssen die Werte im Suchbereich sortiert sein: bei Typ 1 aufsteigend und bei Typ -1 absteigend.
Es ist auch möglich, die Suchmatrix nicht in Form von Zellbezügen anzugeben, sondern die Werte direkt in die Zelle zu schreiben. Die Werte trägt man dann in geschweifte Klammern ein und trennt sie mit Semikolons ab.
Excel achtet bei der Suche nicht auf Groß- und Kleinschreibung – auch dann nicht, wenn man eine genaue Übereinstimmung anstrebt. Das Suchkriterium muss zudem nicht direkt in die Funktion eingetragen werden. Stattdessen kann sich der zu findende Begriff oder Wert in einer anderen Zelle befinden, auf die man sich dann einfach bezieht.
Denken Sie daran, dass man Funktionen in Excel immer mit einem Gleichheitszeichen (=) einleitet. Ansonsten erkennt das Programm die Eingabe als reinen Text an. Neben der Eingabe über die Bearbeitungsleiste können Sie auch den Funktionsassistenten verwenden. Damit leitet Excel Sie beim Ausfüllen der Argumente an.
VERGLEICH an einem Beispiel erklärt
Nehmen wir an, Sie hätten eine Tabelle mit drei Spalten erstellt. In der mittleren Spalte befinden sich Namen. In dieser Spalte können Sie nun eine bestimmte Person suchen, indem Sie in der VERGLEICH-Funktion eine genaue Suche (Vergleichstyp 0) nach einem Text (also in Anführungszeichen) vornehmen.
=VERGLEICH("Simon";;B2:B10;0)VERGLEICH in Kombination mit anderen Funktionen
Die Vorteile der Vergleichsfunktion ergeben sich in erster Linie in Kombination mit anderen Excel-Formeln. Durch eine Verschachtelung lässt sich das Ergebnis von VERGLEICH an eine andere Funktion weitergeben.
Excel: VERGLEICH + SVERWEIS
So ist beispielsweise das Zusammenspiel von VERGLEICH und SVERWEIS sehr erfolgreich. Letztere Funktion benötigt die Angabe des sogenannten Spaltenindex. Sie müssen bei SVERWEIS also immer die Position der Spalte angeben, in der sich das Ergebnis befindet. Bei dieser Hürde kommt VERGLEICH ins Spiel: Mit der Vergleichsfunktion muss der Spaltenindex nicht gezählt werden, sondern kann über einen Suchbegriff ermittelt werden.
In unserem Beispiel möchten wir erfahren, welcher Schlüssel zu Simon gehört. Statt nun als Spaltenindex „2“ einzugeben, kann man mit VERGLEICH die Position ermitteln lassen. So können auch dynamische Formulare erstellt werden. Die Suchkriterien werden dann über Zellbezüge in die Funktionen eingebettet.
=SVERWEIS(F8;A2:C10;VERGLEICH(F9;A1:C1;0);0)In Zelle F8 steht der Suchbegriff und in F9 die Spalte, aus der das Ergebnis kommen soll. Zur einfacheren Handhabung kann man auch ein Excel-Dropdown hinterlegen. Die VERGLEICH-Funktion greift auf den Suchbegriff in F9 zu und sucht diesen in der obersten Spalte. Das Ergebnis gibt die Funktion an SVERWEIS weiter, wo es zum Spaltenindex wird. Der Vorteil: Möchte man das Ergebnis nun aus einer anderen Spalte ziehen, passt sich die Funktion dynamisch an.
Excel: VERGLEICH + INDEX
Auch mit der INDEX-Funktion lässt sich VERGLEICH sehr gut kombinieren. Während man durch das Zusammenspiel mit der SVERWEIS-Funktion eine einfache Tabelle untersucht, kann man mithilfe dieser Kombination auch eine Matrix analysieren. Die INDEX-Funktion gibt den Inhalt einer Zelle wieder und braucht dafür eine Zeilen- und eine Spaltenangabe. Diese ermitteln zwei in der anderen Funktion verschachtelte Vergleichsfunktionen. Auch hier benutzen wir Zellbezüge, damit die Einstellungen unkompliziert geändert werden können.
=INDEX(A1:E10;VERGLEICH(H7;A1:A10;0);VERGLEICH(H6;A1:E1;0))Die erste Vergleichsfunktion gibt Auskunft über die Position der Zeile, die zweite gibt die entsprechende Spalte zurück. So kann die INDEX-Funktion den Inhalt wiedergeben. Da mit einem Zellbezug gearbeitet wurde, kann man die Einstellung auch hier ganz leicht anpassen.