Excel: INDEX-Funktion
Mit Funktionen wie SVERWEIS, INDIREKT oder VERGLEICH bereiten Sie Daten in Excel schnell auf. Den Wert einer definierten Zelle geben Sie dann schnell und unkompliziert mit Excel INDEX wieder.
Kurzanleitung: Excel INDEX verwenden
- Bestimmen Sie den Bereich, auf den Excel INDEX angewendet werden soll.
- Geben Sie in zwei separaten Zellen Werte für Zeile und Spalte an, um die Zelle zu bestimmen, deren Wert Sie wiedergeben möchten.
- Geben Sie in einer dritten Zelle die Excel-INDEX-Funktion an:
=INDEX(Matrix; Zeile; Spalte).
Wofür verwendet man in Excel INDEX?
Mithilfe von Excel INDEX lässt sich der Inhalt einer nutzerdefinierten Zelle in einer anderen Zelle wiedergeben. Zu diesem Zweck enthält die Formel in ihren Argumenten quasi Koordinaten. Anhand von Spalten- und Zeilenangabe ermittelt die Funktion aus einem ebenfalls vom User bestimmten Bereich den gewünschten Wert. Dieser kann dann direkt in einer anderen Zelle angezeigt oder an eine andere Funktion weitergegeben werden.
Da die Angabe über Spalten und Zeilen erfolgt, eignet sich die Excel-INDEX-Funktion auch sehr gut für die Arbeit mit einer Matrix. In dieser kann das Programm dann den entsprechenden Wert zu zwei angegebenen Faktoren auslesen.
- Bewährt: Vollständiges Office-Paket
- Sicher: 1 TB zentraler Speicherplatz
- Ortsunabhängig: Auf bis zu 5 Geräten installierbar
Excel INDEX: Syntax
Die Funktion hat eine recht klare Syntax. Man gibt als Parameter den Bereich an, den man durchsuchen möchte, und dann die Koordinaten der gesuchten Zelle.
=INDEX(Matrix; Zeile; Spalte)Folgende Angaben gehören in die Funktion:
- Matrix, die man durch die obere linke und untere rechte Zelle definiert
- Zeile, in der sich die gesuchte Zelle befindet
- Spalte, in der sich die gesuchte Zelle befindet
Den Bereich definieren Sie immer mit zwei Zellangaben, die mit einem Doppelpunkt voneinander getrennt sind. Besteht die Matrix nur aus einer Spalte oder nur aus einer Zeile, reicht ein weiteres Argument. Excel INDEX versteht dann automatisch, ob Sie die entsprechende Zeile oder Spalte meinen.
Die Koordinaten gibt man entweder direkt als Zahl ein oder richtet einen Zellbezug ein. Die Angabe gilt immer in Relation zum gewählten Bereich und nicht etwa zum Arbeitsblatt. Beginnt die Matrix in Zelle C2, ist also die D-Spalte die Nummer 2 und nicht die Nummer 4.
Die nachfolgenden Anleitungen bzw. Beispiele gelten sowohl für die Excel-Version von Microsoft 365 als auch für die Excel-Versionen 2021, 2019 und 2016!
Excel-INDEX-Funktion in der Praxis: Beispiele
Die einfachste Version von Excel INDEX besteht in der Wiedergabe des Inhalts einer bestimmten Zelle. Um die Arbeit mit der Formel etwas einfacher zu gestalten, nutzen wir Zellbezüge. So kann man direkt in einer Zelle die Angaben zu Spalten und Zeilen eingeben und die Formel dynamisch anpassen.
=INDEX(B2:E10;B12;B13)In den Zellen B12 und B13 haben wir die Angaben zu Zeilen und Spalten hinterlegt. Bei diesem Beispiel ist es wichtig, zu beachten, dass der Bereich innerhalb unserer Excel-INDEX-Formel nicht die äußeren Beschriftungen (Namen und Jahresdaten) miteinschließt. Das korrekte Ergebnis ist in unserem Fall daher der erste Eintrag von Louise („42“), der in Zeile 3 Spalte 1 des angegebenen Bereichs steht.
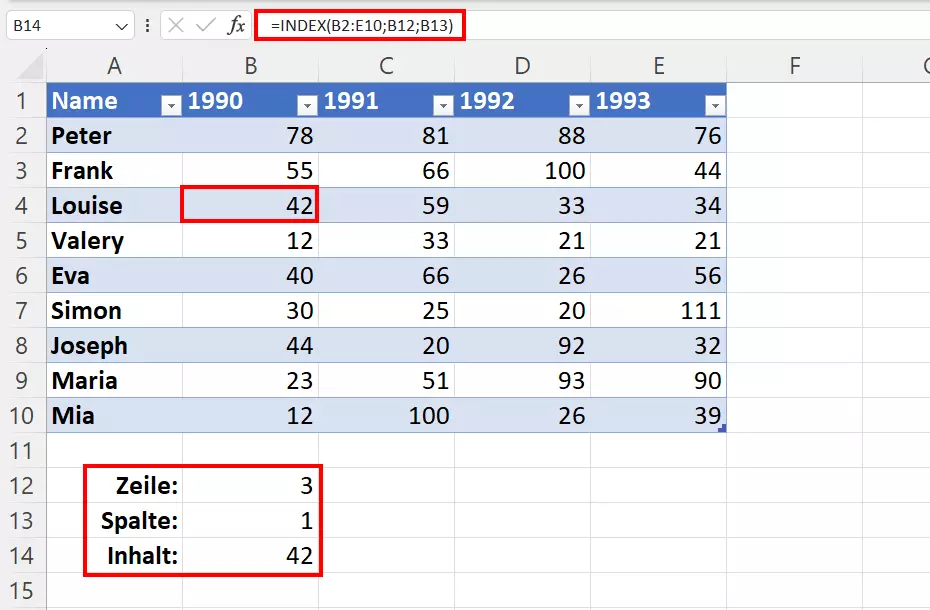
Bei mehreren Tabellen der gleichen Struktur lässt sich die Formel entsprechend erweitern. Nehmen wir an, wir hätten vier Tabellen – zu jedem Quartal des Monats eine. Die Struktur der Tabellen ist allerdings immer gleich: Spalten und Zeilen sind identisch aufgebaut.
=INDEX((C4:F7;I4:L7;C11:F14;I11:L14);C16;C17;C18)Die Angaben für Zeilen, Spalten und den Bereich haben wir über Zellbezüge gelöst. Zur einfachen Eingabe kann man auch Excel-Dropdown-Menüs erstellen, über die man dann die Angaben auswählt. Excel erstellt so mit der INDEX-Funktion ein hilfreiches Formular zur Auswahl des korrekten Wertes.
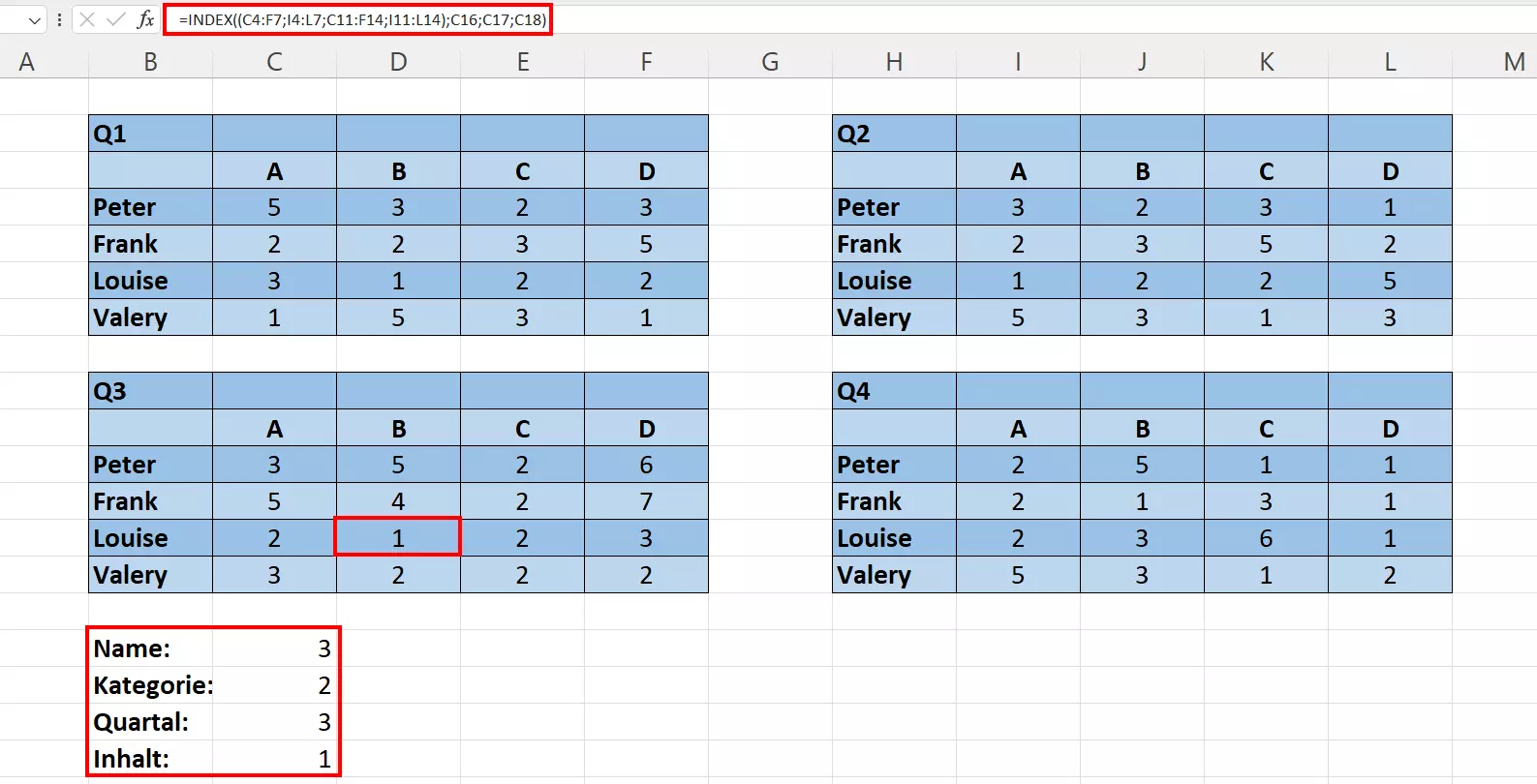
- Bewährt: Vollständiges Office-Paket
- Sicher: 1 TB zentraler Speicherplatz
- Ortsunabhängig: Auf bis zu 5 Geräten installierbar
Excel INDEX kombiniert mit anderen Funktionen
Excel INDEX lässt sich sehr gut mit mathematischen oder statistischen Funktionen wie etwa MITTELWERT kombinieren. INDEX gibt hierbei – in Zusammenarbeit mit der Funktion VERGLEICH – den Bereich an, für den der Mittelwert gebildet werden soll. Statt diesen direkt in die Formel zu schreiben, können Sie den auszuwertenden Bereich über die Formelkonstruktion dynamisch verändern.
=MITTELWERT(INDEX(B2:E10;VERGLEICH(B12;A2:A10;0);0))Für den Wert in Zelle B12 (im Beispiel: „Frank“) erhalten Sie in diesem Fall den jeweiligen Mittelwert. Diese Technik funktioniert zum Beispiel auch sehr gut in Kombination mit der Excel-SUMME-Funktion.
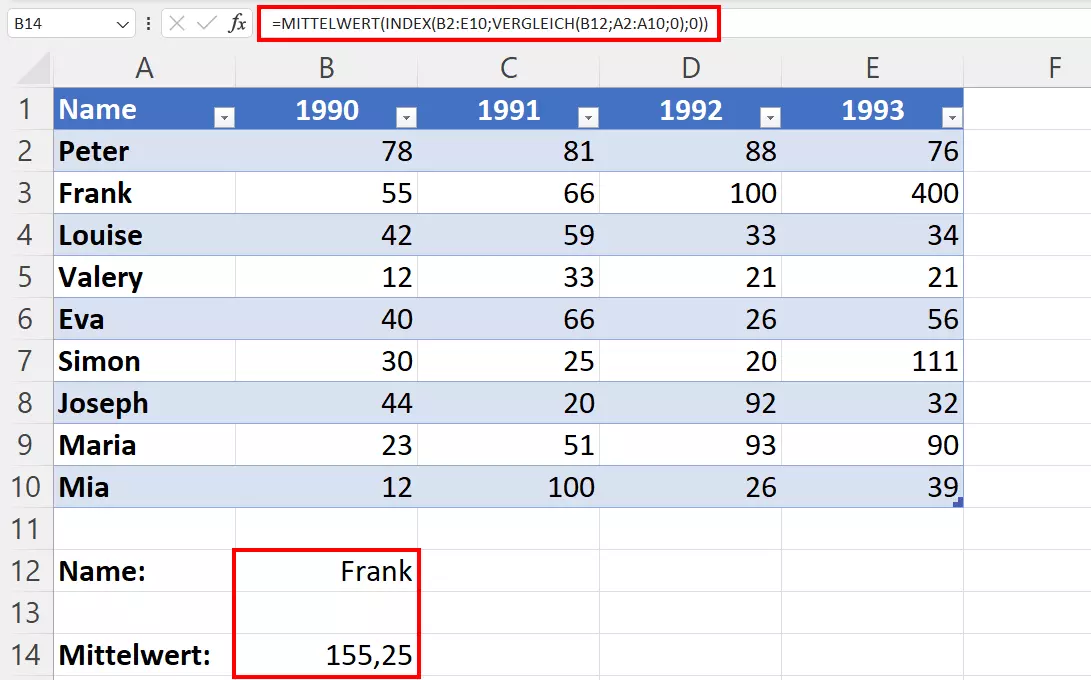
- Daten zentral speichern, teilen und bearbeiten
- Serverstandort Deutschland (ISO 27001-zertifiziert)
- Höchste Datensicherheit im Einklang mit der DSGVO

