Excel: Änderungen nachverfolgen, annehmen oder ablehnen
Mit der Excel-Funktion „Änderungen nachverfolgen“, oft auch als „Excel-Änderungsmodus“ bezeichnet, können Sie Änderungen optisch hervorheben, tabellarisch protokollieren und später ggf. rückgängig machen. Das ist hilfreich, wenn Sie Excel-Arbeitsmappen über einen längeren Zeitraum oder gemeinsam mit anderen bearbeiten.
Kurzanleitung: Änderungen nachverfolgen
Damit Sie in Excel Änderungen nachverfolgen können, muss Ihre Arbeitsmappe freigegeben sein. Ist dies der Fall, ist das Nachverfolgen von Änderungen in wenigen Schritten erledigt.
- Navigieren Sie im Excel-Menü in das Menü „Überprüfen“ > „Änderungen“.
- Wählen Sie „Änderungen nachverfolgen“ und klicken Sie anschließend auf „Änderungen hervorheben“. Im sich öffnenden Fenster können Sie Einstellungen für das Hervorheben Ihrer Änderungen vornehmen.
- Schließen Sie das Fenster, indem Sie auf „OK“ klicken. Ihre Einstellungen werden gesichert und Änderungen, die Sie vornehmen, fortan farblich markiert.
Excel: Änderungsverfolgung einschalten
Wenn Sie in Excel Änderungen verfolgen möchten, gibt es verschiedene Möglichkeiten, die wir Ihnen im Folgenden vorstellen. Die gezeigte Anleitung bezieht sich auf Microsoft 365 und die Versionen von Excel 2021, 2019 und 2016. Es kann sein, dass Sie die Funktion, um Änderungen nachzuverfolgen, zunächst zu Ihrem Schnellzugriff hinzufügen müssen.
Änderungsverfolgung zu Excel-Schnellzugriff hinzufügen
Wenn die aufgezeigten Schaltflächen zur Aktivierung der Änderungsverfolgung in Ihrem Excel-Menü nicht vorhanden sind (z. B. der Fall bei Microsoft 365), können Sie diese auf folgende Weise wieder in den Schnellzugriff einbinden:
- Rufen Sie nacheinander „Datei“ > „Optionen“ > „Symbolleiste für den Schnellzugriff“ auf.
- Wählen Sie unter dem Reiter „Befehle auswählen“ die Option „Alle Befehle“ aus.
- Scrollen Sie durch die Liste und suchen Sie die Einträge „Änderungen nachverfolgen (Legacy)“ sowie „Arbeitsmappe teilen (Legacy)“. Fügen Sie diese durch einen Klick auf „Hinzufügen“ zu Ihrer Schnellzugriffsleiste hinzu.
- Bestätigen Sie den Vorgang mit „OK“.
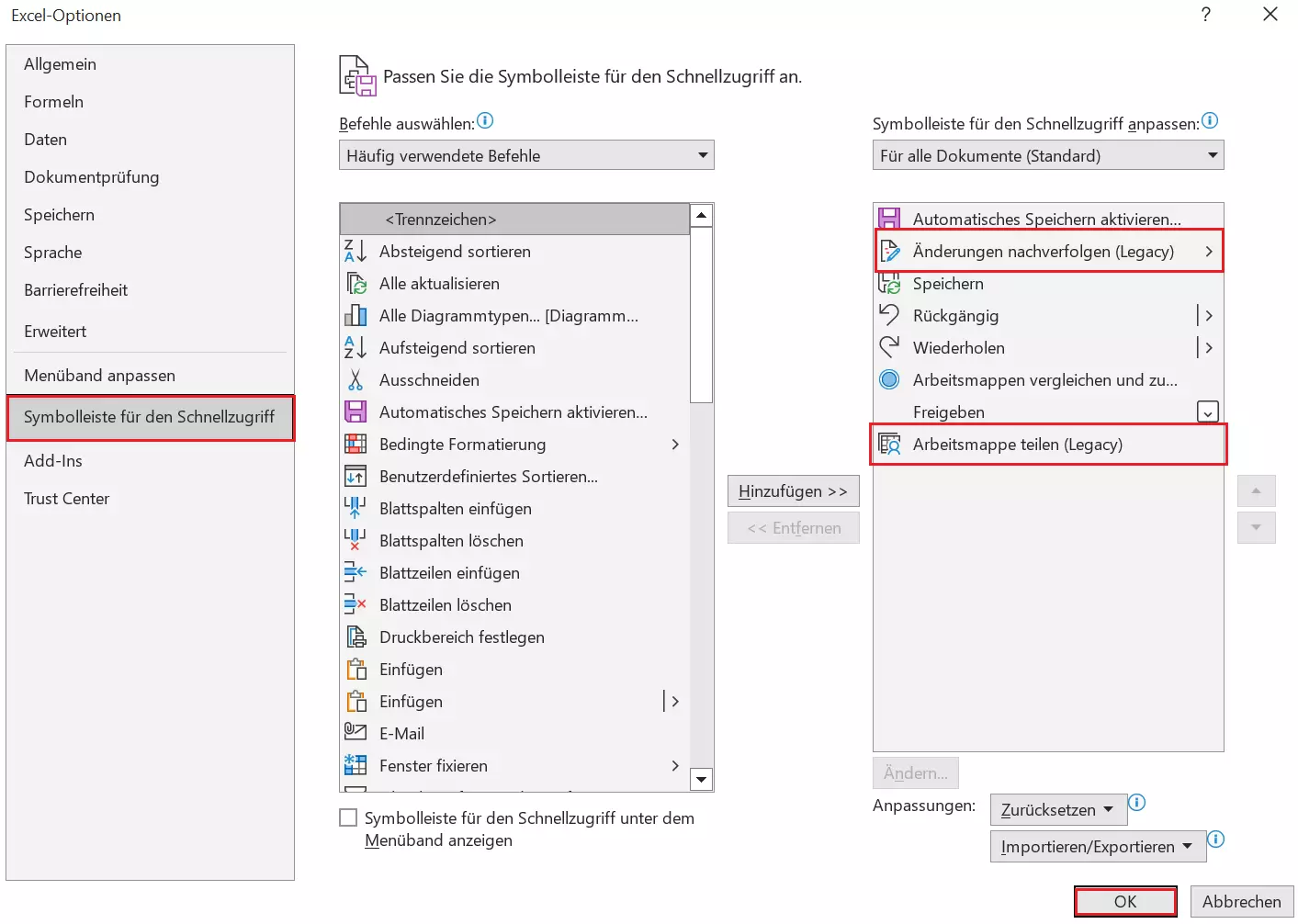
Änderungen nachverfolgen
Klicken Sie in der Schnellzugriffsleiste auf das Symbol „Änderungen nachverfolgen“ und anschließend auf den Reiter „Änderungen hervorheben“, um in Excel Änderungen nachverfolgen zu aktivieren.
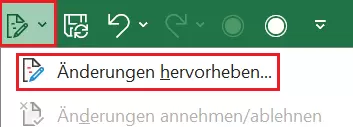
Im folgenden Dialog können Sie die gewünschten Einstellungen vornehmen.
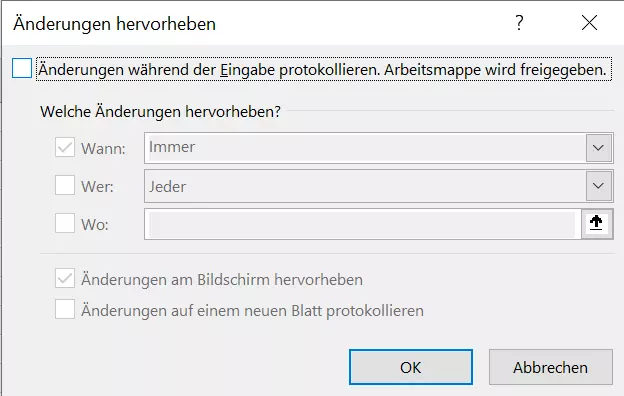
Am einfachsten ist es, nur die Kontrollkästchen „Änderungen während der Eingabe protokollieren. Arbeitsmappe wird freigegeben.“ Und „Änderungen am Bildschirm hervorheben“ zu aktivieren. Nun werden die Änderungen in Excel verfolgt und optisch durch einen Zellenkommentar hervorgehoben. Die Arbeitsmappe wird automatisch freigegeben. Mit dieser Standardeinstellung bleiben alle anderen Einstellungen unverändert. Die Optionsfelder „Wann“, „Wer“ und „Wo“ können dazu genutzt werden, das Nachverfolgen der Änderungen an Ihren individuellen Bedarf anzupassen – so können Sie beispielsweise einstellen, wessen Änderungen getrackt werden oder ab welchem Zeitpunkt Änderungen relevant sind.
Im Menü ist außerdem die Möglichkeit integriert, alle Änderungen tabellarisch auf einem neuen Blatt auszugeben. Um diese Funktion einzuschalten, setzen Sie einfach ein Häkchen bei „Änderungen auf einem neuen Blatt protokollieren“.
Arbeitsmappe freigeben
Alternativ können Sie ebenfalls in der Schnellzugriffsleiste die Funktion „Arbeitsmappe freigeben“ verwenden.

Auch hier erscheint ein Dialog, in dem Sie zunächst unter „Status“ das Kontrollkästchen „Bearbeitung von mehreren Benutzern zur selben Zeit zulassen“ aktivieren müssen. Anschließend können Sie unter „Weitere“ den Änderungsmodus in Excel aktivieren. Außerdem lassen sich an dieser Stelle verschiedene Einstellungen vornehmen, beispielsweise, wann genau Änderungen aktualisiert werden oder was geschehen soll, wenn Nutzende voneinander abweichende Änderungen vorgenommen haben.
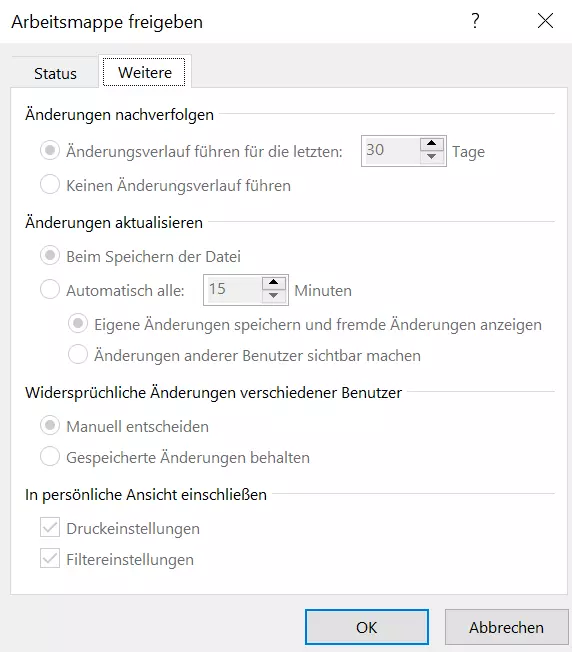
Bearbeitete Zellen erkennen
Wie Ihnen die Änderungen angezeigt werden, hängt von Ihren Einstellungen bei der Aktivierung des Änderungsmodus in Excel ab.
Hervorgehobene Änderungen
Wenn Sie bei den Einstellungen die Option „Änderungen am Bildschirm hervorheben“ wählen, färben sich die Spalten- und Zeilenbezeichnungen dunkelrot, sobald in der Spalte bzw. Zeile eine Zelle geändert wurde. Außerdem erhalten geänderte Zellen automatisch einen Kommentar, erkennbar an einem farbigen Rahmen und einem kleinen farbigen Dreieck oben links in der Zelle. Jeder Benutzer bekommt eine eigene Farbe für seine Änderungen. Wenn Sie mit dem Mauszeiger über die geänderte Zelle gehen, wird der Kommentar eingeblendet. Sie sehen, wer die Zelle wann geändert hat und welche Änderungen vorgenommen wurden.
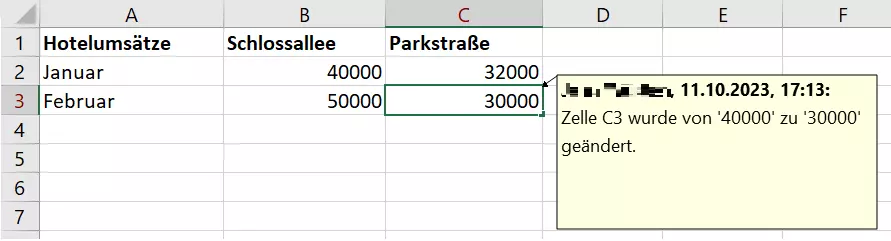
Arbeitsblatt „Änderungsverlauf“
Wenn Sie bei den Einstellungen die Option „Änderungen auf einem neuen Blatt protokollieren“ wählen, erscheint ein neues Arbeitsblatt mit dem Namen „Änderungsverlauf“ in Ihrer Arbeitsmappe. In diesem Arbeitsblatt finden Sie eine Liste sämtlicher Änderungen in Tabellenform. Darin sehen Sie u. a. auch Konfliktfälle, sollten beispielsweise zwei Benutzer dieselbe Zelle ändern wollen.
In der Liste sind nur gespeicherte Änderungen aufgeführt. Der Umfang der enthaltenen Änderungen hängt außerdem von Ihren Einstellungen ab.

Wenn Sie das Kontrollkästchen „Änderungen auf einem neuen Blatt protokollieren“ bei den Einstellungen deaktivieren, wird das Arbeitsblatt „Änderungsverlauf“ entfernt.
Funktion ZELLE
Ein Trick, den man zusätzlich zum Änderungsmodus in Excel nutzen kann: Wenn Sie immer direkt sehen möchten, welche Zelle zuletzt geändert wurde, hilft die Excel-Funktion ZELLE. Tragen Sie die folgende Formel in eine Zelle ein:
=ZELLE("Adresse")Jetzt sehen Sie in dieser Zelle die Adresse der zuletzt geänderten Zelle. Dieses Feature funktioniert mit allen Infotypen der ZELLE-Funktion: Wenn Sie keinen Bezug angeben, wird die Information immer für die zuletzt geänderte Zelle ausgegeben.
- Daten zentral speichern, teilen und bearbeiten
- Serverstandort Deutschland (ISO 27001-zertifiziert)
- Höchste Datensicherheit im Einklang mit der DSGVO
Änderungen annehmen bzw. ablehnen
Wollen Sie verfolgte Anpassungen an einem Excel-Sheet annehmen bzw. ablehnen, benötigen Sie die Schaltfläche „Änderungen annehmen/ablehnen“. Sie finden diese Option unter dem Menüpunkt Änderungen nachverfolgen“, der sich in der Rubrik „Änderungen“ (im Reiter „Überprüfen“) befindet. Zunächst erscheint ein Hinweis, dass Sie das Arbeitsblatt speichern müssen – bestätigen Sie die Meldung mit „OK“. In dem nachfolgenden Dialog legen Sie fest, welche Änderungen Sie überprüfen möchten. Hier können Sie ähnlich wie bei den Einstellungen für die Änderungsverfolgung nach Zeit, Benutzer und Tabellenbereich filtern. Standardmäßig werden alle noch nicht geprüften Änderungen überprüft.
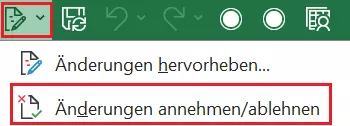
Der folgende Dialog führt Sie durch die einzelnen Änderungen. Mit den Schaltflächen können Sie die Änderungen einzeln oder alle gleichzeitig annehmen oder ablehnen. Wenn Sie eine Änderung ablehnen, wird die entsprechende Zelle wieder in den Zustand vor der Änderung zurückversetzt. Wurde eine Zelle seit der letzten Überprüfung mehrmals geändert, können Sie die Änderungen einzeln überprüfen und sich für einen der Zellinhalte entscheiden.
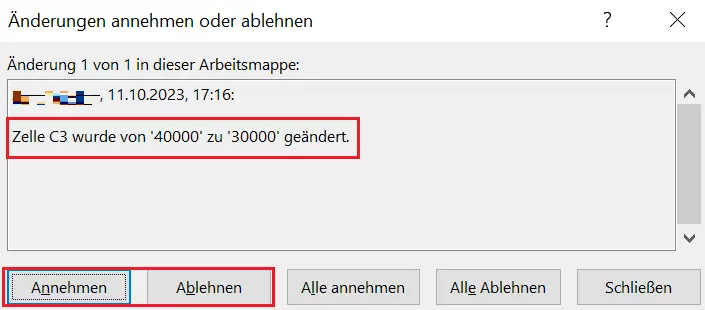
Auch nach der Überprüfung sind die geänderten Zellen hervorgehoben, selbst wenn Sie die Änderung angenommen oder abgelehnt haben. Die Hervorhebung verschwindet erst, wenn Sie die Änderungsverfolgung in Excel ausschalten.
Änderungsverfolgung ausschalten
Wollen Sie keine Excel-Änderungen mehr nachverfolgen, gehen Sie folgendermaßen vor:
- Rufen Sie die Registerkarte „Überprüfen“ auf.
- Wählen Sie die Funktion „Änderungen nachverfolgen“ im Abschnitt „Änderungen“ aus.
- Klicken Sie auf „Änderungen hervorheben“.
- Deaktivieren Sie das Kontrollkästchen „Änderungen während der Eingabe protokollieren …“.
Beim Ausschalten der Änderungsverfolgung wird der Änderungsverlauf gelöscht. Sie können den Verlauf jedoch zuvor separat speichern. Dazu können Sie wie oben beschrieben die „Änderungen in einem neuen Arbeitsblatt protokollieren“ und das Tabellenblatt „Änderungsverlauf“ in eine andere Excel-Arbeitsmappe kopieren.
Nach der Deaktivierung der Änderungsverfolgung ist auch die gemeinsame Bearbeitung der Arbeitsmappe nicht mehr möglich. Deshalb erscheint hier ein entsprechender Warnhinweis. Wenn ein anderer Benutzer nach dem Deaktivieren der Änderungsverfolgung seine Fassung der Arbeitsmappe speichert, werden zuvor gespeicherte Fassungen überschrieben.
Mit Microsoft 365 von IONOS haben Sie das perfekte Werkzeug für kollaboratives Arbeiten in der Cloud zur Hand!
Einschränkungen bei der Änderungsverfolgung
Bei aktivierter Änderungsverfolgung gelten die Einschränkungen für freigegebene Arbeitsmappen in Excel. Das bedeutet, dass bestimmte Bearbeitungen nicht möglich sind, z. B. die bedingte Formatierung, das Verbinden von Zellen, das Einbinden von Hyperlinks, das Nutzen von Excel-Makros und einige weitere Funktionen (siehe nachfolgende Auflistung). Wenn Sie eine Excel-Funktion verwenden möchten, diese aber grau hinterlegt ist, sollten Sie nachsehen, ob in der Titelleiste Ihres Excel-Fensters neben dem Dateinamen der Hinweis „[Freigegeben]“ steht – das kann erklären, warum bestimmte Funktionen nicht verfügbar sind.
Beispiele für nicht unterstützte Excel-Funktionen bei aktiver Excel-Änderungsverfolgung:
- Erstellen oder Einfügen von Tabellen
- Einfügen oder Löschen von Zellenblöcken
- Hinzufügen oder Ändern bedingter Formatierungen
- Löschen von Arbeitsblättern
- Hinzufügen oder Ändern der Datenüberprüfung
- Verbinden von Zellen oder Aufteilen verbundener Zellen
- Erstellen oder Ändern von Diagrammen oder PivotChart-Berichten
- Sortieren oder Filtern nach Format
- Einfügen oder Ändern von Bildern oder anderen Objekten
- Verwenden von Zeichentools
Beachten Sie außerdem, dass die Änderungsverfolgung nicht wie eine normale Rückgängig-Funktion arbeitet. Sie können Änderungen nicht in der umgekehrten Reihenfolge ablehnen, in der sie gemacht wurden. Jede Änderung kann individuell zurückgewiesen werden.
Nicht alle Änderungen werden protokolliert. Inhaltliche Änderungen an Zellen werden verfolgt, aber Änderungen wie Formatierungen, Ein- und Ausblenden von Zeilen/Spalten oder das einfache Neuberechnen werden nicht verfolgt.
Voraussetzung für die Änderungsverfolgung
Die Excel-Änderungsverfolgung funktioniert nur in freigegebenen Arbeitsmappen (durch die Aktivierung der Änderungsverfolgung wird die Arbeitsmappe automatisch freigegeben, siehe oben unter „Einstellungen“). Das Konzept der „freigegebenen Arbeitsmappen“ wurde in neueren Excel-Versionen wie Microsoft 365 durch die „gemeinsame Dokumentenerstellung“ ersetzt, bei der mehrere Nutzerinnen und Nutzer die Arbeitsmappe gleichzeitig bearbeiten und sofort die Bearbeitung der anderen sehen können – bei dieser Arbeitsweise ist der Excel-Änderungsmodus aber nicht mehr verwendbar. Das gilt beispielsweise, wenn Sie die Excel-Arbeitsmappe in einem gemeinsamen Bereich wie OneDrive oder SharePoint gespeichert haben. Sie können die Änderungen durch andere Bearbeitende dann nur noch direkt verfolgen, jedoch nicht im Nachhinein.
Auch andere Tabellenkalkulationsprogramme bieten Funktionen zur Nachverfolgung von Änderungen. Für den Fall, dass Sie die Arbeit mit Microsoft Excel bevorzugen, könnten unsere weiteren Ratgeberartikel hilfreich sein:

