Excel-Dropdown: Bearbeiten einer Auswahlliste
Theoretisch kann man mit einer Excel-Auswahlliste, ist diese erstmal erstellt, ewig arbeiten. Doch im Laufe der Arbeit müssen Sie Ihre Excel-Dropdown-Menüs auch mal bearbeiten oder erweitern. Welche Möglichkeiten haben Sie dafür?
- Bewährt: Vollständiges Office-Paket
- Sicher: 1 TB zentraler Speicherplatz
- Ortsunabhängig: Auf bis zu 5 Geräten installierbar
In Excel die Dropdown-Liste bearbeiten
Die Grundlage für jedes Dropdown in Excel ist eine Liste, die Sie in der gleichen Arbeitsmappe hinterlegt haben. Idealerweise ist diese als Tabelle formatiert. Ändert man dann den Eintrag in einer Zelle der Tabelle, ist diese Änderung sofort in der verknüpften Dropdown-Liste sichtbar. Anders sieht es aus, wenn Sie Zellen hinzufügen oder entfernen möchten. Damit solche Änderungen anschließend auch in der Dropdown-Liste sichtbar sind, muss der verknüpfte Bereich angepasst werden.
Die nachfolgenden Anleitungen gelten sowohl für die Excel-Version von Microsoft 365 als auch für die Excel-Versionen 2021, 2019 und 2016!
Zu diesem Zweck wählen Sie die Zelle (oder die Zellen) mit der Dropdown-Funktion aus und gehen dann folgendermaßen vor:
- Wechseln in die „Datenüberprüfung“ im Menübereich „Daten“.
- Unter „Quelle“ müssen Sie den „Bereich neu anpassen“. Das geht, indem Sie entweder den neuen Bezug direkt eintippen oder diesen mit der Auswahlfunktion markieren.
- Anschließend sind die Änderungen auch in der Dropdown-Liste zu sehen.
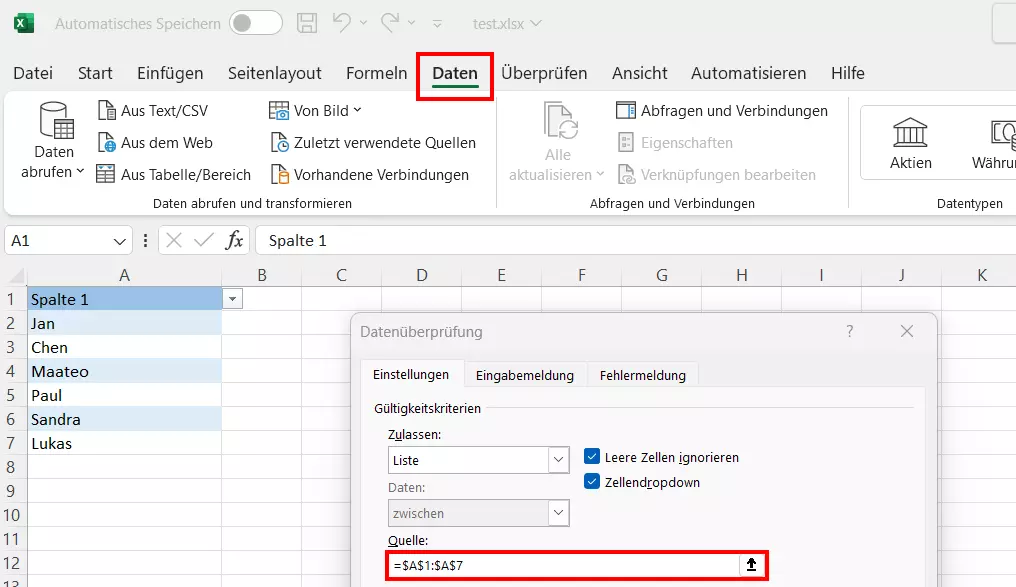
Fehler- und Eingabemeldung in Excel-Dropdowns ändern
Die Datenüberprüfung bietet noch mehr Möglichkeiten, um Excel-Dropdown-Liste zu bearbeiten. Rufen Sie hierfür einfach die weiteren Registerkarten der Überprüfungsoptionen auf:
Eingabemeldung: Die Eingabemeldung erlaubt Ihnen, Hinweise einzublenden. Dies ist besonders wichtig, wenn Dritte mit der Datei umgehen sollen. In der Meldung können Sie dann auf den richtigen Gebrauch oder den Sinn der Dropdown-Liste eingehen. Klickt der Nutzer bzw. die Nutzerin auf die Zelle mit der Auswahlliste, erscheint der Hinweis in einer gelben Box.
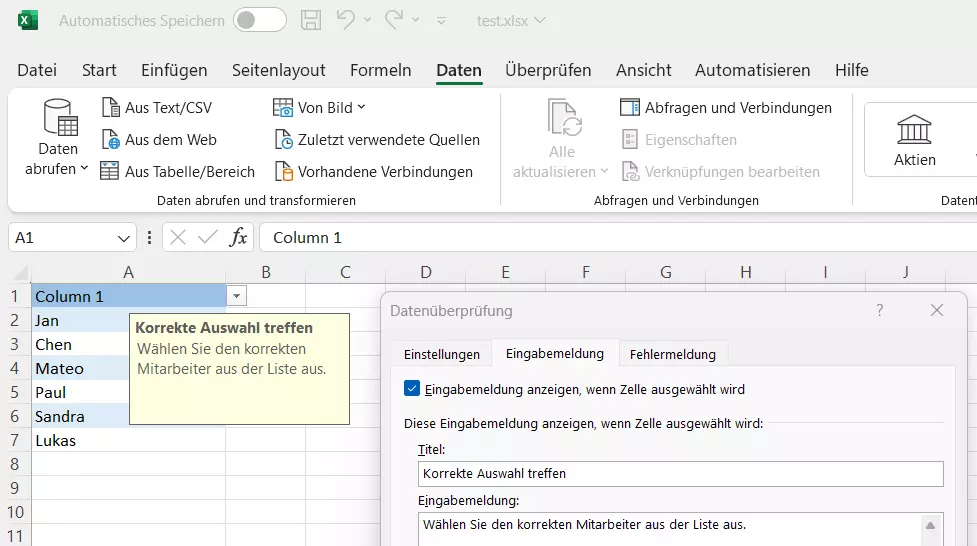
Fehlermeldung: Im Menü „Fehlermeldung“ haben Sie die Möglichkeit, falsche Eingaben zu kennzeichnen. Prinzipiell lässt die Dropdown-Liste eine fehlerhafte Eingabe zwar gar nicht zu: User sollen aus der Liste den gewünschten Wert auswählen. Die Bearbeitungsleiste ermöglicht allerdings auch abweichende Eingaben. Schreibt man einen Wert in die Zeile, der nicht in der Liste hinterlegt ist, kommt es dann zu einem Fehler. Mit der Fehlermeldung haben Sie die Möglichkeit, andere User auf die richtige Verwendung hinzuweisen. Sie können außerdem drei verschiedene Typen der Fehlermeldung auswählen:
- Stopp: Die Fehlermeldung erscheint und die falsche Eingabe wird nicht zugelassen.
- Warnung: Die Fehlermeldung wird angezeigt und der Nutzer bekommt die Option, den Fehler zuzulassen oder rückgängig zu machen.
- Information: Die Fehlermeldung wird angezeigt, die falsche Eingabe wird dennoch in die Zelle übernommen.
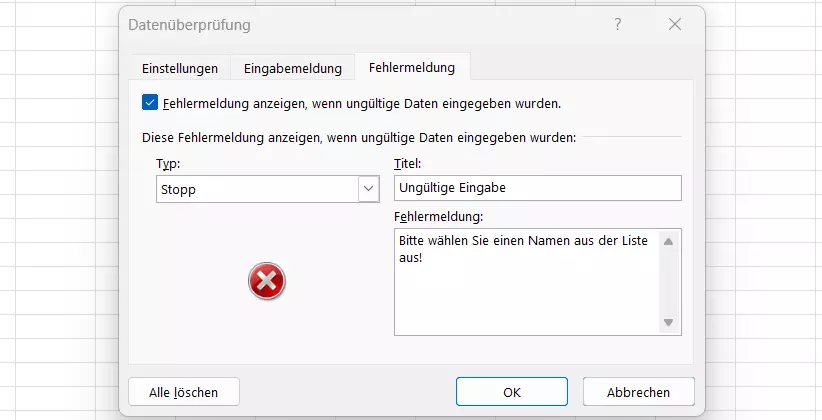
Das Aussehen einer Excel-Dropdown-Liste ändern
Auch das Aussehen einer Excel-Dropdown-Liste lässt sich bearbeiten. Dies funktioniert wie bei jeder anderen Zelle auch: Sie klicken zunächst mit der rechten Maustaste auf die Zelle mit der Auswahlliste. In dem Kontextmenü wählen Sie dann Zelle formatieren… und können dann auch das Aussehen der Zelle anpassen:
- Zahlen: Soll Ihre Dropdown-Liste Zahlen enthalten, können Sie die Darstellung dieser anpassen.
- Ausrichtung: Soll die Textausrichtung nicht horizontal sein, kann man die (Aus-)Richtung des Textes über diese Option ändern.
- Schrift: Schriftart, Schriftschnitt und Schriftgröße lassen sich unter diesem Menüpunkt anpassen.
- Rahmen: Wenn Sie die Dropdown-Liste mit einem Rahmen besonders hervorheben möchten, können Sie hier Größe und Aussehen der Umrandung verändern.
- Ausfüllen: Eine weitere Möglichkeit zur Hervorhebung bietet das Ausfüllen der Zelle mit einer von Ihnen gewählten Farbe.
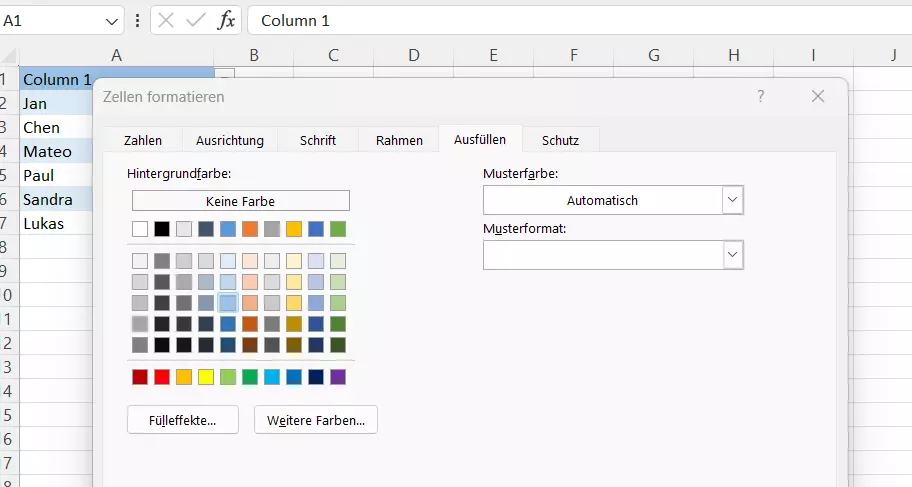
Lesen Sie an anderer Stelle im Digital Guide, wie Sie Excel-Dropdowns erstellen oder wie Sie mit Excel-Shortcuts noch effizienter an Ihren Tabellen arbeiten können. Werfen Sie auch einen Blick in unseren Artikel über Google-Sheets-Dropdowns, falls Sie auch mit der Tabellenkalkulation von Google arbeiten.
- Bewährt: Vollständiges Office-Paket
- Sicher: 1 TB zentraler Speicherplatz
- Ortsunabhängig: Auf bis zu 5 Geräten installierbar

